Je favoriete YouTuber-tirade over de Game of Thrones-finale bekijken is veel beter op een groot scherm. Met Roku kun je de hele dag video's bingen of je YouTube-afspeellijst aanpassen. Het enige dat u hoeft te doen, is het kanaal aan uw startscherm toe te voegen en u kunt beginnen met streamen.
Als je wilt weten hoe je YouTube op Roku kunt bekijken, ben je hier aan het juiste adres. In dit artikel leggen we de twee verschillende manieren uit waarop je je Roku-apparaat aan je YouTube-account kunt koppelen.
Hoe YouTube TV kijken op Roku?
Van de vele beschikbare kanalen kun je YouTube ook toevoegen aan de meeste Roku-apparaten. Zorg ervoor dat uw specifieke model de app ondersteunt voordat u deze probeert te downloaden. Gelukkig is het enige Roku-apparaat dat geen verbinding kan maken met YouTube de originele versie uit 2010. Als je een later model hebt, kijk je zonder problemen naar YouTube.
Als je je favoriete YouTube-video's op Roku wilt streamen, kun je het kanaal handmatig toevoegen. Hier leest u hoe u YouTube op Roku kunt bekijken met behulp van de Roku-afstandsbediening:
- Druk op "Home" om de "Channel Store" op uw interface te openen.
- Klik op de optie "Top gratis".
- YouTube zou een van de eerste kanalen moeten zijn die zou verschijnen. Klik om te selecteren.
- Klik op de knop "Kanaal toevoegen" aan de rechterkant. Wacht een paar seconden totdat Roku het heeft gedownload.
- Kies de optie "Ga naar kanaal" nadat de download is voltooid.
YouTube wordt nu opgenomen in de lijst 'Mijn kanalen' op je startscherm.
Als je graag naar YouTube TV kijkt, kun je het ook streamen op bepaalde Roku-apparaten. In tegenstelling tot gewone YouTube is het echter niet gratis beschikbaar. Je moet het kanaal kopen in de Roku Channel Store .
Voordat je naar je portemonnee grijpt, bekijk je deze lijst met Roku-apparaten die YouTube TV ondersteunen:
- Roku-tv
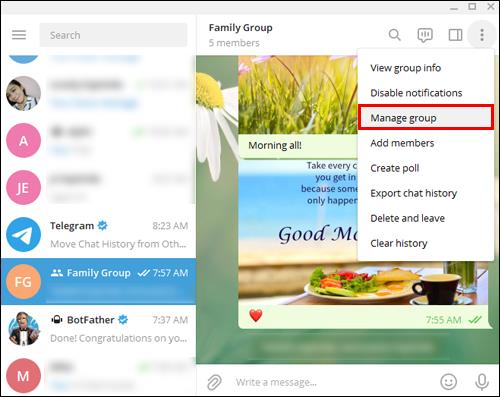
- 4k Roku-tv
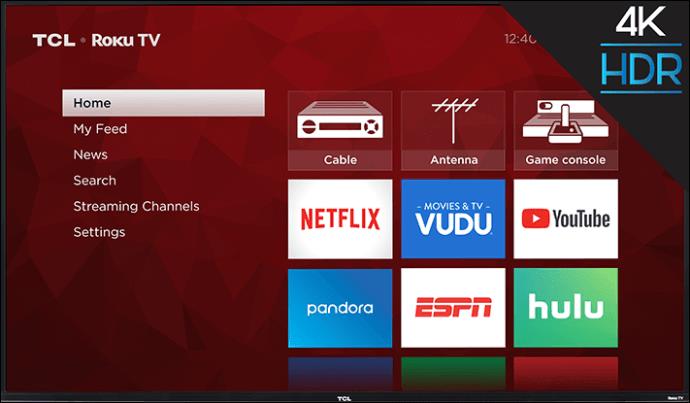
- Roku 2 (4210-versie), 3 en 4

- Roku Streaming Stick (de 3500 en latere modellen)

- Roku ultra

- Roku Premiere en Premiere +

- Roku Express en Express +
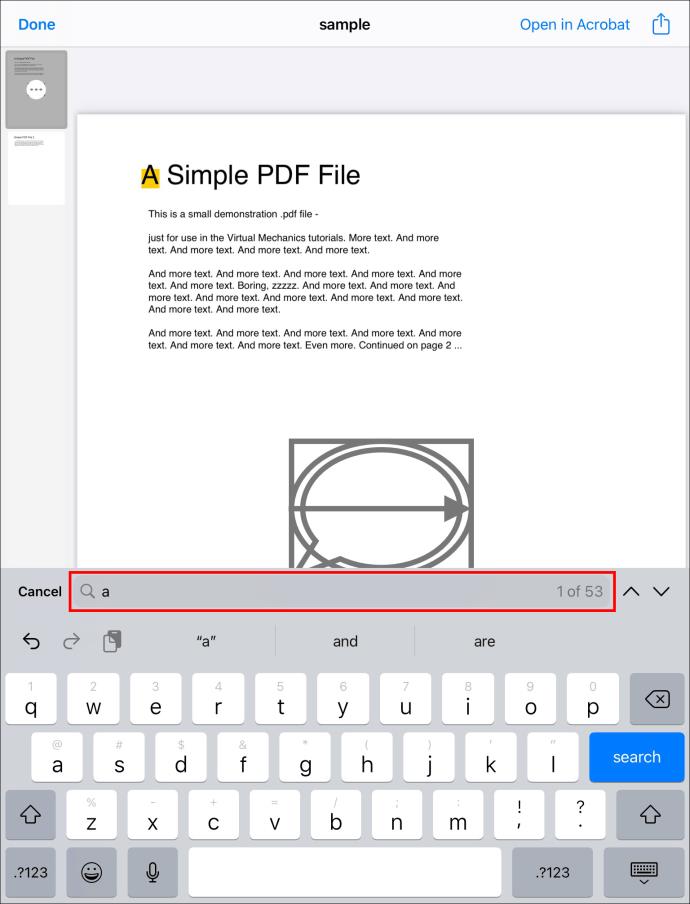
Als je een van de bovengenoemde apparaten bezit, koop dan gerust het kanaal. Ga als volgt te werk om YouTube TV op Roku te bekijken met behulp van de afstandsbediening:
- Klik op de "Home"-knop.
- Open het tabblad "Streamingkanalen" om het dialoogvenster "Kanalen zoeken" te openen.
- Zoek YouTube TV en klik op 'Kanaal toevoegen'.
- Bevestig de installatie met "OK".
- Ga terug naar je startscherm en open YouTube TV.
Je zou meteen van de meer dan 70 verschillende kanalen moeten kunnen genieten. Als het niet meteen verschijnt, betekent dat niet noodzakelijkerwijs dat de download is mislukt. Soms kan het tot 24 uur duren voordat YouTube TV beschikbaar is.
Hoe YouTube-video's naar je Roku te sturen?
De andere manier om YouTube op Roku te bekijken, is door het te koppelen met je Android of iPhone. Met de zogenaamde "mirroring" kunt u naar video's op uw telefoon zoeken in plaats van de ingebouwde functie te gebruiken. Zo doet u dat:
- Controleer of uw telefoon of tablet is verbonden met hetzelfde netwerk als uw Roku-apparaat.
- Open YouTube op Roku. Ga naar het menu "Instellingen".
- Log in op jouw account. Er verschijnt een verzoek om naar youtube.com/activate te gaan op je telefoon.
- Voltooi het inloggen door op de knop "Toegang toestaan" te klikken.
- Klik op "Apparaat koppelen" om uw telefoon of tablet te verbinden.
- Ga naar de website youtube.com/pair of scan gewoon de QR-code die op het scherm verschijnt.
- Er verschijnt een cijfercode op het tv-scherm. Typ in om de apparaten te koppelen.
U kunt hetzelfde proces herhalen om uw laptop of tablet met Roku te verbinden.
Er is nog een andere optie waarbij je je telefoon niet hoeft te synchroniseren met je Roku-apparaat. In plaats van te spiegelen, kunt u eenvoudig casten op uw scherm en beginnen met streamen. Het proces is bijna identiek voor zowel iOS- als Android-apparaten. Zo stuur je YouTube-video's naar je Roku op je iPhone:
- Open YouTube op je telefoon.
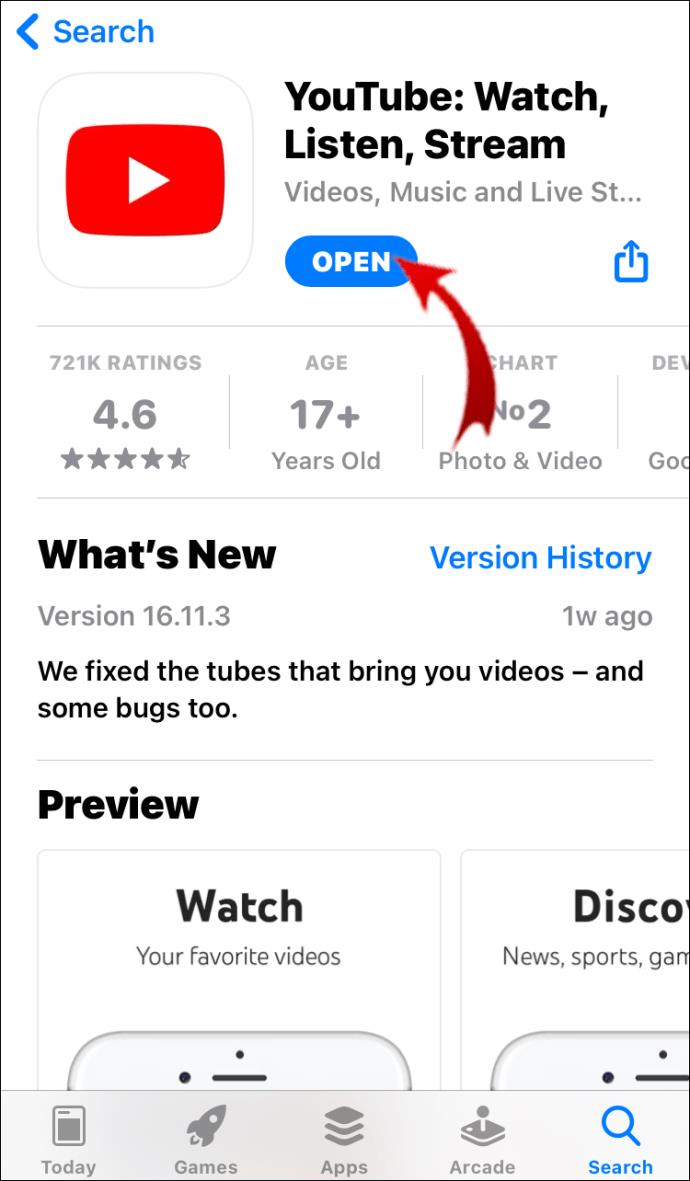
- Zoek de video die je wilt streamen en speel deze af.

- Onderaan het scherm verschijnt een knop 'Cast'. Het ziet eruit als het Wi-Fi-symbool ingesloten in een rechthoek.
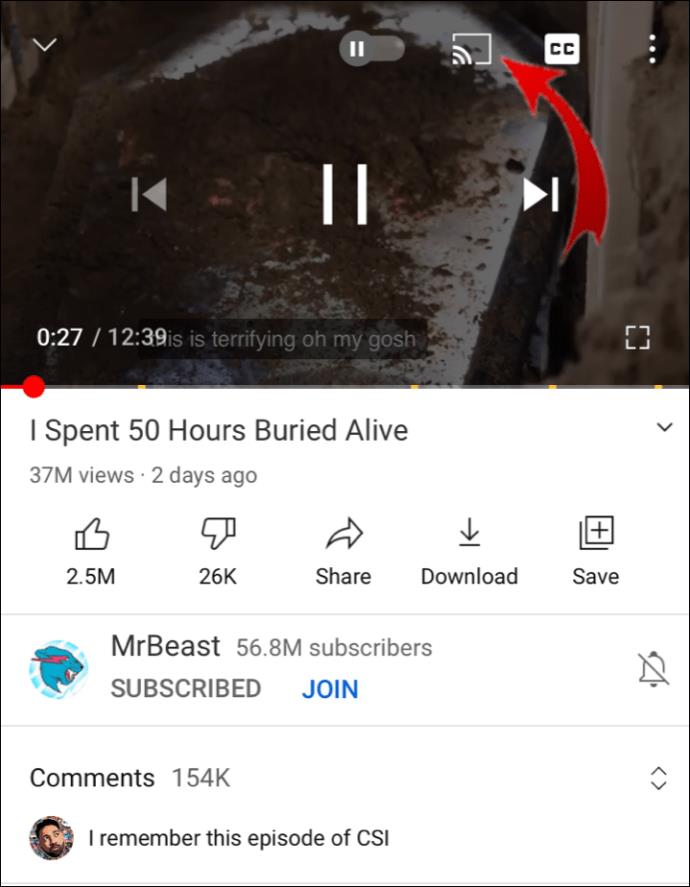
- Klik op de knop en kies Roku in de lijst met apparaten.
Als je klaar bent, wordt je YouTube-video nu afgespeeld op Roku. Als u wilt stoppen met casten, klikt u gewoon nogmaals op de knop, maar kiest u deze keer voor 'Verbinding verbreken'.
Als u de voorkeur geeft aan Android boven iOS, volgt u exact dezelfde stappen:
- Ga naar YouTube.
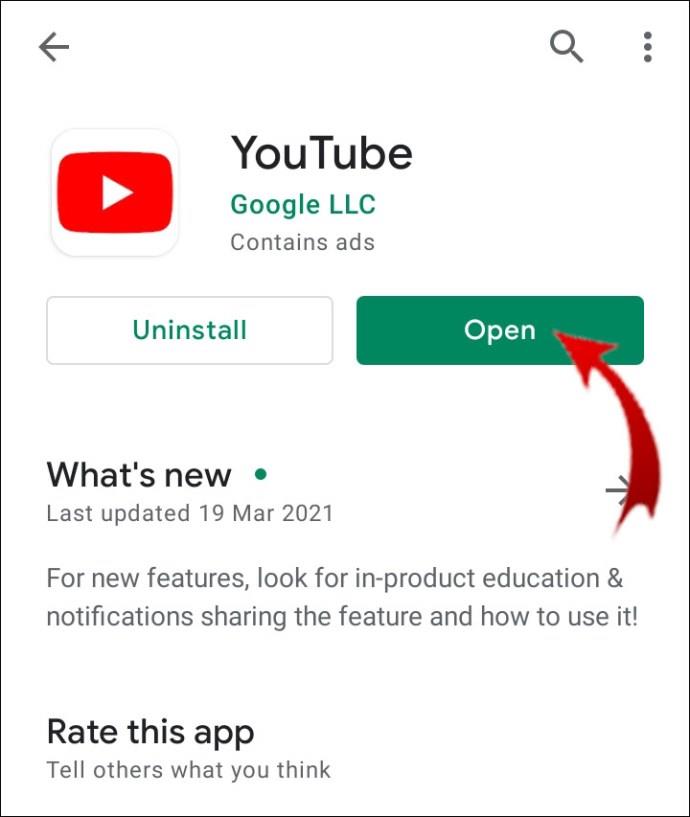
- Speel een video af.

- Klik om uw scherm te "casten".
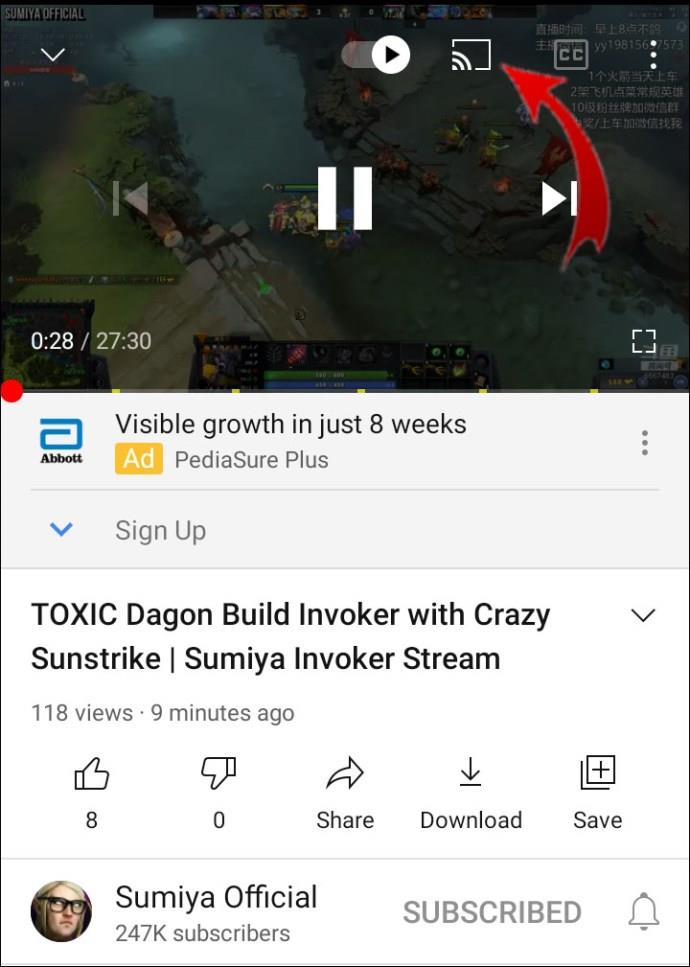
- Klik nogmaals om het streamen te stoppen.
Door deze methode te gebruiken, kunt u de video pauzeren, terugspoelen, overslaan en het volume regelen. Maak je geen zorgen over het kunnen gebruiken van je telefoon, de cast staat het sms'en niet in de weg.
Hoe bekijk je je YouTube-kijkgeschiedenis op Roku?
Roku biedt niet echt de mogelijkheid om de geschiedenis op je apparaat te bekijken. Het is vooral te wijten aan het intermediaire karakter. Roku is een streamingdienst en hun tv's en digitale spelers zijn niet gebouwd om veel gegevens op te slaan.
De kijkgeschiedenis bestaat voornamelijk uit cachebestanden. Roku OS downloadt alleen inloggegevens naar zijn lokale schijf. De apparaten bieden niet eens de mogelijkheid om de cache te wissen of gegevens uit uw apps te verwijderen.
Als de app een ingebouwde functie heeft, kun je natuurlijk prima door je kijkgeschiedenis bladeren. YouTube is een van die kanalen die je kijkgeschiedenis op elk apparaat kan laten zien. Hier leest u hoe u uw YouTube-kijkgeschiedenis op Roku kunt bekijken:
- Ga naar "Mijn kanalen" en open YouTube.
- Meld u aan bij uw account.
- Open het vervolgkeuzemenu aan de linkerkant.
- Klik op 'Geschiedenis'.
Alle recent bekeken video's verschijnen nu op het scherm. Als u echter wijzigingen in het logboek wilt aanbrengen, kunt u dit niet doen via een Roku-advies. U moet het koppelen met uw laptop of telefoon en de kijkgeschiedenis wissen via apparaatspiegeling.
Aanvullende veelgestelde vragen
1. Hoe krijg je gratis tv op Roku?
Een van de redenen waarom Roku wordt beschouwd als een streamingdienst van het hoogste niveau, is het aantal gratis beschikbare kanalen op aanvraag. U kunt urenlang tv-programma's en films kijken zonder dat u een maandelijks abonnement hoeft te betalen.
Het enige wat u hoeft te doen om gratis tv op Roku te krijgen, is de gratis kanalen aan uw apparaat toevoegen. Hier is hoe het te doen:
1. Klik op de knop "Home" op uw afstandsbediening.
2. Ga naar "Streaming Channels" en zoek het dialoogvenster "Search Channels".
3. Typ de naam van het kanaal dat u wilt toevoegen. Klik op 'Kanaal toevoegen'.
4. Bevestig met "OK".
Er zijn veel opties om uit te kiezen, dus hier zijn enkele gratis tv-kanalen beschikbaar op Roku:
1. Het Roku-kanaal heeft een database met honderden films, documentaires en tv-shows. Elke maand voegen ze een andere titel toe aan de toch al indrukwekkende set.
2. Pluto TV streamt enkele minder bekende kanalen zoals IGN, All day Anime en Crime Network. Als je graag op de hoogte blijft van de actualiteit, is het een uitstekende keuze voor jou omdat het lijkt op kabeltelevisie. Het bevat veel nieuwszenders, maar ook sport en entertainment.
3. Tubi is perfect voor fans van het oude Hollywood. Je kunt vrijwel elke film streamen van de drie grote studio's: Paramount Pictures, Lionsgate en Metro-Goldwyn-Mayer.
4. Popcornfix en Popcornfix Kids zijn geweldig voor familieplezier. Het kanaal streamt voornamelijk blockbusters en bingeable tv-programma's. Natuurlijk biedt het een breed scala aan kindvriendelijke inhoud.
5. Sony Crackle is perfect voor het opnieuw bekijken van klassieke sitcoms zoals Seinfeld en Community. De bepalende functie is de gebruiksvriendelijke interface, gecategoriseerd op genre.
2. Hoe kijk ik live tv op Roku?
Als je geen fan bent van YouTube Live TV, zijn er andere opties om live televisie te kijken op Roku. Onlangs zijn er verschillende updates gemaakt op het startscherm van Roku Channel. Er is een nieuwe functie toegevoegd waarmee u gratis lineaire kanalen op uw apparaat kunt bekijken.
De "Linear TV Channel Guide" is een toegangspoort tot meer dan 100 lineaire kanalen. Dit omvat nieuws, entertainment, sport en gezinsvriendelijke inhoud. Zo krijgt u er toegang toe:
1. Open het Roku-kanaal.
2. De nieuwe functie verschijnt op uw startscherm. Klik op “Live TV” om de gids te openen.
3. Selecteer het kanaal dat u wilt bekijken.
4. Je hebt ook toegang tot de gids als je live televisie kijkt. Klik op de linkerpijl op uw afstandsbediening om het menu te openen.
Roku Je houdt van een orkaan
Als je je YouTube-account aan Roku hebt gekoppeld, wordt binging een stuk eenvoudiger. Het kanaal is gratis en beschikbaar in de Roku Channel Store. Bijna alle Roku-tv's en -spelers ondersteunen de app, met uitzondering van het model uit 2010.
Als je echter YouTube Live TV wilt kijken, moet je het kopen in de Roku Channel Store. Gelukkig zijn er veel alternatieven voor lineaire televisie waarvoor geen vergoeding vereist is. Er is tenslotte een reden waarom Roku een van de meest populaire streamingdiensten is.
Hoe lang gebruik je al Roku-streamingdiensten? Geef je de voorkeur aan screencasting of gebruik je de afstandsbediening om YouTube-video's te streamen? Reageer hieronder en vertel ons of je een andere manier weet om YouTube op Roku te bekijken.

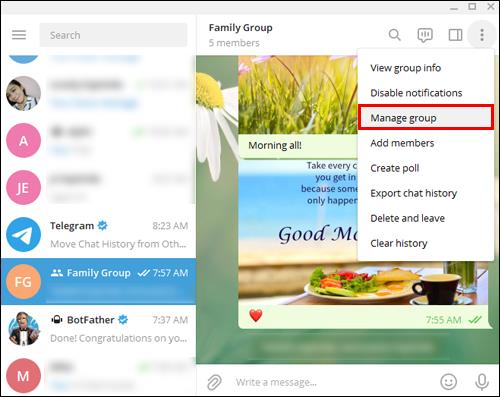
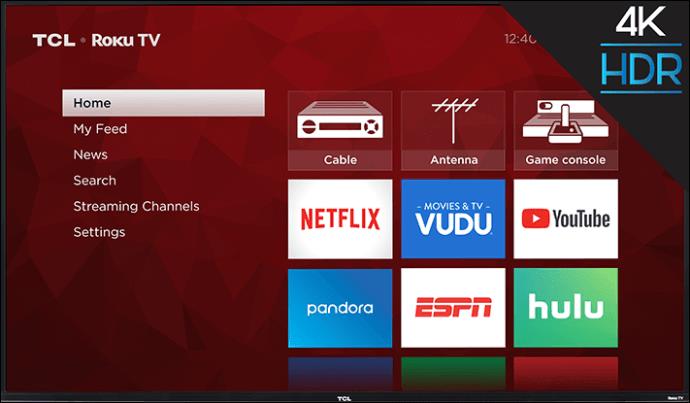




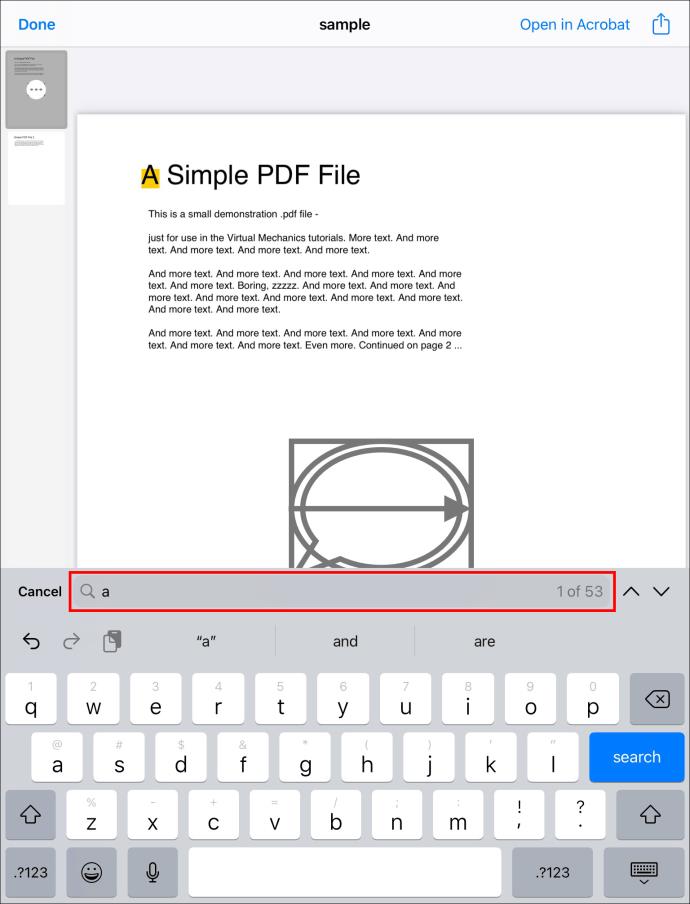
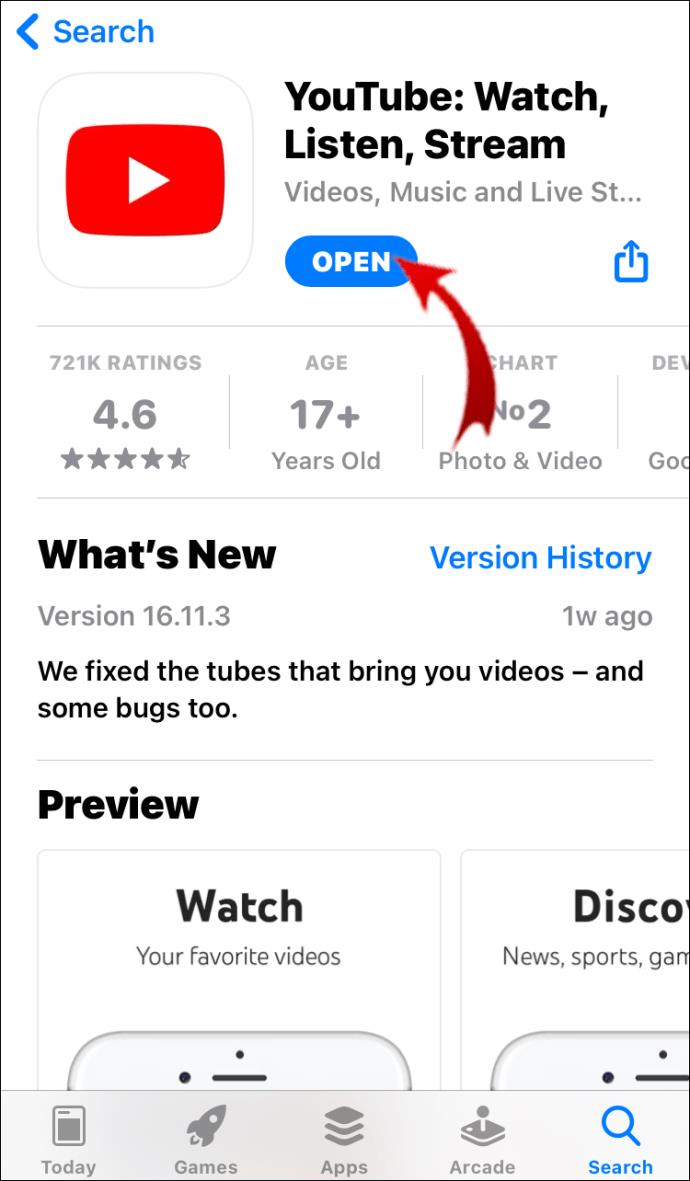

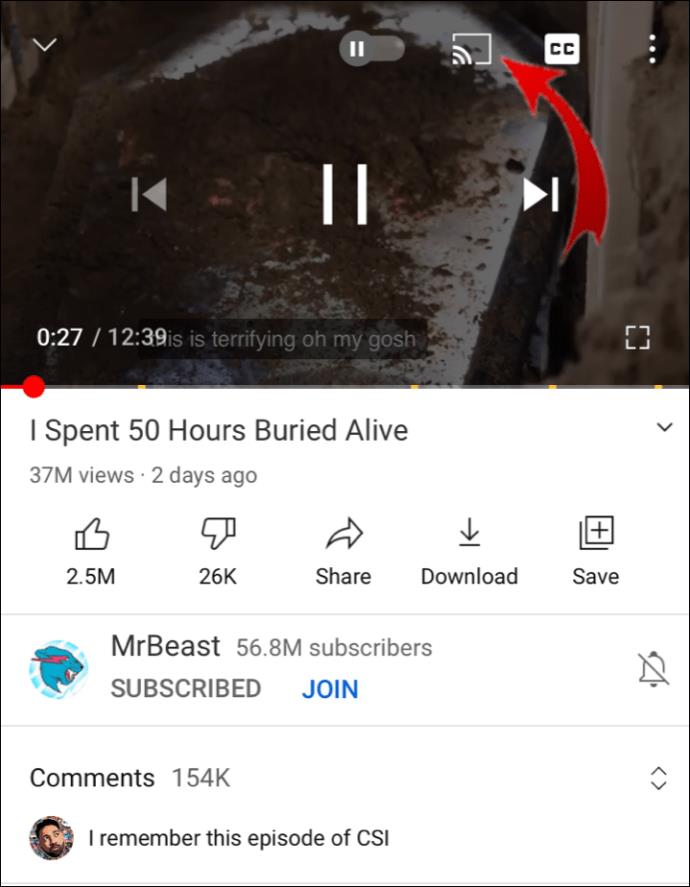
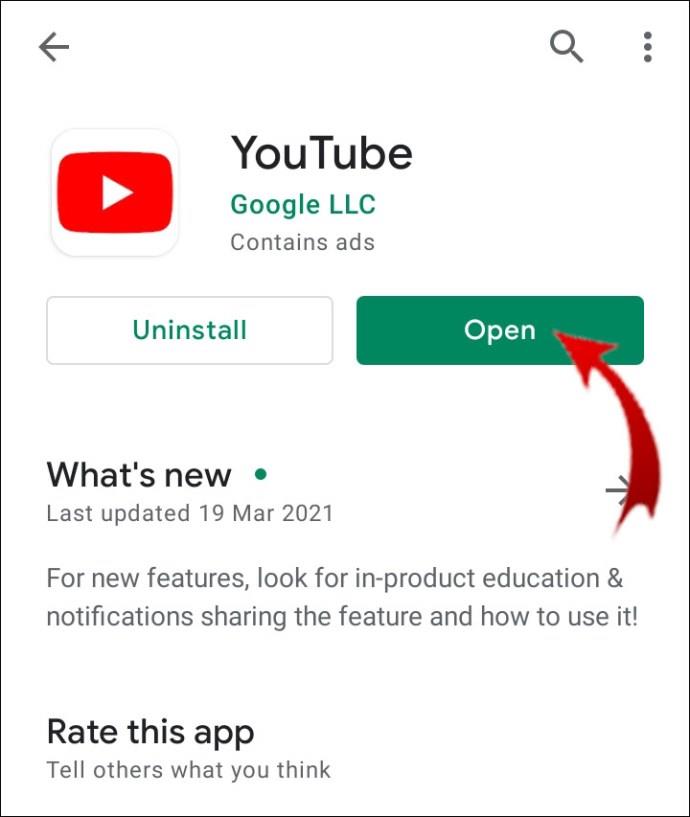

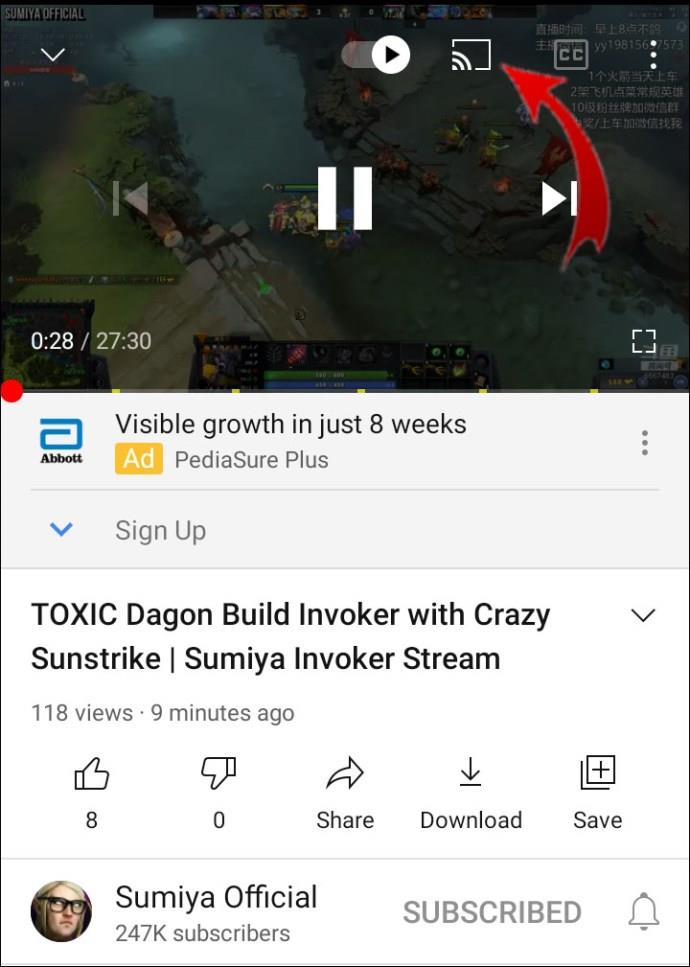
















![De taal op Netflix wijzigen [Alle apparaten] De taal op Netflix wijzigen [Alle apparaten]](https://img.webtech360.com/resources6/s2/image-5188-0605161802346.jpg)


