De reeks smartdisplays van Google is ontworpen om het leven gemakkelijker en leuker te maken. Vroeg in het leven van slimme beeldschermen was er beperkte functionaliteit. Gebruikers konden bijvoorbeeld onder andere geen Netflix kijken. Gelukkig kun je nu Netflix rechtstreeks naar je Google Nest Hub streamen.

Dit artikel leidt u door de stappen om uw favoriete Netflix-films en -programma's rechtstreeks naar uw Google-smartdisplay te streamen.

Kijk Netflix op de Google Nest Hub
Netflix kijken op je Google Nest Hub-apparaat is vrij eenvoudig. U moet eerst uw Netflix-account koppelen aan uw Google-account. Vervolgens kunt u de opdrachten "Ok Google" gebruiken om de inhoud te beheren die u wilt zien. Laten we beide in detail bekijken.
Koppel Netflix aan uw Google Home-app
Zoals met alles wat met je Google Nest te maken heeft, beginnen we met de Home-app op je iOS- of Android-apparaat. Als je de Google Home-app niet hebt, kun je deze downloaden via de App Store van Apple of de Google Play Store . Meld u vervolgens aan bij uw Google-account.
Nadat je de app hebt gedownload, kun je als volgt je Netflix-account toevoegen:
- Start de Google Home-app op je telefoon.
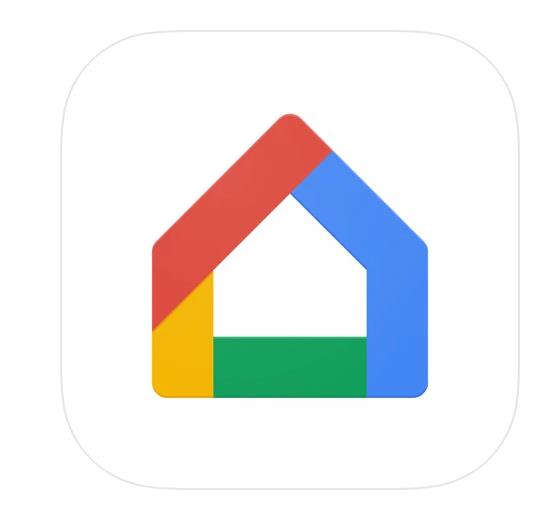
- Tik op het pictogram '+' in de linkerbovenhoek.

- Tik op Video in het menu dat verschijnt.

- Tik op Koppelen onder Netflix .

- Tik op Account koppelen in het pop-upvenster dat verschijnt.

- Nu wordt de webbrowser op uw mobiele apparaat geopend en wordt u gevraagd om u aan te melden bij uw Netflix-account. Voer uw inloggegevens in en tik op Aanmelden en koppelen .

Er verschijnt een bevestigingspop-up nadat je bent ingelogd op je Netflix-account. Deze bevestiging betekent dat je Google Home-account en Netflix-account zijn gekoppeld en je kunt beginnen met streamen naar je Nest Hub.
Netflix kijken op de Nest Hub
Nu de twee accounts zijn gekoppeld, kun je Netflix gaan kijken op je smartdisplay. Je kunt het instellen om ook spraakopdrachten te gebruiken, als je dat wilt. Bijvoorbeeld 'Ok Google, speel Stranger Things af' op tv' of 'Ok Google, speel volgende aflevering af'. Er zijn een heleboel spraakopdrachten die u kunt gebruiken, afhankelijk van wat u wilt bereiken.
Hier is een lijst met spraakopdrachten die u kunt gebruiken om de inhoud op uw Google-apparaat te bekijken of te bedienen:
- Zeg ' Oké Google, kijk Stranger Things op Netflix ' - Je kunt natuurlijk elke gewenste titel invoegen.
- Zeg ' Ok Google, pauzeer Netflix ' – Als je even een pauze nodig hebt, pauzeert je Google-assistent Netflix voor je. Zeg vervolgens ' Ok Google, hervat Netflix ' om verder te gaan waar je was gebleven.
- Zeg ' Ok Google, speel aflevering 3, seizoen 1 van Stranger Things af ' om snel naar een aflevering te gaan.
- Zeg ' Ok Google, spoel tien seconden vooruit ' om een scène over te slaan.
- Zeg ' Ok Google, schakel ondertitels in ' om ondertitels en ondertitels te starten.
- Zeg ' Ok Google, zet het volume hoger/lager ' om het volume te regelen.
Zoals je kunt zien, zijn er veel variaties op opdrachten die je Google-assistent herkent en uitvoert.

Onthoud dat spraakopdrachten logisch zijn en specifiek betrekking hebben op wat je wilt kijken en waar je het wilt kijken. Omdat de Google Home Hub content op je tv of Chromecast kan afspelen, moet je aangeven op welk apparaat je het wilt afspelen. Anders is het gebruik van het systeem een fluitje van een cent. Spraakopdrachten worden hier beschreven .
Google Nest en Netflix gebruiken
Nu u weet hoe u Netflix kunt koppelen en bekijken op uw Google-apparaat, gaan we wat meer details bekijken die u zullen helpen genieten van meer functies. Natuurlijk kunt u de inhoud die u wilt bekijken bedienen met de spraakopdrachten van Google, zoals hierboven beschreven. Maar u kunt ook het touchscreen en Google Gestures gebruiken om het meeste uit uw kijkervaring te halen.
Als u niet bekend bent met Google Gebaren, volgt u deze stappen om ze in te schakelen:
Google Nest Hub Max
- Open de Google Home-app op je mobiele apparaat en tik op je Nest Hub-apparaat.
Let op : Zorg ervoor dat je mobiele apparaat is verbonden met hetzelfde wifi-netwerk als je Google Nest-apparaat en dat het Nest-apparaat actief is.
- Tik op het tandwiel Instellingen in de rechterbovenhoek.

- Tik op Herkenning & Delen .

- Schakel Snelle gebaren in.
Google Nest Hub (2e generatie)
De instructies zijn iets anders als je de Nest Hub 2e generatie gebruikt:
- Open de Google Home-app en tik op het Nest Hub-apparaat op de startpagina.
Opmerking : u moet uw mobiele apparaat verbinden met hetzelfde wifi-netwerk dat uw Google-apparaat gebruikt.
- Tik op Instellingen .
- Tik op Gebaren .
- Schakel Gebaren in.
Nu kun je Netflix pauzeren en hervatten door je hand voor de camerasensoren van de Google Nest Hub-apparaten te houden. Je kunt ook inhoud bedienen via het scherm van de Nest Hub. Als u de voorkeur geeft aan een meer praktische aanpak, zijn hier enkele dingen die u kunt regelen:
- Pauze
- Snel vooruit of achteruit tien seconden
- Schakel ondertiteling in
- Gebruik de schuifbalk onderaan om snel een scène te vinden en verder te gaan waar je was gebleven
Netflix is niet alleen compatibel met uw Google-apparaat, maar het zit echt boordevol functies met veel geweldige gebruiksvriendelijke opdrachten en opties.
Problemen met Netflix oplossen op de Google Home Hub
Als je de Netflix-app toevoegt aan je Google Home Hub, deze koppelt en het nog steeds niet werkt, probeer dan een standaard tv of afspeelapparaat in te stellen. Dat leek goed te werken toen we het deden. Als je problemen hebt met het afspelen van Netflix, kun je dit proberen om te zien of het werkt. Je kunt het altijd ongedaan maken als dat niet het geval is.
U moet uw afspeelapparaten hebben ingesteld voordat u een standaard kunt instellen.
- Open de Google Home-app.
- Selecteer Account en apparaten in het menu.
- Selecteer het apparaat dat u als standaard wilt gebruiken.
- Selecteer het tandwielinstellingenpictogram in de linkerbovenhoek.
- Selecteer Standaard-tv om deze in te stellen als het standaard afspeelapparaat.
Zodra u dit doet, zou Netflix moeten spelen zoals verwacht op de Google Home Hub. Het andere voordeel van het op deze manier doen, is dat je niet langer 'op tv' aan je spraakopdrachten hoeft toe te voegen. Je zou gewoon kunnen zeggen: 'Oké Google, speel Stranger Things', en het zal je commando's begrijpen en op het standaardapparaat spelen.
Zelfs als je een standaard instelt, kun je nog steeds op andere apparaten spelen door dit op te geven in je spraakopdracht.
Als je nog steeds problemen hebt met het kijken naar Netflix op de Google Home Hub, kun je proberen de twee accounts opnieuw te koppelen volgens het eerste proces. Op basis van onze tests waren er geen problemen met het overschrijven van een eerder koppelingsverzoek door een nieuw verzoek, dus dat zou voor jou ook kunnen werken.
Veel Gestelde Vragen
Hoewel het proces eenvoudig is, hebben we in dit gedeelte wat meer informatie opgenomen.
Moet ik een Netflix-abonnement hebben om Netflix op mijn Google Nest te kunnen kijken?
Ja. Je hebt een geldige gebruikersnaam, wachtwoord en actief abonnement nodig om Netflix te kunnen kijken op je Google Nest Hub-apparaten.
Kan ik Netflix casten vanaf mijn telefoon naar mijn Nest Hub?
Ja! Netflix casten is een andere eenvoudige manier om je favoriete programma's en films op je Nest Hub te bekijken. Het enige dat u hoeft te doen, is de Netflix-app openen, een titel afspelen, op het cast-pictogram tikken en uw Nest Hub-apparaat selecteren. Zolang beide apparaten op hetzelfde wifi-netwerk zitten, verschijnt Netflix automatisch op het scherm van je Nest Hub.
Heb je Netflix goed laten spelen met Google Home Hub? Moest u een tijdelijke oplossing vinden of werkte het de eerste keer? Heb je tips om het in te stellen? Vertel ons hieronder meer over hen als je dat doet!



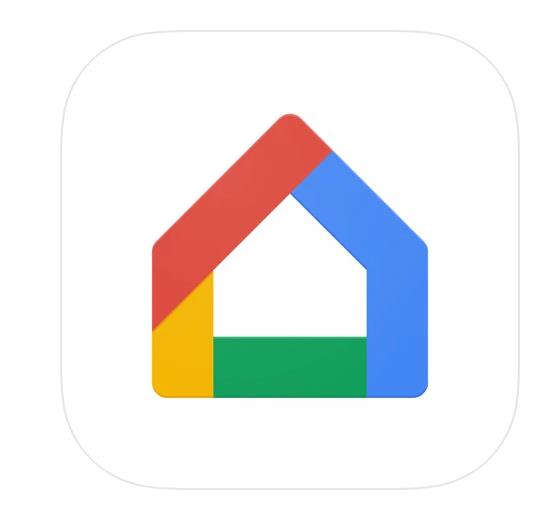
























![De taal op Netflix wijzigen [Alle apparaten] De taal op Netflix wijzigen [Alle apparaten]](https://img.webtech360.com/resources6/s2/image-5188-0605161802346.jpg)


