Kodi: Hoe The Crew-add-on te installeren

Als gratis en open-source software-app werkt Kodi met allerlei soorten hardware, zoals smart-tv
LG TV biedt een selectie van meer dan 200 apps, die je allemaal kunt downloaden op je Smart TV. Het enige wat je nodig hebt is je afstandsbediening en een internetverbinding. De LG Content Store biedt verschillende streaming-apps, games, entertainment-apps, lifestyle-apps en educatieve apps. Bovendien duurt het slechts enkele ogenblikken om al je favoriete apps toe te voegen en kun je ze meteen gebruiken.

In dit artikel laten we je zien hoe je verschillende apps toevoegt aan je LG Smart TV. Daarnaast geven we u een lijst met de meest gedownloade LG TV-apps, zodat u kunt uitzoeken van welke apps u ook zou kunnen profiteren.
Apps toevoegen aan een LG TV
Apps toevoegen aan uw LG Smart TV is een relatief eenvoudig proces. Er zijn meer dan 200 apps in de LG Content Store , u hoeft alleen maar te weten hoe u toegang krijgt tot de app store. Dit is hoe het gedaan is:
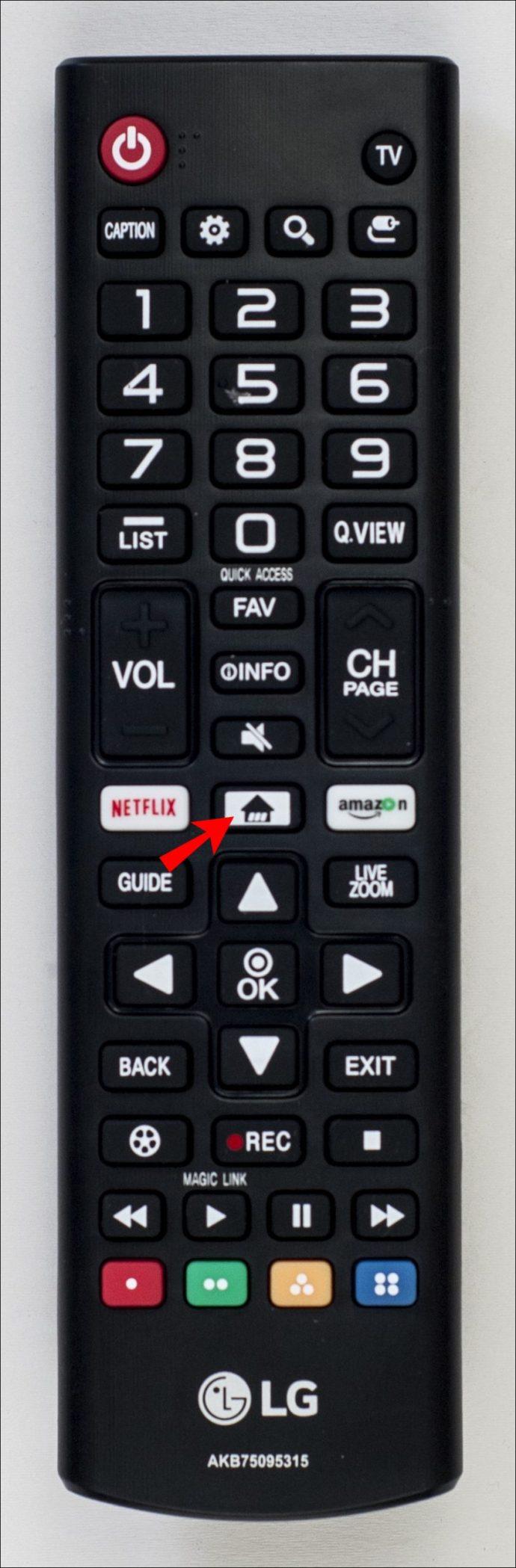
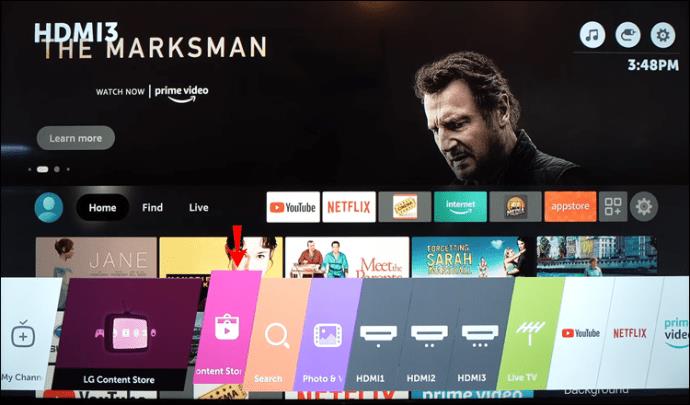

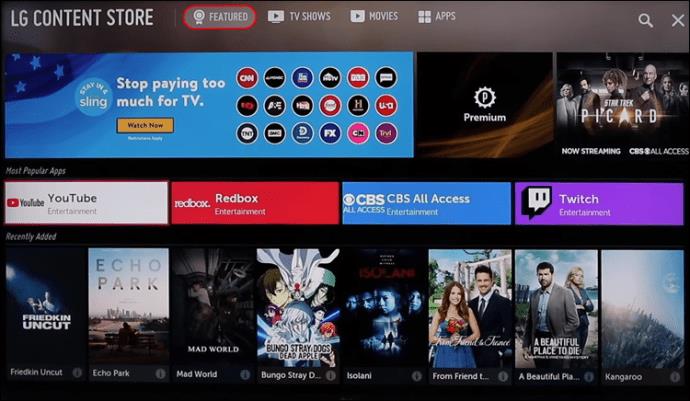
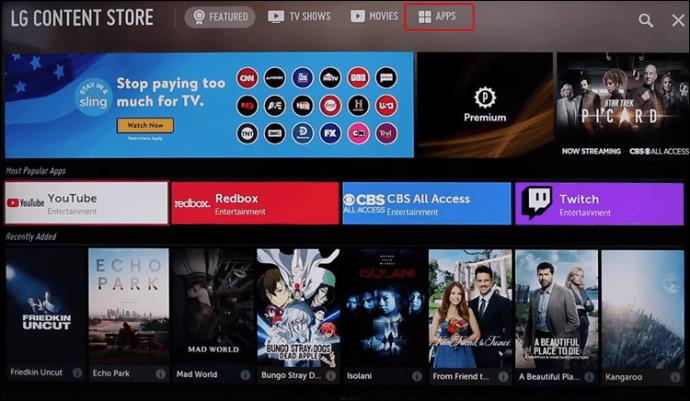

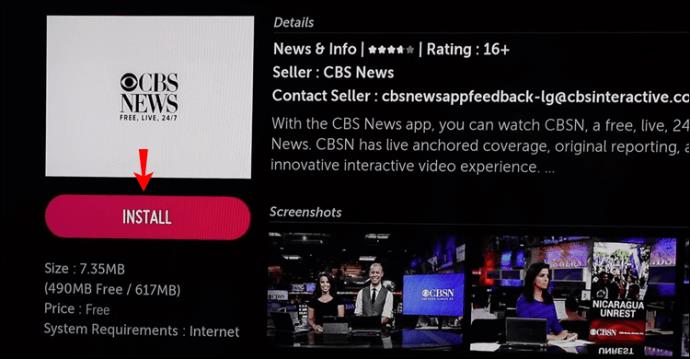
Het duurt even voordat de app op uw LG TV is geïnstalleerd. Zodra het downloaden is voltooid, kunt u het meteen openen door op de middelste knop te drukken om de optie "Launch" op hetzelfde scherm te markeren.
Maak je geen zorgen als je iets anders wilt doen, maar niet zeker weet hoe je de app kunt vinden die je zojuist op je LG TV hebt geïnstalleerd. Druk nogmaals op de knop "Start" en de app die u hebt toegevoegd, bevindt zich in het lintmenu onder aan het scherm. Gebruik de "Rechts" pijlknop om het te selecteren en druk gewoon op de "OK" centrale knop om het te openen.
Er zijn verschillende app-categorieën in de LG Content Store, zoals meest populaire, onlangs bijgewerkte, verschillende genres, enz. Houd er echter rekening mee dat mogelijk niet alle categorieën beschikbaar zijn op uw LG TV, aangezien dit afhangt van uw regio en de instellingen van uw TV. service status.
Houd er ook rekening mee dat deze methode alleen kan worden toegepast op LG-tv's met het webOS-besturingssysteem. Als uw LG TV het Netcast-besturingssysteem heeft, moet u als volgt apps toevoegen:
Je hebt hier ook verschillende categorieën, zoals hot, best betaald, top gratis, nieuw en meer.
De HBO Max-app toevoegen
Als je je afvraagt hoe je een specifieke app, zoals HBO Max, aan je LG TV kunt toevoegen, moet je het volgende doen:
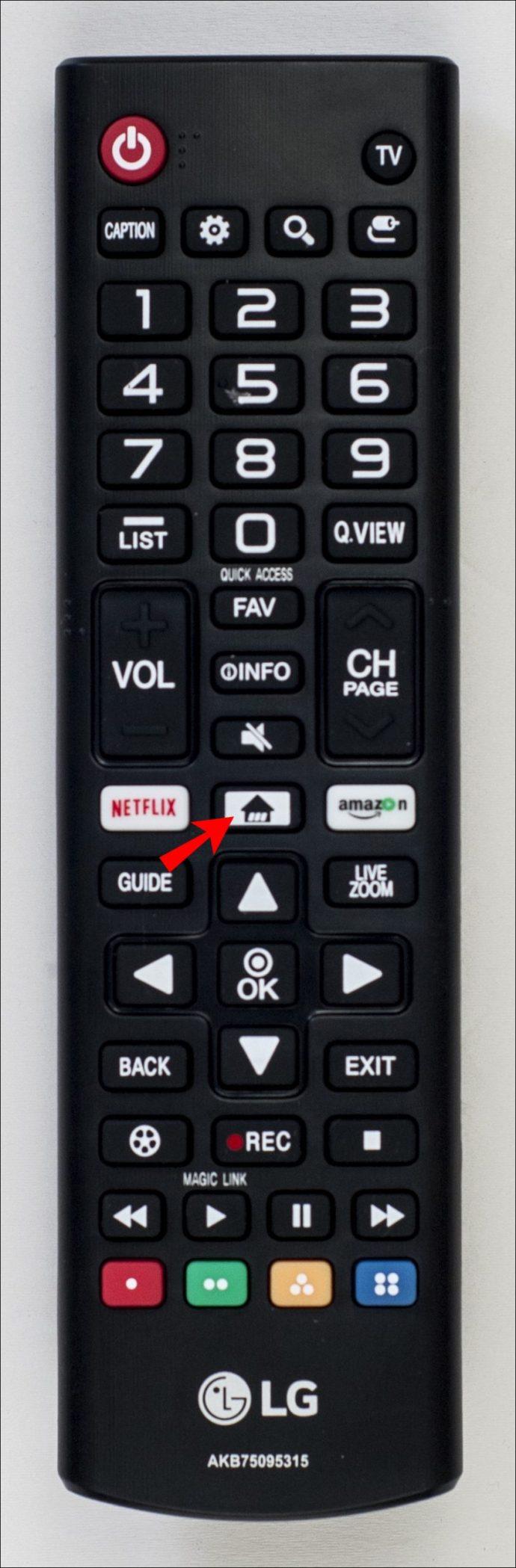
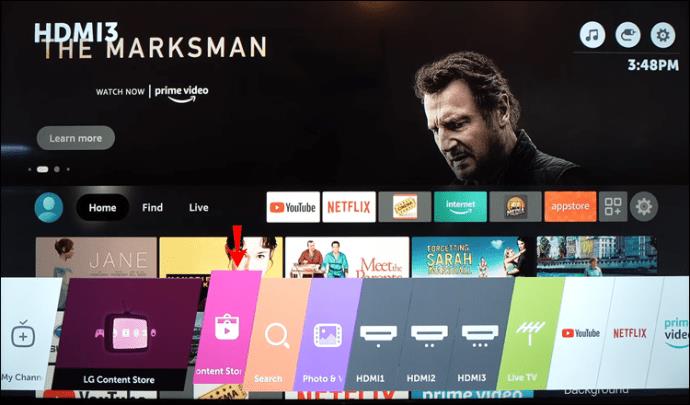

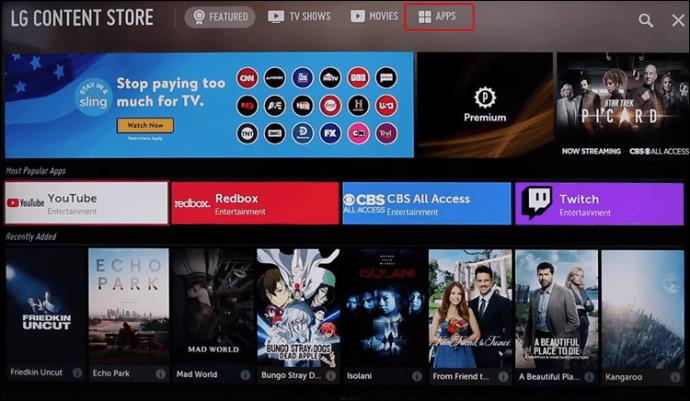
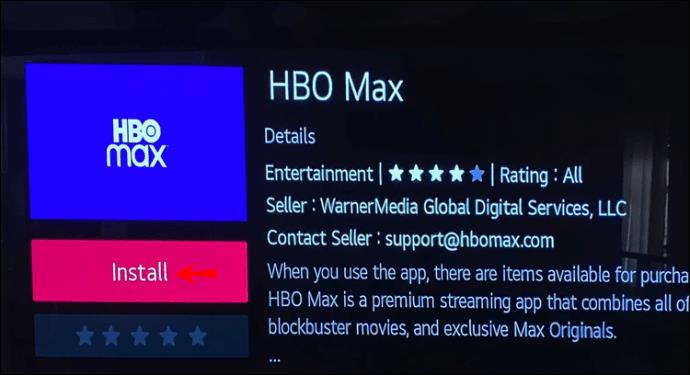
Dat is alles wat er is. Je kunt HBO Max onmiddellijk starten, of je kunt naar je startscherm gaan en het openen via het lintmenu.
Hoe de Disney Plus toe te voegen
Als je Disney Plus op je LG Smart TV wilt toevoegen, volg je de onderstaande stappen om erachter te komen hoe:
Het duurt even voordat Disney Plus op uw apparaat is geïnstalleerd. Als het klaar is, kijk je meteen al je favoriete Disney-films.
De Paramount+-app toevoegen
Paramount+ toevoegen aan je LG TV is net zo eenvoudig. Hier is hoe het gedaan is:
Wanneer Paramount+ op uw LG TV is geïnstalleerd, kunt u de app meteen openen door op de knop "OK" te drukken om de optie "Launch" te markeren.
De Netflix-app toevoegen
Het toevoegen van Netflix op je LG TV duurt maar een paar minuten. Dit is wat u moet doen:
De meest gedownloade LG TV-apps
Er zijn meer dan 200 apps in de LG Content Store . De meest gedownloade LG TV-apps in het algemeen zijn Amazon Prime Video, HBO Max, YouTube, Netflix, Apple TV, Hulu, Disney Plus en meer. Enkele andere apps die ook enorm populair zijn, zijn Spotify, Movies Anywhere, Twitch, Funimation, BritBox, LG Channels, Crackle, Vudu, Pandora en nog veel meer.
Als je niet genoeg opslagruimte hebt om sommige van deze apps te downloaden, heb je de mogelijkheid om je LG TV aan te sluiten op een extern geheugenapparaat. U kunt ook apps die u niet gebruikt verwijderen om opslagruimte vrij te maken.
Gebruik al uw favoriete apps op uw LG TV
Uitzoeken hoe u apps aan uw LG TV kunt toevoegen, duurt niet lang, zolang u maar weet hoe u de richtingsknop moet gebruiken. U kunt dezelfde methode gebruiken om elke gewenste app te downloaden. Al uw gedownloade apps worden op dezelfde plaats opgeslagen - in het lintmenu op uw startscherm.
Heb je ooit een app toegevoegd aan je LG TV? Welke apps heb je toegevoegd? Reageer hieronder om het ons te laten weten.
Als gratis en open-source software-app werkt Kodi met allerlei soorten hardware, zoals smart-tv
Leer hoe je eenvoudig een link toevoegt in Notion en krijg nuttige tips voor organisatie en hyperlinking voor optimale workflow.
Leer hoe je de cache in Kodi kunt wissen om streamingproblemen op te lossen en de prestaties van je mediacenter-software te optimaliseren.
Met de hoeveelheid inhoud die Kodi kan afspelen, inclusief het gebruik van ondertitels, maak je je mediabeleving aangenamer dan ooit.
Ontdek hoe je eenvoudig ondertitels in- of uitschakelt op een Hisense TV en krijg handige tips voor Netflix en Disney Plus.
In dit artikel worden de voordelen en voorzorgsmaatregelen van het eten van rambutan voor zwangere vrouwen besproken. Is rambutan goed voor zwangere moeders?
Leer hoe u eenvoudig ondertitels kunt beheren en aanpassen op Paramount+, ongeacht uw apparaat.
Ontdek hoe u ondertitels op uw Hisense-TV kunt inschakelen of uitschakelen om optimaal te genieten van films en tv-programma’s met ondertiteling in uw moedertaal.
Netflix is een van onze favoriete platforms voor videostreaming en is bijna in zijn eentje verantwoordelijk voor het opbouwen van een platform dat levensvatbaar is voor zowel snoersnijders als kabelabonnees. Terwijl Hulu, Amazon en HBO allemaal het pad van zijn gevolgd
Heb je een Chromecast-apparaat? Als je het hebt verbonden met YouTube, blijft dat kleine Cast-pictogram verschijnen wanneer je de YouTube-app op je telefoon opent. Dit kan voor gênante situaties zorgen. Als je per ongeluk cast
Netflix is een populaire bron voor on-demand entertainment. Als je favoriete Netflix Originals binnenkomen met lagere resoluties dan je zou verwachten, zou het moeten helpen om je beeldinstellingen te wijzigen. Hier is alles wat u moet weten. Netflix-afbeelding wijzigen
Kodi is een van de meest veelzijdige - zij het beruchte - stukjes streamingsoftware die je kunt downloaden, en het is beschikbaar op alles, van MacBooks en pc's tot Chromecasts en Firesticks. Maar hoe zit het met uw smartphone of tablet? Als je dat hebt gedaan
De zeer populaire streamingdienst Netflix biedt inhoud en instellingen in meerdere talen. Hoewel de functie geweldig is, kan dit tot verwarring leiden wanneer het scherm een andere taal dan uw moedertaal weergeeft. Misschien heeft iemand de taal per ongeluk ingesteld,
Een Netflix en chill sessie kan erg leuk zijn. Pak een hapje en een drankje, ga zitten en speel je favoriete film of show. Maar er is één ding dat je niet nodig hebt als je de nieuwste series binge-watcht. Vervelend
Netflix is een gigant op het gebied van online streaming, maar wat doe je als er te veel apparaten op je account worden geactiveerd? Er is geen limiet aan het aantal apparaten dat u op Netflix kunt hebben, maar er is een limiet aan hoe











![De taal op Netflix wijzigen [Alle apparaten] De taal op Netflix wijzigen [Alle apparaten]](https://img.webtech360.com/resources6/s2/image-5188-0605161802346.jpg)

