Kodi: Hoe The Crew-add-on te installeren

Als gratis en open-source software-app werkt Kodi met allerlei soorten hardware, zoals smart-tv
Tv-programma's en muziek streamen vanaf je smartphone of tablet is geweldig - en waarvoor de Chromecast is ontworpen - maar je kunt Chromecast ook gebruiken om dingen vanaf je pc of laptop te streamen.

Een paar dingen maken Chromecast superieur aan andere streamingmethoden. Een daarvan is dat u geen speciale HDMI-conversiekabels hoeft te kopen. Een ander ding dat Chromecast geweldig maakt, is dat je het overal mee naartoe kunt nemen. En tot slot kunt u met Chromecast gastmodusfuncties instellen, wat uitstekend is voor presentaties en dergelijke.
Sinds de onthulling is Chromecast zowel in populariteit als in compatibiliteit gegroeid. In dit artikel bespreken we hoe u inhoud van uw pc of laptop naar uw Chromecast-apparaat kunt casten.
Uw Chromecast en pc instellen
Om te beginnen behandelen we enkele basistaken die u moet uitvoeren voordat dit werkt, en nee, er is geen speciale apparatuur voor nodig. Gewoon een webbrowser, extensie en fatsoenlijke wifi-verbinding.
Browsers en extensies voor het gebruik van uw pc met een Chromecast
Ten eerste is het misschien gemakkelijker om dit vanuit Google Chrome te doen, aangezien de Chromecast een Google-apparaat is, maar je zou een extensie voor Mozilla Firefox of een andere browser kunnen zoeken om dit voor elkaar te krijgen.
Als u Chrome gebruikt, tikt u eenvoudig op het menupictogram in de rechterbovenhoek (dit zijn drie verticale stippen of een pijlpictogram, afhankelijk van of de browser is bijgewerkt) en klikt u vervolgens met de rechtermuisknop op Casten .
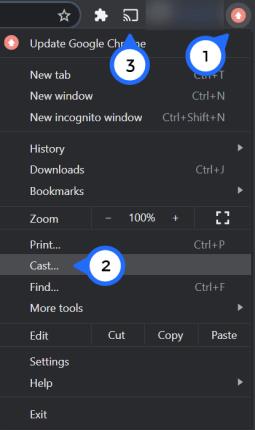
Nu ziet u de cast-knop permanent in de rechterbovenhoek van Chrome.
Chromecast-installatie
Zodra je cast-pictogram klaar is voor gebruik, is het tijd om je internetverbinding te controleren. Als je je pc of laptop wilt koppelen met je Chromecast-apparaat, moeten ze op hetzelfde wifi-netwerk zijn aangesloten. Hoewel dit misschien eenvoudig genoeg lijkt, moet u er rekening mee houden dat veel routers meerdere banden bieden, dus zorg ervoor dat beide apparaten zijn verbonden met de 2,4 GHz- of 5 GHz-band.
Open de Google Home-app op uw smartphone of tablet. Tik op Instellingen en tik vervolgens op WiFi-netwerk . Nu kun je hem verbinden met de internetband die je wilt gebruiken.
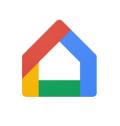
Opmerking: mogelijk moet u het bestaande netwerk vergeten om verbinding te maken met het nieuwe netwerk.
Nu moet u uw pc of laptop op hetzelfde netwerk aansluiten. Klik gewoon op het netwerkpictogram in de rechterbenedenhoek van uw scherm en er verschijnt een lijst met beschikbare netwerken. Klik op degene die je hebt gebruikt in de Google Home-app en voer de nodige beveiligingsinformatie in.
Door deze taken uit te voeren voordat u verbinding probeert te maken, kunt u zowel frustratie als verbindingsfouten voorkomen.
Chromecast gebruiken op uw pc of laptop
Voor services zoals Netflix en Spotify is het proces hetzelfde als op je telefoon of tablet: klik gewoon op het Cast- pictogram dat we hierboven hebben besproken.
Zelfs als er geen Cast-compatibiliteit is in de videospeler, kunt u uw Chromecast nog steeds gebruiken om inhoud te streamen, en er zijn verschillende manieren om dit te doen.
De makkelijkste manier is om een tabblad te streamen vanuit de Chrome internetbrowser. Het tabblad kan video, audio of afbeeldingen bevatten. U kunt het zelfs gebruiken om een presentatie in noodgevallen te spiegelen. Alles wat op internet staat, met andere woorden.
Hier is hoe het te doen:

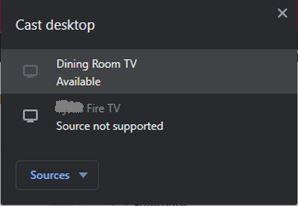
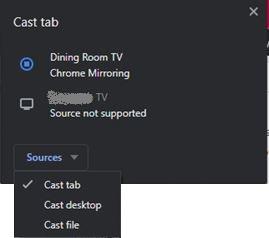
Zodra u deze stappen heeft voltooid, begint het spiegelen. Dit betekent dat er niets meer te doen is; uw inhoud zou automatisch moeten worden weergegeven.
Wat te doen als uw computer geen verbinding maakt
Als uw Chromecast niet wordt weergegeven op uw computer, is uw internetverbinding op een van de apparaten waarschijnlijk de boosdoener.
Gebruik gewoon de Google Home-app en het netwerkpictogram van uw computer om ervoor te zorgen dat beide zijn verbonden met exact dezelfde wifi-verbinding. Dit lost meestal problemen op van het apparaat dat niet wordt weergegeven tot een type fout bij het koppelen is mislukt.
Maar als dit niet het geval is, moet u uw router opnieuw instellen. Afhankelijk van de fabrikant van uw router kan er een kleine resetknop met gaatjes zijn. Gebruik dan een dun voorwerp zoals een oorbel om de knop 10 seconden ingedrukt te houden. Laat de router resetten en maak opnieuw verbinding.
Uw Chromecast-problemen kunnen ook worden toegeschreven aan uw stroomaansluiting. Over het algemeen is dit gemakkelijk te zien omdat uw Chromecast niet zou worden ingeschakeld zonder stroom. Maar als uw pc of laptop uw apparaat niet kan vinden, controleert u de bekabelde verbindingen en zorgt u ervoor dat uw Chromecast is ingeschakeld.
Chromecasts en pc's
Heb je wifi en een relatief moderne computer, dan maak je vanaf je pc zonder problemen verbinding met je Chromecast. Met een paar tikken en klikken kun je snel verbinding maken en streamen tussen je pc of laptop en je Chromecast-apparaat.
Heeft u problemen gehad met het instellen van uw pc en Chromecast? Deel hieronder uw mening en ervaringen over het gebruik van Chromecasts.
Als gratis en open-source software-app werkt Kodi met allerlei soorten hardware, zoals smart-tv
Leer hoe je eenvoudig een link toevoegt in Notion en krijg nuttige tips voor organisatie en hyperlinking voor optimale workflow.
Leer hoe je de cache in Kodi kunt wissen om streamingproblemen op te lossen en de prestaties van je mediacenter-software te optimaliseren.
Met de hoeveelheid inhoud die Kodi kan afspelen, inclusief het gebruik van ondertitels, maak je je mediabeleving aangenamer dan ooit.
Ontdek hoe je eenvoudig ondertitels in- of uitschakelt op een Hisense TV en krijg handige tips voor Netflix en Disney Plus.
In dit artikel worden de voordelen en voorzorgsmaatregelen van het eten van rambutan voor zwangere vrouwen besproken. Is rambutan goed voor zwangere moeders?
Leer hoe u eenvoudig ondertitels kunt beheren en aanpassen op Paramount+, ongeacht uw apparaat.
Ontdek hoe u ondertitels op uw Hisense-TV kunt inschakelen of uitschakelen om optimaal te genieten van films en tv-programma’s met ondertiteling in uw moedertaal.
Netflix is een van onze favoriete platforms voor videostreaming en is bijna in zijn eentje verantwoordelijk voor het opbouwen van een platform dat levensvatbaar is voor zowel snoersnijders als kabelabonnees. Terwijl Hulu, Amazon en HBO allemaal het pad van zijn gevolgd
Heb je een Chromecast-apparaat? Als je het hebt verbonden met YouTube, blijft dat kleine Cast-pictogram verschijnen wanneer je de YouTube-app op je telefoon opent. Dit kan voor gênante situaties zorgen. Als je per ongeluk cast
Netflix is een populaire bron voor on-demand entertainment. Als je favoriete Netflix Originals binnenkomen met lagere resoluties dan je zou verwachten, zou het moeten helpen om je beeldinstellingen te wijzigen. Hier is alles wat u moet weten. Netflix-afbeelding wijzigen
Kodi is een van de meest veelzijdige - zij het beruchte - stukjes streamingsoftware die je kunt downloaden, en het is beschikbaar op alles, van MacBooks en pc's tot Chromecasts en Firesticks. Maar hoe zit het met uw smartphone of tablet? Als je dat hebt gedaan
De zeer populaire streamingdienst Netflix biedt inhoud en instellingen in meerdere talen. Hoewel de functie geweldig is, kan dit tot verwarring leiden wanneer het scherm een andere taal dan uw moedertaal weergeeft. Misschien heeft iemand de taal per ongeluk ingesteld,
Een Netflix en chill sessie kan erg leuk zijn. Pak een hapje en een drankje, ga zitten en speel je favoriete film of show. Maar er is één ding dat je niet nodig hebt als je de nieuwste series binge-watcht. Vervelend
Netflix is een gigant op het gebied van online streaming, maar wat doe je als er te veel apparaten op je account worden geactiveerd? Er is geen limiet aan het aantal apparaten dat u op Netflix kunt hebben, maar er is een limiet aan hoe











![De taal op Netflix wijzigen [Alle apparaten] De taal op Netflix wijzigen [Alle apparaten]](https://img.webtech360.com/resources6/s2/image-5188-0605161802346.jpg)

