Kodi: Hoe The Crew-add-on te installeren

Als gratis en open-source software-app werkt Kodi met allerlei soorten hardware, zoals smart-tv
Apparaatkoppelingen
Amazon Prime staat bekend om zijn films en tv-series van hoge kwaliteit, maar degenen die geen supersnel netwerk hebben om te streamen, willen misschien de kwaliteit aanpassen om mobiele data te besparen. Of misschien wilt u het tegenovergestelde doen: de kwaliteit verbeteren voor een betere kijkervaring. Als iets hiervan je aanspreekt, ben je niet de enige.

Dit kan een frustrerende situatie zijn en het overkomt veel mensen. Maar gelukkig zijn we hier om oplossingen te bieden. Het proces van het wijzigen van de videokwaliteit op Amazon Prime is eigenlijk heel eenvoudig en vereist geen specifieke technische vaardigheden. In dit artikel delen we gedetailleerde instructies over het aanpassen van de videokwaliteit op verschillende apparaten.
Videokwaliteit aanpassen in Amazon Prime op een Firestick
De nieuwste Firestick-update maakt het mogelijk om te kiezen tussen een reeks opties voor gegevensbewaking en om bij te houden welke gegevens uw streamingapparaat gebruikt. U kunt kiezen uit drie instellingen voor videokwaliteit. Normaal gesproken selecteert het apparaat de beste kwaliteit op basis van uw internetsnelheid.
Maar als u deze instellingen wilt wijzigen, volgt u de onderstaande stappen:
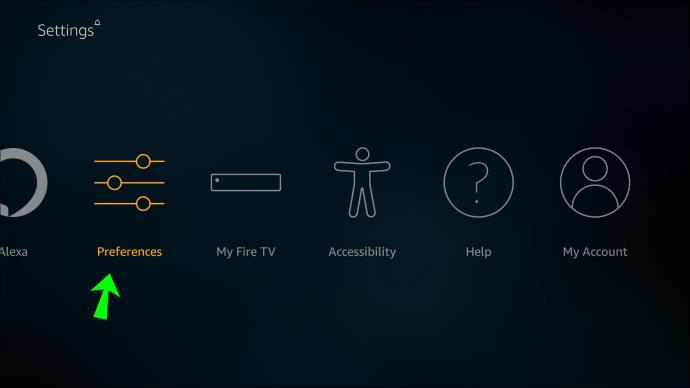
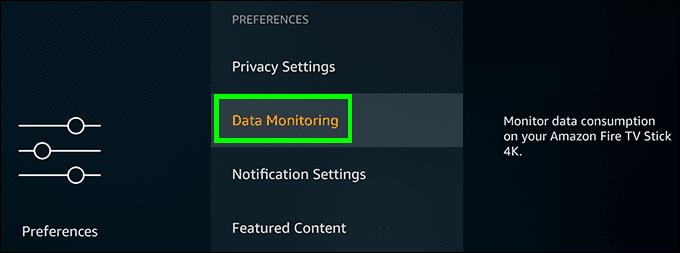
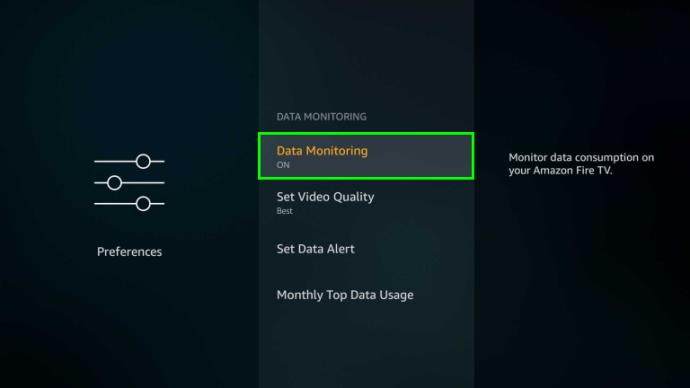
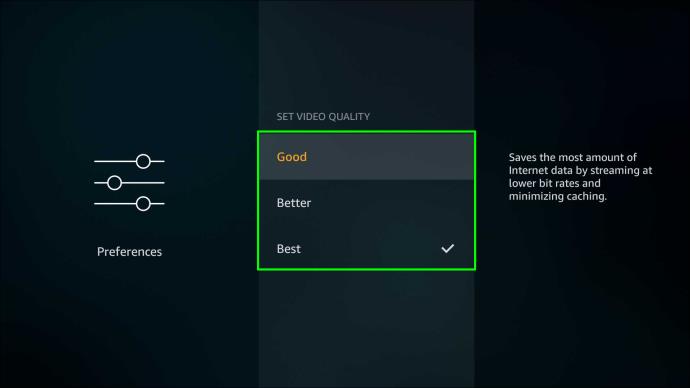

Opmerking: Wees voorzichtig met het gebruik van Data Monitoring op zijn "Best" als uw datapakket beperkt is. Dit kan resulteren in het uitputten van uw datatoewijzing.
Videokwaliteit aanpassen in Amazon Prime op een Roku
Wordt uw Amazon Prime-videokwaliteit steeds minder op uw Roku-apparaat? Tenzij het probleem zich voordoet in uw wifi- of mobiele datanetwerk, kunt u de kwaliteit eenvoudig wijzigen door de onderstaande stappen te volgen:
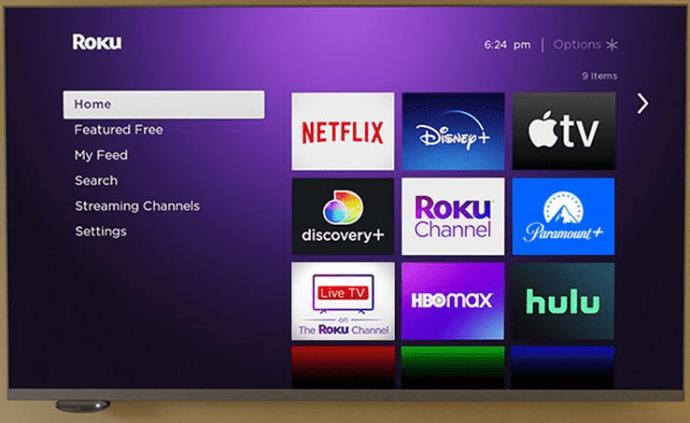
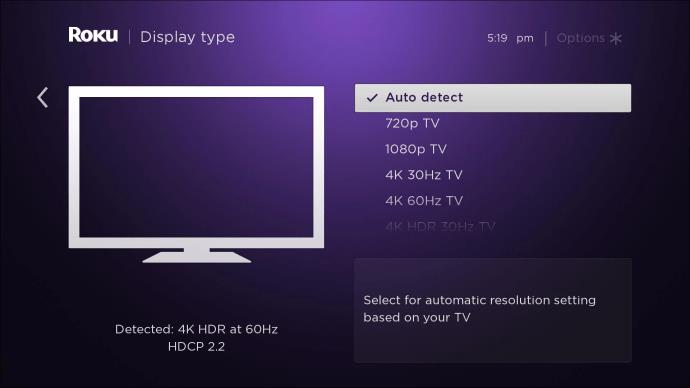
In dit gedeelte kunt u de videoresolutie en de framesnelheid wijzigen. Je hebt de keuze uit 720 HD tot 4K HDR 30Hz . Klik eenvoudig op de gewenste optie.
Als u met uw Roku-apparaat de videokwaliteit niet kunt aanpassen, kunt u de internetbandbreedte aanpassen en de videokwaliteit handmatig aanpassen:
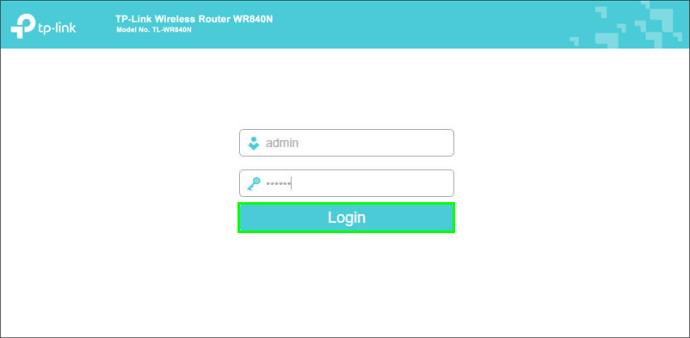

Amazon Prime Video raadt een downloadsnelheid aan van ten minste 5 MB/s voor HD en 1 MB/s voor SD-inhoud.
Videokwaliteit aanpassen in Amazon Prime op een Apple TV
Om de videokwaliteit van een gedownloade app op uw Apple TV aan te passen, moet u de videoresolutie-instellingen in die app aanpassen.
Misschien maakt u zich zorgen over uw dataverbruik en wilt u dit verminderen. Zolang u inhoud met een resolutie van 720p of minder bekijkt, zit u meestal aan de veilige kant.
Hier ziet u hoeveel gegevens elke videoresolutie gebruikt:
Of u nu uw videokwaliteit op Amazon Prime wilt verbeteren of verlagen, u kunt dit als volgt doen:
Als je Prime Video video's van lage kwaliteit blijft weergeven nadat je de instellingen hebt aangepast, is er mogelijk een probleem met je internetsnelheid, HDMI-kabel of bandbreedtesnelheid.
Videokwaliteit aanpassen in Amazon Prime op een pc
Amazon Prime kiest normaal gesproken de beste resolutie, afhankelijk van de netwerksnelheid. Maar als u deze instellingen handmatig wilt aanpassen, kunt u dit eenvoudig op een pc doen. U bekijkt de inhoud hoogstwaarschijnlijk vanuit uw browser, dus de stappen zijn hetzelfde voor Windows, Mac en andere apparaten.
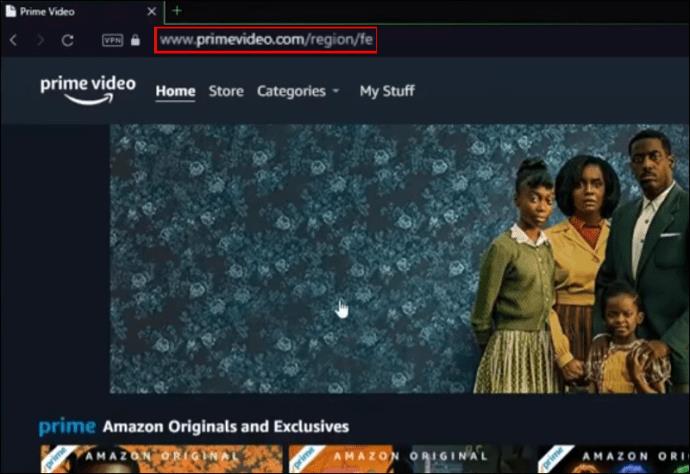
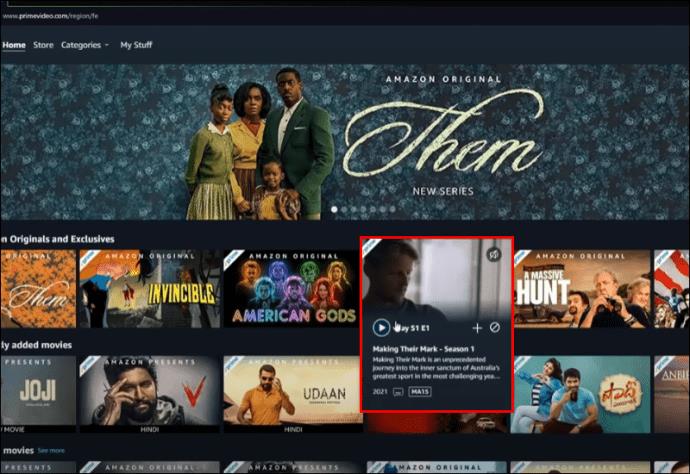
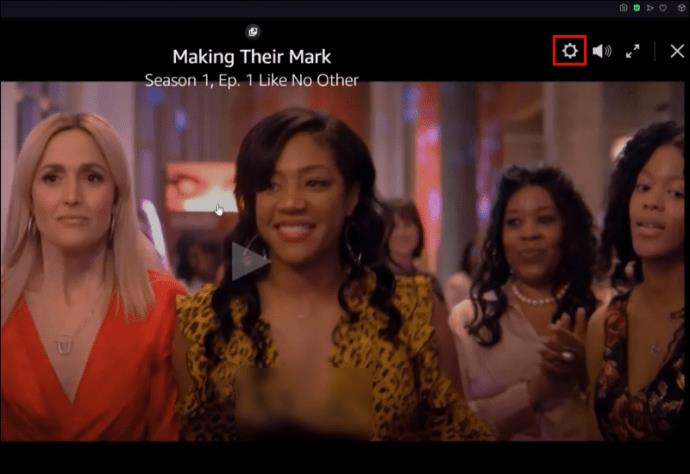
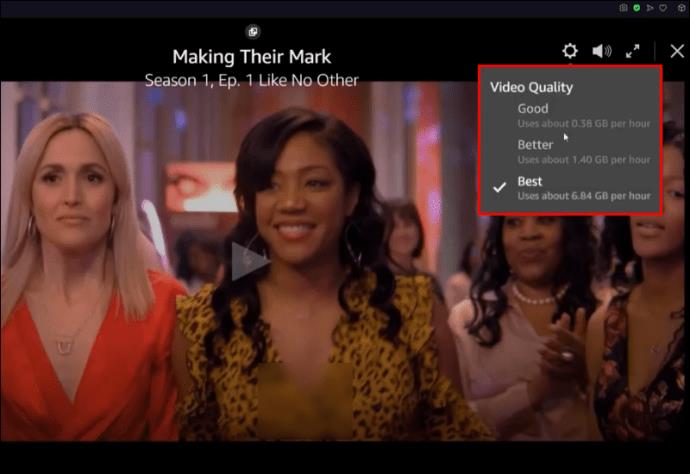
Als Prime Video na het wijzigen van de instellingen nog steeds video's van slechte kwaliteit weergeeft, heb je mogelijk te maken met een probleem met je internetsnelheid, HDMI-kabel of bandbreedtesnelheid.
Videokwaliteit aanpassen in Amazon Prime op een mobiel apparaat
Je kunt de Amazon Prime Video-kwaliteit wijzigen op elk mobiel apparaat dat de Prime Video-app ondersteunt.
Houd er echter rekening mee dat u de kwaliteit van individuele video's op Amazon Prime niet kunt aanpassen. In plaats daarvan moet u de hoofdinstellingenpagina gebruiken.
We zullen gedetailleerde instructies geven die geldig zijn voor zowel iOS- als Android-apparaten.
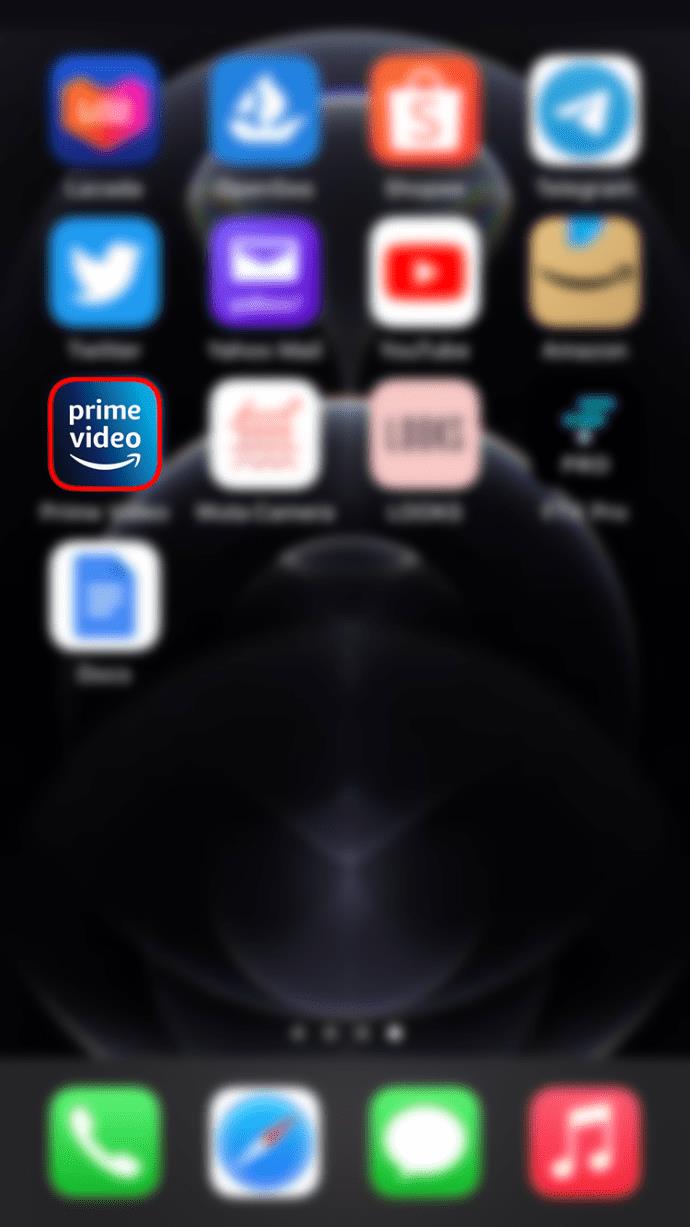
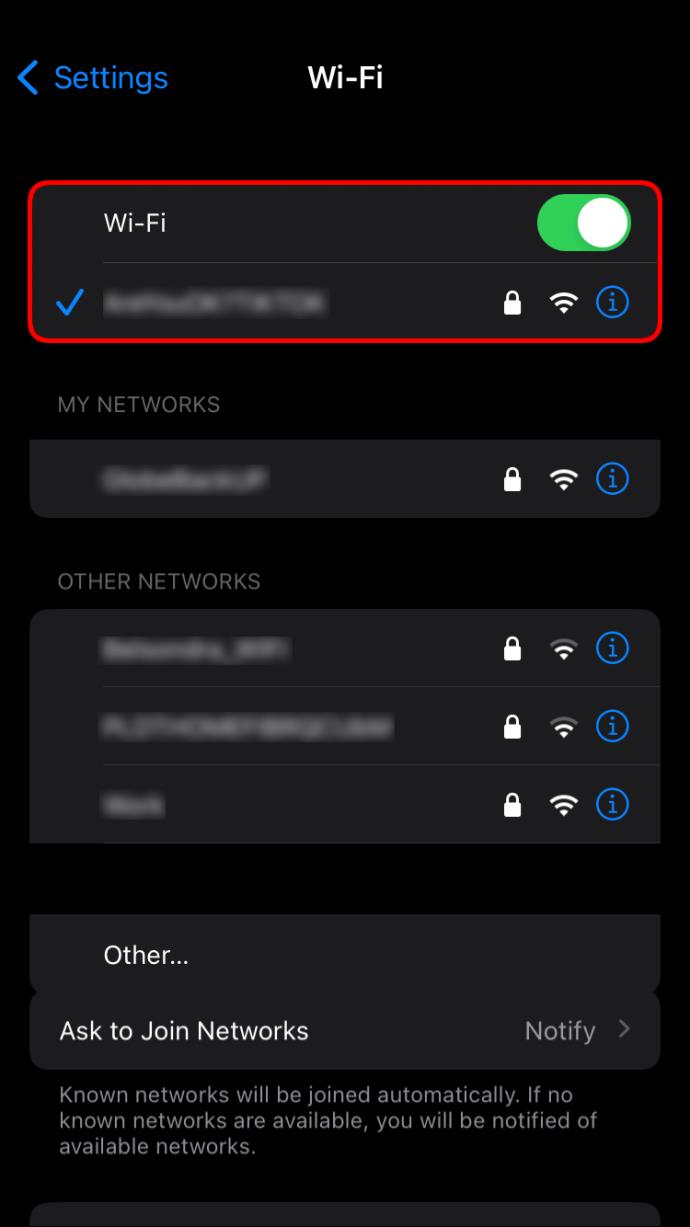
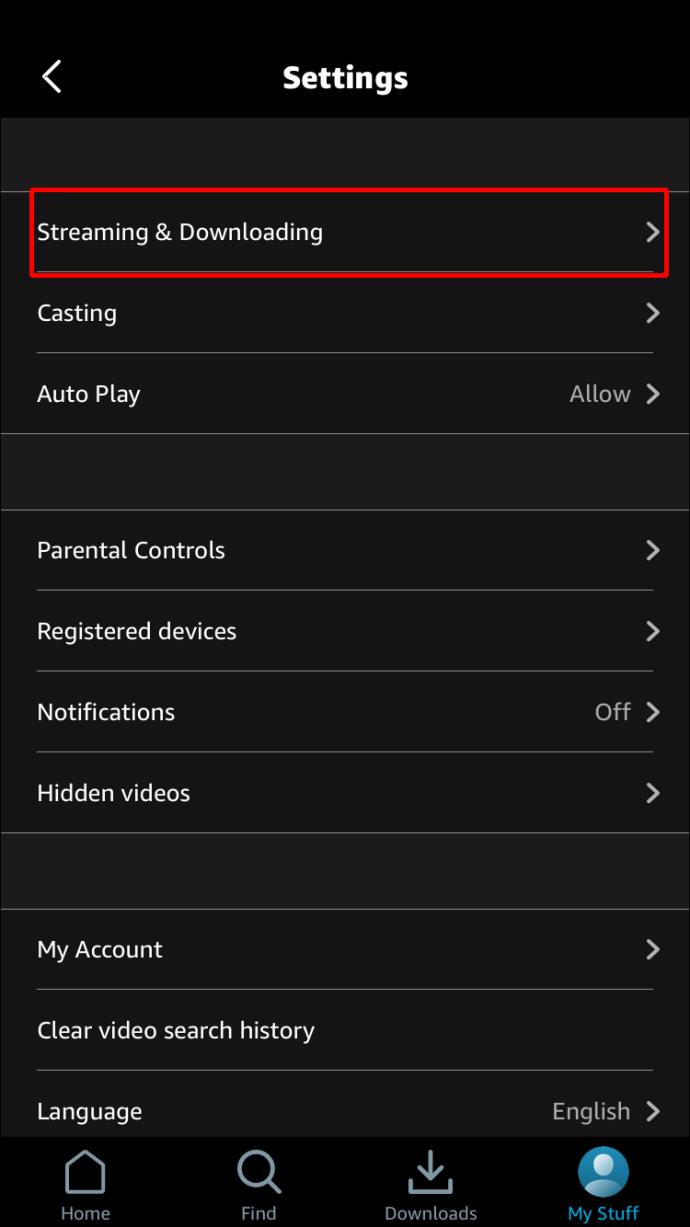
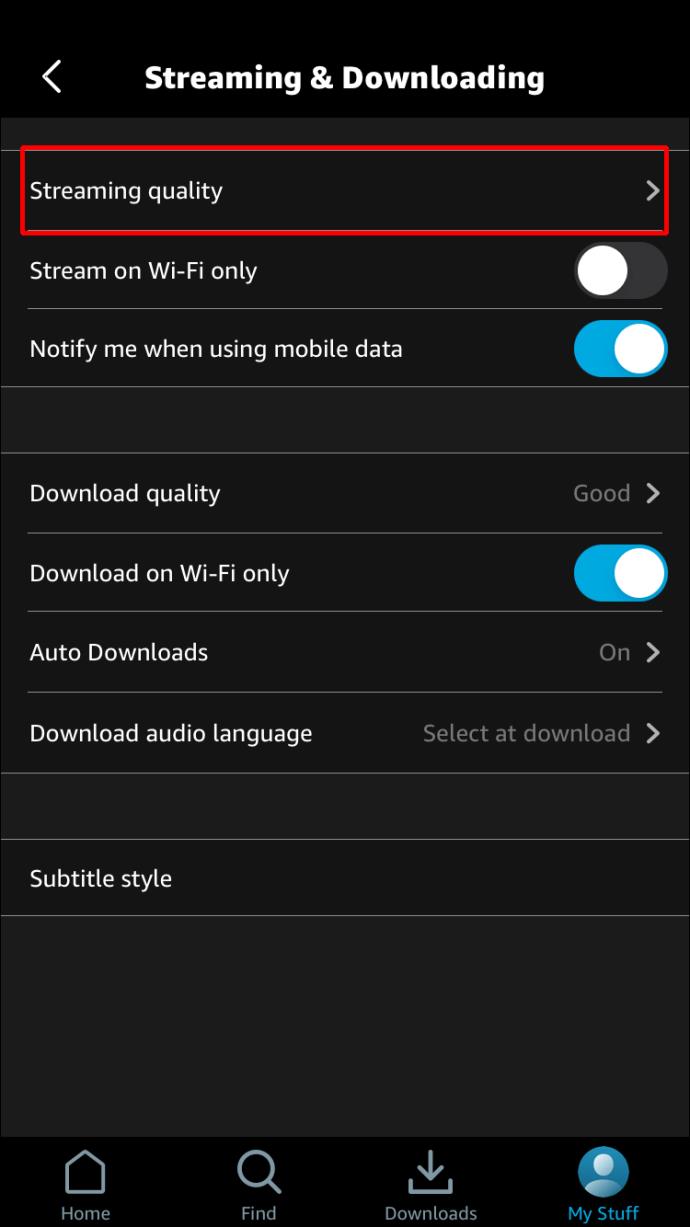
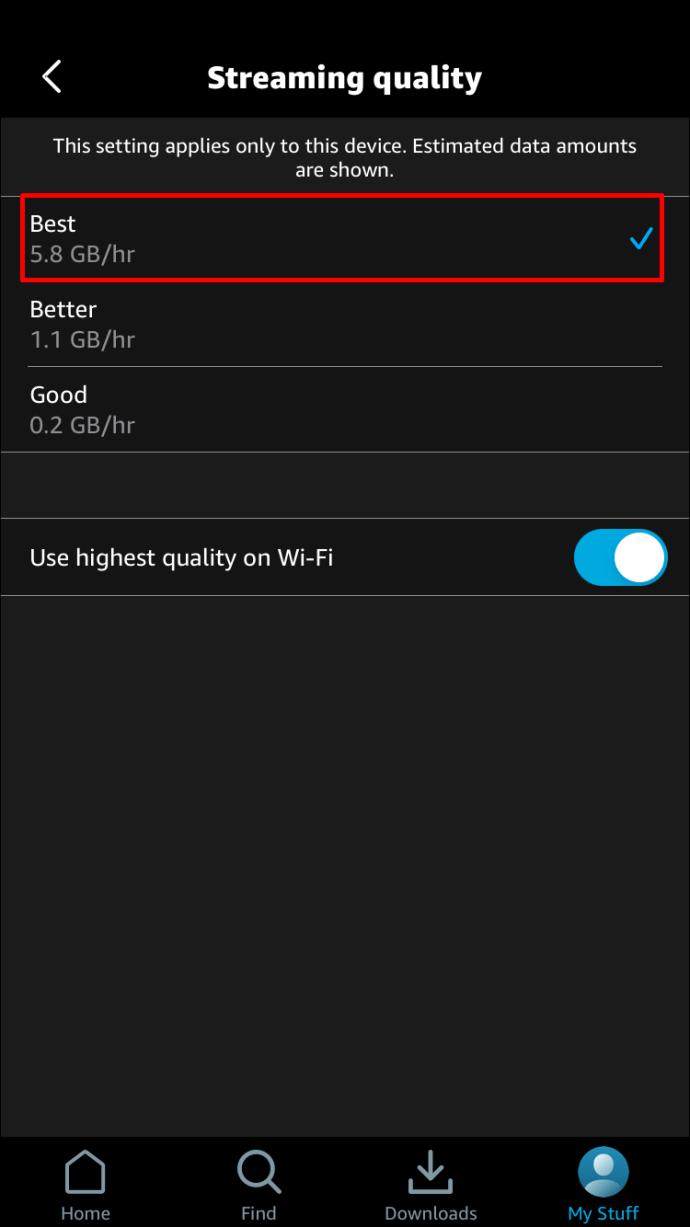
Houd er rekening mee dat u na stap 1 mogelijk een bericht onder aan het scherm krijgt waarin staat dat de app streaming in SD-kwaliteit beperkt tijdens het gebruik van mobiele netwerken. Dit maakt deel uit van de inspanningen van Amazon om de druk op mobiele netwerken in het algemeen te verminderen.
Bovendien kunt u de optie Gebruik de hoogste kwaliteit op Wi-Fi op het instellingenscherm schakelen als u deze optie handig vindt.
Als het wijzigen van de instellingen niet heeft geholpen om de kwaliteit van je Amazon Prime-video aan te passen, ligt het probleem mogelijk in je wifi-netwerk.
Amazon Prime volgens uw behoeften
Het is niet altijd handig om Amazon Prime-inhoud in standaardkwaliteit te bekijken. Soms moet u de instellingen aanpassen aan de mogelijkheden van uw mobiele netwerk. Gelukkig is het relatief eenvoudig om de wijzigingen aan te brengen. Meestal omvat het proces het navigeren naar de instellingen in de Prime-app of die van uw apparaat en het aanpassen van de opties voor videokwaliteit daar.
Nu houdt niets u meer tegen om te genieten van uw favoriete inhoud volgens uw behoeften en voorkeuren!
Waarom moest je de videokwaliteit van je Amazon Prime aanpassen? Wilt u deze verhogen of verlagen? Deel uw ervaring in de opmerkingen hieronder.
Als gratis en open-source software-app werkt Kodi met allerlei soorten hardware, zoals smart-tv
Leer hoe je eenvoudig een link toevoegt in Notion en krijg nuttige tips voor organisatie en hyperlinking voor optimale workflow.
Leer hoe je de cache in Kodi kunt wissen om streamingproblemen op te lossen en de prestaties van je mediacenter-software te optimaliseren.
Met de hoeveelheid inhoud die Kodi kan afspelen, inclusief het gebruik van ondertitels, maak je je mediabeleving aangenamer dan ooit.
Ontdek hoe je eenvoudig ondertitels in- of uitschakelt op een Hisense TV en krijg handige tips voor Netflix en Disney Plus.
In dit artikel worden de voordelen en voorzorgsmaatregelen van het eten van rambutan voor zwangere vrouwen besproken. Is rambutan goed voor zwangere moeders?
Leer hoe u eenvoudig ondertitels kunt beheren en aanpassen op Paramount+, ongeacht uw apparaat.
Ontdek hoe u ondertitels op uw Hisense-TV kunt inschakelen of uitschakelen om optimaal te genieten van films en tv-programma’s met ondertiteling in uw moedertaal.
Netflix is een van onze favoriete platforms voor videostreaming en is bijna in zijn eentje verantwoordelijk voor het opbouwen van een platform dat levensvatbaar is voor zowel snoersnijders als kabelabonnees. Terwijl Hulu, Amazon en HBO allemaal het pad van zijn gevolgd
Heb je een Chromecast-apparaat? Als je het hebt verbonden met YouTube, blijft dat kleine Cast-pictogram verschijnen wanneer je de YouTube-app op je telefoon opent. Dit kan voor gênante situaties zorgen. Als je per ongeluk cast
Netflix is een populaire bron voor on-demand entertainment. Als je favoriete Netflix Originals binnenkomen met lagere resoluties dan je zou verwachten, zou het moeten helpen om je beeldinstellingen te wijzigen. Hier is alles wat u moet weten. Netflix-afbeelding wijzigen
Kodi is een van de meest veelzijdige - zij het beruchte - stukjes streamingsoftware die je kunt downloaden, en het is beschikbaar op alles, van MacBooks en pc's tot Chromecasts en Firesticks. Maar hoe zit het met uw smartphone of tablet? Als je dat hebt gedaan
De zeer populaire streamingdienst Netflix biedt inhoud en instellingen in meerdere talen. Hoewel de functie geweldig is, kan dit tot verwarring leiden wanneer het scherm een andere taal dan uw moedertaal weergeeft. Misschien heeft iemand de taal per ongeluk ingesteld,
Een Netflix en chill sessie kan erg leuk zijn. Pak een hapje en een drankje, ga zitten en speel je favoriete film of show. Maar er is één ding dat je niet nodig hebt als je de nieuwste series binge-watcht. Vervelend
Netflix is een gigant op het gebied van online streaming, maar wat doe je als er te veel apparaten op je account worden geactiveerd? Er is geen limiet aan het aantal apparaten dat u op Netflix kunt hebben, maar er is een limiet aan hoe











![De taal op Netflix wijzigen [Alle apparaten] De taal op Netflix wijzigen [Alle apparaten]](https://img.webtech360.com/resources6/s2/image-5188-0605161802346.jpg)

