Kodi: Hoe The Crew-add-on te installeren

Als gratis en open-source software-app werkt Kodi met allerlei soorten hardware, zoals smart-tv
Zoeken naar een specifieke video op YouTube kan en is meestal een fluitje van een cent. Als de video echter lang geleden is geüpload of niet veel weergaven heeft, kan het een uitdaging zijn om de video te vinden. Gelukkig kun je de geavanceerde zoekopties van YouTube gebruiken om betere zoekresultaten te krijgen en obscure video's veel sneller te vinden.
In dit artikel gaan we door het proces van het uitvoeren van een geavanceerde zoekopdracht op YouTube. We laten je ook zien hoe je je zoekresultaten in de mobiele YouTube-app kunt verbeteren.
Filters gebruiken voor een YouTube-zoekopdracht
Het zoeken naar een video op YouTube duurt meestal maar een paar seconden. Het enige dat u hoeft te doen, is de naam van de video, een trefwoord of de persoon die deze heeft geüpload in te typen, op "Enter" te drukken en deze zal waarschijnlijk bovenaan de pagina met zoekresultaten verschijnen. U kunt zelfs de nieuwe microfoonfunctie gebruiken om een video te vinden. Staat je video er niet bij, dan heb je de mogelijkheid om naar beneden te scrollen totdat YouTube je het gewenste resultaat laat zien.
Deze eenvoudige YouTube-zoekopdracht is misschien helemaal niet nuttig. Of je nu op zoek bent naar een specifieke video of alleen een algemeen idee hebt van waar je in geïnteresseerd bent, het vinden van inhoud op YouTube is niet altijd gemakkelijk.
Hier komen de geavanceerde zoekopties van YouTube om de hoek kijken. De beste manier om geavanceerd te zoeken op YouTube is met zoekfilters. Deze functie is echter verborgen en verschijnt pas nadat u naar iets hebt gezocht.
Hier ziet u hoe u YouTube-zoekfilters kunt vinden:
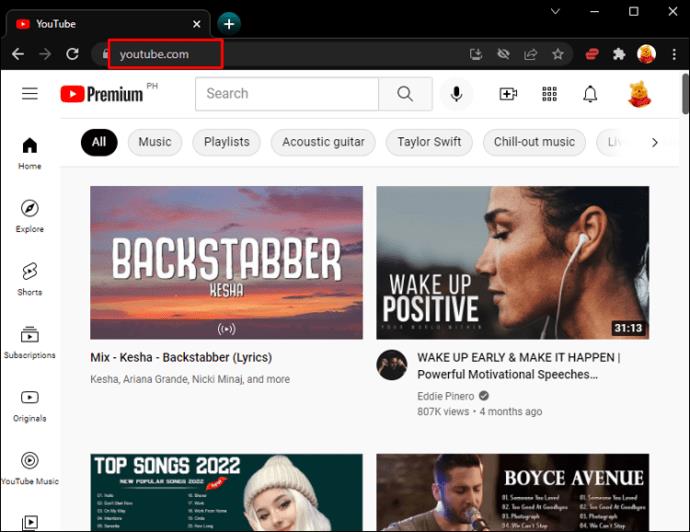
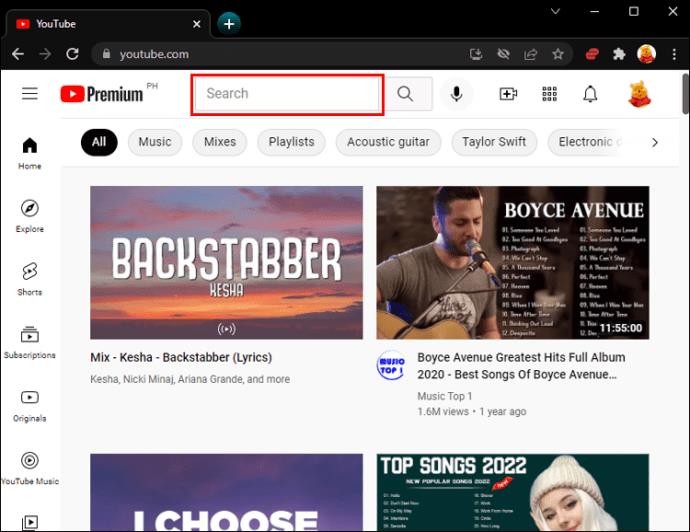
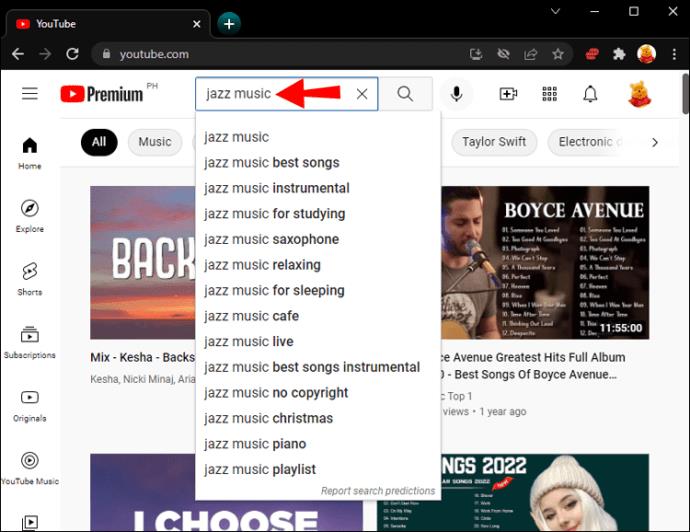
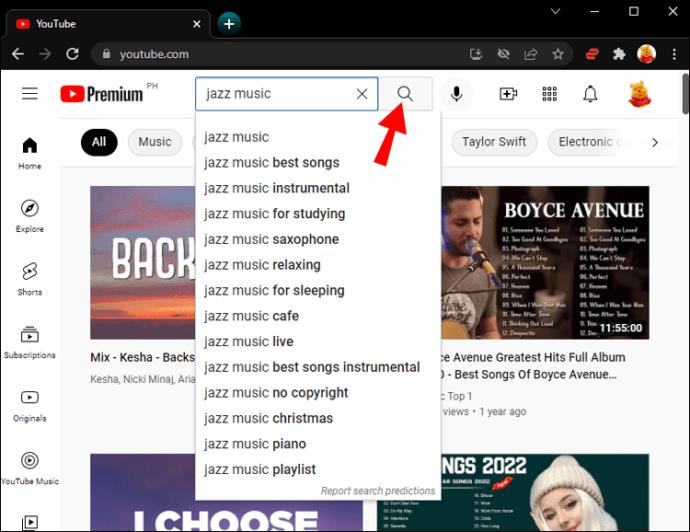
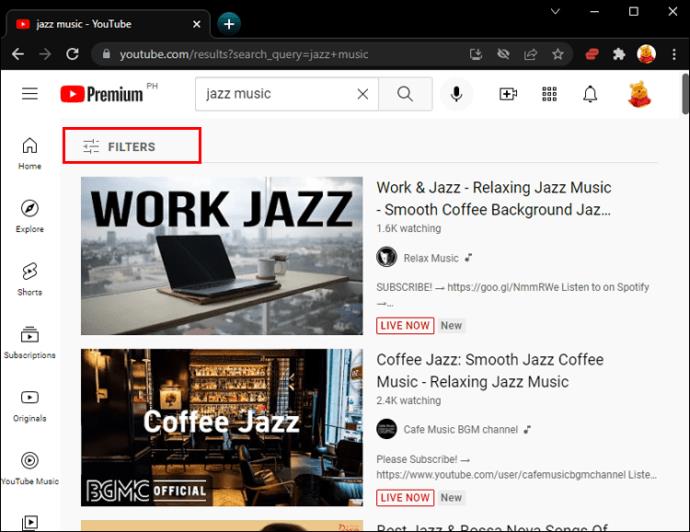
U zult zien dat de filters zijn onderverdeeld in vijf groepen: 'Uploaddatum', 'Type', 'Duur', 'Functies', 'en Sorteren op'. Laten we eens kijken hoe deze filters u kunnen helpen uw zoekopdracht te verfijnen.
Upload datum
Het filter "Uploaddatum" kan erg handig zijn als u precies weet wanneer de betreffende video is geüpload. Hiermee kunt u kiezen uit vijf verschillende tijdsbereiken: 'Afgelopen uur', 'Vandaag', 'Deze week', 'Deze maand' en 'Dit jaar'. Als je video's wilt bekijken die tijdens een van deze tijdsperioden zijn gepost, klik je gewoon op het tabblad onder het filter 'Uploaddatum'.
Deze functie is handig als u op zoek bent naar het laatste nieuws of een video die net is uitgebracht. Als de video die je zoekt meer dan een jaar geleden is geüpload, kan dit filter je helaas niet helpen.
Type
Het filter 'Type' is niet zo handig als andere filters, omdat je hiermee alleen kunt kiezen tussen video's, kanalen, afspeellijsten en films. Met andere woorden, als je naar een specifieke video zoekt, kan dit filter je helemaal niet helpen.
Duur
Als u de geschatte duur van de video kent, kan dit filter u helpen uw zoekopdracht te verfijnen. Het biedt drie subfilters: "Minder dan 4 minuten", "4-20 minuten", "Meer dan 20 minuten."
Functies
Met het filter "Functies" kunt u uw zoekresultaten grotendeels aanpassen. U kunt bijvoorbeeld kiezen tussen 'Live', '4K', 'HD', 'Ondertiteling/CC' en vergelijkbare videofuncties. Hoe gedetailleerd deze subfilters ook zijn, ze zijn alleen nuttig als je precies weet naar welke video je zoekt.
Sorteer op
Ten slotte is het filter "Sorteren op" misschien wel het handigst. Je kunt een video sorteren op 'Relevantie', 'Uploaddatum', 'Aantal weergaven' en 'Beoordeling'. Als u een van deze filters selecteert, kunt u uw video zeker veel sneller vinden. YouTube voert standaard een videozoekopdracht uit op relevantie, maar u kunt dit wijzigen.
Merk op dat u tegelijkertijd één categorie uit elk filter kunt selecteren. U kunt bijvoorbeeld "Dit jaar" kiezen uit de groep "Uploaddatum", "4-20 minuten" uit het filter "Duur", "HD" uit de categorie "Functies", enzovoort. Dit wordt ten zeerste aanbevolen, omdat het een aanzienlijke verandering in uw zoekresultaten kan aanbrengen. Als u een van de subfilters wilt uitschakelen, klikt u eenvoudig op de "X" die naast het gekozen subfilter verschijnt.
Houd er rekening mee dat sommige filtercombinaties niet werken. Als u bijvoorbeeld het subfilter 'Kanaal' kiest in de groep 'Type', kunt u niet sorteren op 'Uploaddatum'.
Als je op zoek bent naar een video die je al op YouTube hebt bekeken, ga dan naar het tabblad 'Geschiedenis' voordat je een geavanceerde zoekopdracht uitvoert. Het bevindt zich in het linkerdeelvenster, onder het tabblad "Bibliotheek". Je hebt zelfs de mogelijkheid om je kijkgeschiedenis te doorzoeken en een geschiedenistype te kiezen ("Kijkgeschiedenis" of "Community").
Zodra je de video hebt gevonden waarnaar je op zoek was, moet je deze opslaan om hem in de toekomst gemakkelijker te kunnen bekijken. U kunt dit doen door uw video te openen en op de knop "+ OPSLAAN" in de rechterbenedenhoek van de video te klikken. De volgende keer dat u de video wilt bekijken, gaat u gewoon naar het tabblad 'Later bekijken' in het linkerdeelvenster.
Hoe krijg je betere zoekresultaten op YouTube
Als u niet veel aan de zoekfilters heeft gehad, zijn er andere dingen die u kunt doen om uw zoekresultaten nauwkeuriger te maken. Dit wordt gedaan door middel van geavanceerde zoekoperators. Hier zijn enkele opties die u kunt proberen.
Citaten
Als je wilt dat YouTube zoekt naar de exacte woorden die je in het zoekveld hebt getypt, zet je de titel of trefwoorden tussen aanhalingstekens. Bijvoorbeeld 'Top 5 beste laptops voor studenten'.
Komma's
Door komma's in uw zoekopdracht te gebruiken, kunt u de filters van YouTube integreren zonder ze daadwerkelijk in te schakelen. U kunt bijvoorbeeld 'Hoe sushi maken, dit jaar, 4-20 minuten, HD' typen, enzovoort. Hoewel dit uw zoekresultaten kan verbeteren, moet u er rekening mee houden dat deze geavanceerde zoekoptie soms niet werkt. Als geen enkele video overeenkomt met je beschrijving, biedt YouTube het op één na beste.
Plus minus
Met de plus-operator ("+") kunt u een trefwoord toevoegen, zoals "Beste toeristische attracties + New York". De min-operator is eigenlijk het koppelteken ("-"), waarmee u bepaalde woorden kunt uitsluiten. In plaats van 'Beste koptelefoon voor gamen' te typen, kunt u bijvoorbeeld zoeken naar 'Beste koptelefoon voor gamen'. U kunt een van deze operatoren kiezen, aangezien u bijna identieke zoekresultaten krijgt.
Het pijpsymbool
De pipe-operator ("|") is een verticale lijn die tussen twee trefwoorden moet worden geplaatst, zoals in het voorbeeld "sushi |eenvoudige recepten".
Hashtags
Aangezien YouTube-video's vaak hashtags bevatten, kunt u deze ook gebruiken om uw video te vinden. Typ bijvoorbeeld gewoon "#glutenfreerecipes" in het zoekveld.
Een geavanceerde zoekopdracht uitvoeren in de mobiele YouTube-app
Als je de YouTube-app op je telefoon hebt, heb je ook de mogelijkheid om de geavanceerde zoekfilters te gebruiken. Volg de onderstaande stappen om erachter te komen hoe het werkt:
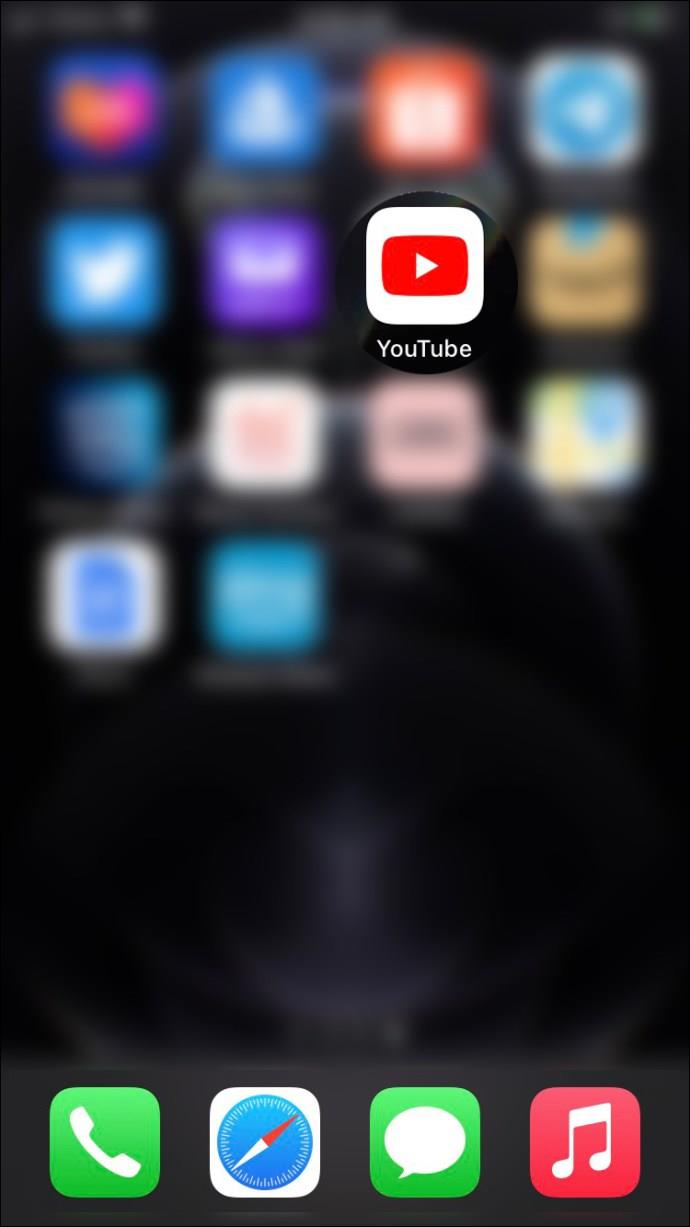
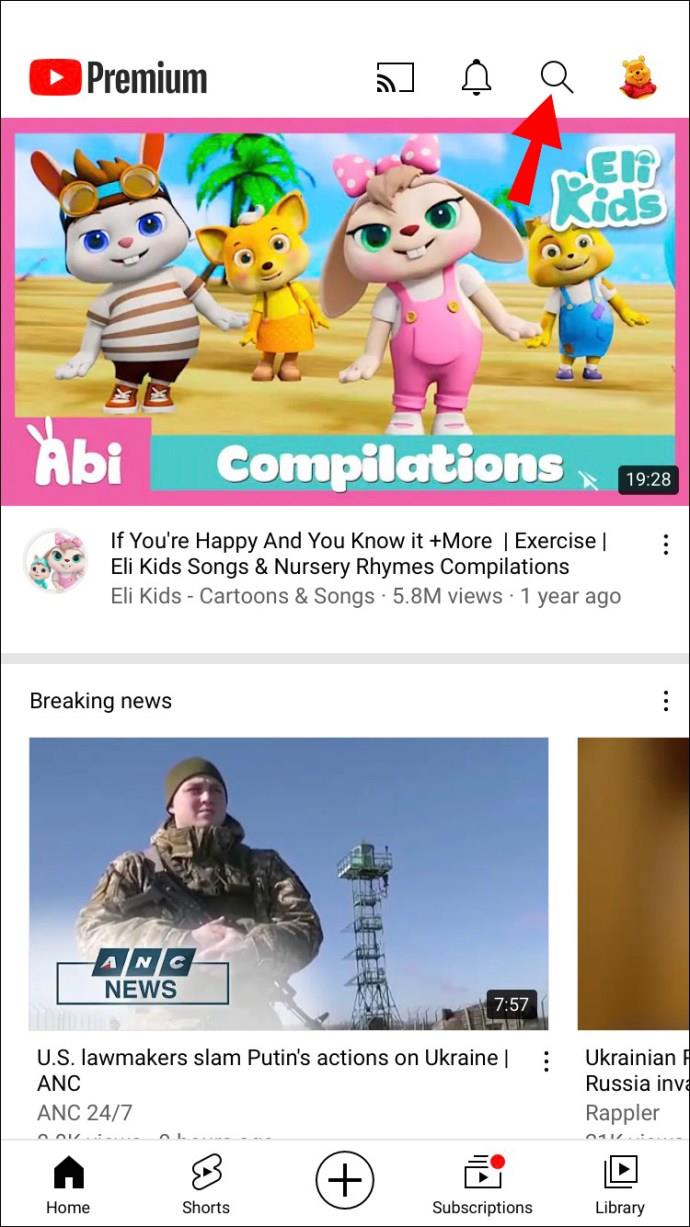
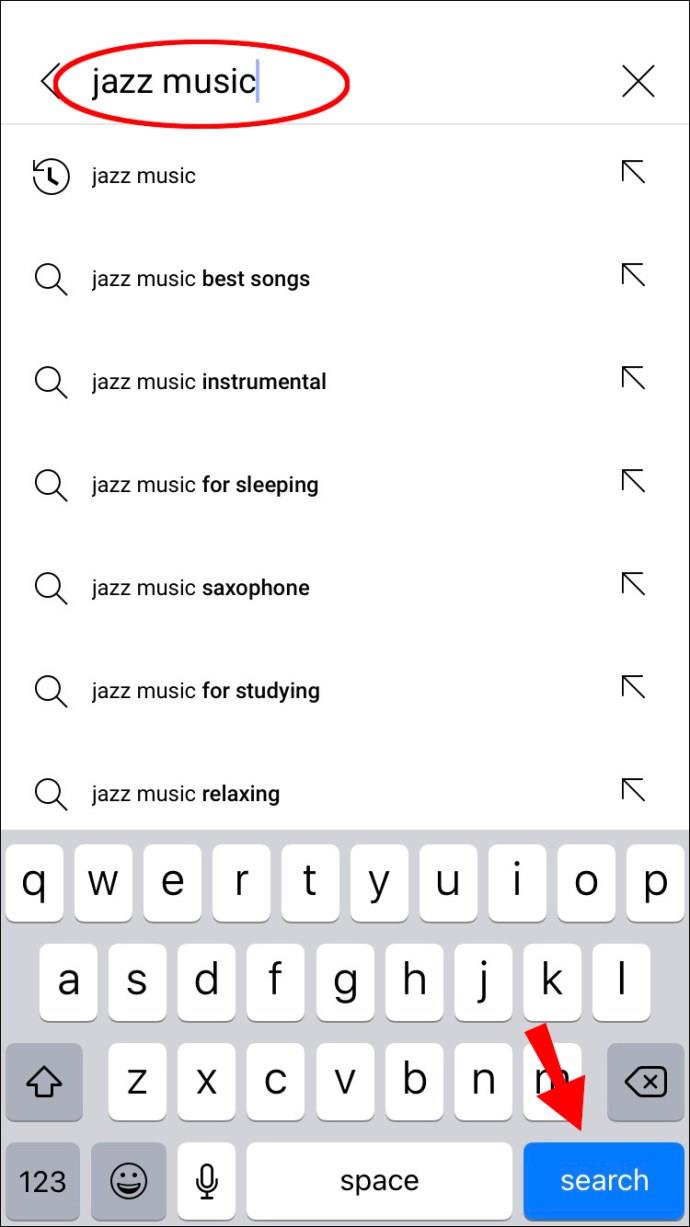
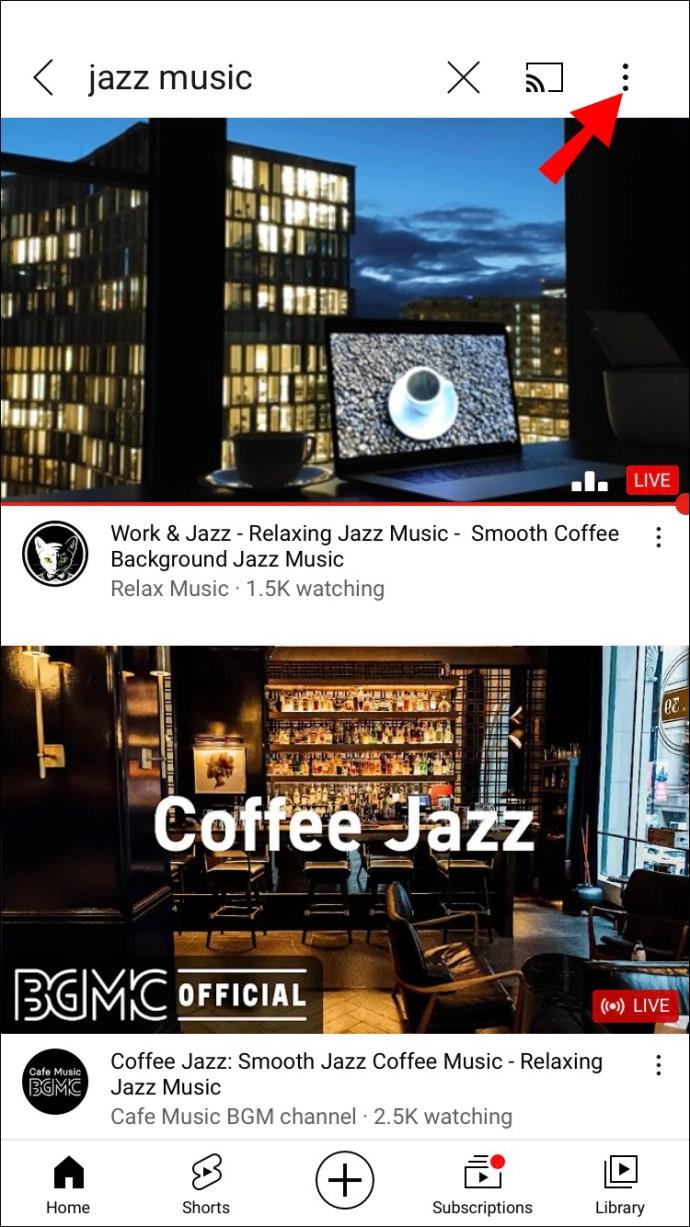
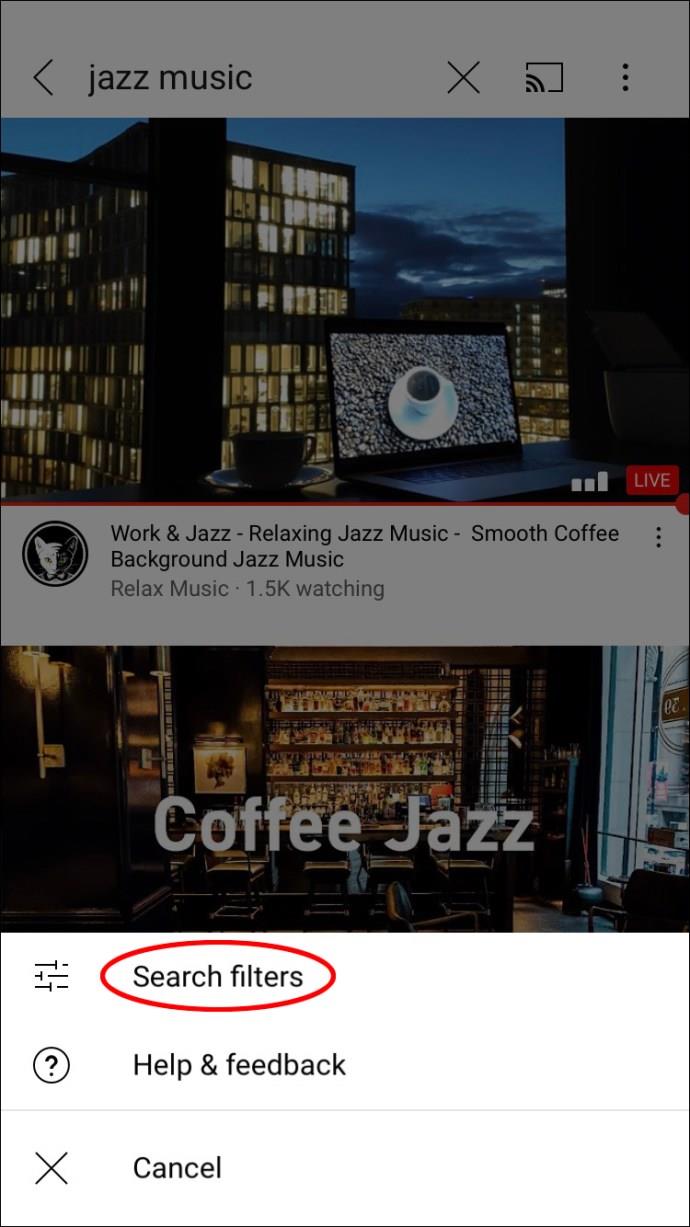
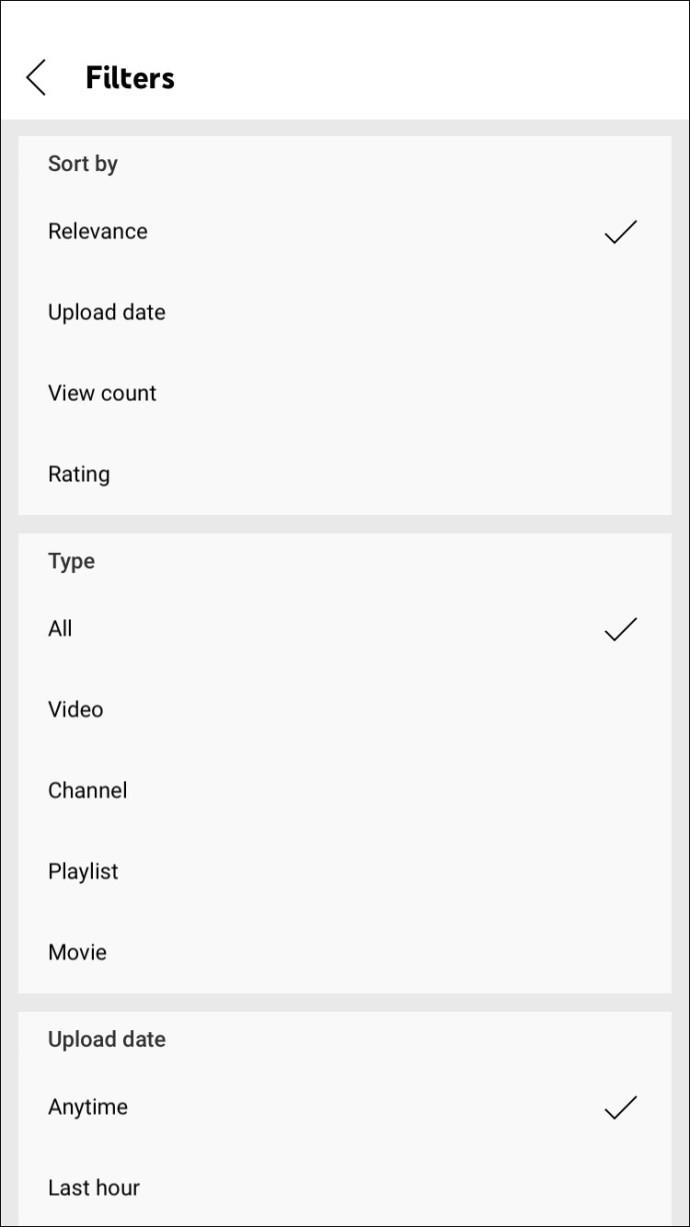
Dat is het zo'n beetje. Het enige verschil tussen de webapp en de mobiele app is dat u het veld 'Elk' kunt kiezen voor 'Duur', 'Altijd' voor 'Uploaddatum' en 'Alle' voor 'Type'.
Zoek naar YouTube-video's als een professional
YouTube biedt tal van manieren om u te helpen video-inhoud te vinden. Of je nu naar beneden scrolt op de pagina met zoekresultaten, zoekfilters gebruikt of geavanceerde zoekoperators invoert, je zult je video in een mum van tijd kunnen vinden. Vergeet niet om het op te slaan in uw map 'Later bekijken', zodat u de volgende keer dat u het wilt bekijken geen tijd verspilt met zoeken.
Heb je ooit eerder een geavanceerde zoekopdracht op YouTube uitgevoerd? Welke methode heb je gekozen? Laat het ons weten in de comments hieronder.
Als gratis en open-source software-app werkt Kodi met allerlei soorten hardware, zoals smart-tv
Leer hoe je eenvoudig een link toevoegt in Notion en krijg nuttige tips voor organisatie en hyperlinking voor optimale workflow.
Leer hoe je de cache in Kodi kunt wissen om streamingproblemen op te lossen en de prestaties van je mediacenter-software te optimaliseren.
Met de hoeveelheid inhoud die Kodi kan afspelen, inclusief het gebruik van ondertitels, maak je je mediabeleving aangenamer dan ooit.
Ontdek hoe je eenvoudig ondertitels in- of uitschakelt op een Hisense TV en krijg handige tips voor Netflix en Disney Plus.
In dit artikel worden de voordelen en voorzorgsmaatregelen van het eten van rambutan voor zwangere vrouwen besproken. Is rambutan goed voor zwangere moeders?
Leer hoe u eenvoudig ondertitels kunt beheren en aanpassen op Paramount+, ongeacht uw apparaat.
Ontdek hoe u ondertitels op uw Hisense-TV kunt inschakelen of uitschakelen om optimaal te genieten van films en tv-programma’s met ondertiteling in uw moedertaal.
Netflix is een van onze favoriete platforms voor videostreaming en is bijna in zijn eentje verantwoordelijk voor het opbouwen van een platform dat levensvatbaar is voor zowel snoersnijders als kabelabonnees. Terwijl Hulu, Amazon en HBO allemaal het pad van zijn gevolgd
Heb je een Chromecast-apparaat? Als je het hebt verbonden met YouTube, blijft dat kleine Cast-pictogram verschijnen wanneer je de YouTube-app op je telefoon opent. Dit kan voor gênante situaties zorgen. Als je per ongeluk cast
Netflix is een populaire bron voor on-demand entertainment. Als je favoriete Netflix Originals binnenkomen met lagere resoluties dan je zou verwachten, zou het moeten helpen om je beeldinstellingen te wijzigen. Hier is alles wat u moet weten. Netflix-afbeelding wijzigen
Kodi is een van de meest veelzijdige - zij het beruchte - stukjes streamingsoftware die je kunt downloaden, en het is beschikbaar op alles, van MacBooks en pc's tot Chromecasts en Firesticks. Maar hoe zit het met uw smartphone of tablet? Als je dat hebt gedaan
De zeer populaire streamingdienst Netflix biedt inhoud en instellingen in meerdere talen. Hoewel de functie geweldig is, kan dit tot verwarring leiden wanneer het scherm een andere taal dan uw moedertaal weergeeft. Misschien heeft iemand de taal per ongeluk ingesteld,
Een Netflix en chill sessie kan erg leuk zijn. Pak een hapje en een drankje, ga zitten en speel je favoriete film of show. Maar er is één ding dat je niet nodig hebt als je de nieuwste series binge-watcht. Vervelend
Netflix is een gigant op het gebied van online streaming, maar wat doe je als er te veel apparaten op je account worden geactiveerd? Er is geen limiet aan het aantal apparaten dat u op Netflix kunt hebben, maar er is een limiet aan hoe











![De taal op Netflix wijzigen [Alle apparaten] De taal op Netflix wijzigen [Alle apparaten]](https://img.webtech360.com/resources6/s2/image-5188-0605161802346.jpg)

