Kodi: Hoe The Crew-add-on te installeren

Als gratis en open-source software-app werkt Kodi met allerlei soorten hardware, zoals smart-tv
Apparaatkoppelingen
Amazon Prime Video verbetert voortdurend zijn service en biedt nieuwe functies en producten om de ervaring te verbeteren. U kunt uw favoriete programma's of films bekijken op een Chromecast , Fire TV Stick, pc, tablet of smartphone. Hoewel u profielen (op bepaalde apparaten) aan uw account kunt toevoegen, zodat elk lid van het huishouden een eigen "gepersonaliseerd" gedeelte heeft, kunnen anderen nog steeds uw profiel gebruiken en uw kijkgeschiedenis en volglijst bekijken. Dit scenario is te wijten aan het gebruik van één account voor meerdere profielen.
Dit artikel laat zien hoe je video's en gegevens kunt verwijderen uit de sectie 'Volgende kijken', de sectie 'Volgende lijst' en je geschiedenis. Het maakt niet uit of je probeert te verbergen hoeveel America's Next Top Model je hebt bekeken of dat je shows wilt verwijderen die je vrienden en familie op het account hebben bekeken. Je leert hoe je items kunt verwijderen uit je Amazon Prime Video-kijkgeschiedenis en je Kijk Volgende-sectie op de hoofdpagina. Hier is hoe het te doen.
Watch Next-items verwijderen van Amazon Prime Video
De categorie 'Volgende kijken' op de startpagina en in elke categorie in een browser toont een duimgalerij in carrouselstijl van je recentelijk bekeken, onvoltooide films en afleveringen/seizoenen. Je vindt dit gedeelte in de bovenste helft van de pagina, omgeven door andere verschuifbare carrousels voor topfilms, gratis films, tv en meer. Iedereen die het account gebruikt, kan eenvoudig uw bekeken items zien en ze zelfs aan de lijst toevoegen terwijl ze uw account gebruiken.
Gelukkig is het heel eenvoudig om video's te verwijderen uit het gedeelte Bekijk volgende van de website of app.
Verwijder Amazon Prime Watch Next Items uit een browser of de Windows 10-app
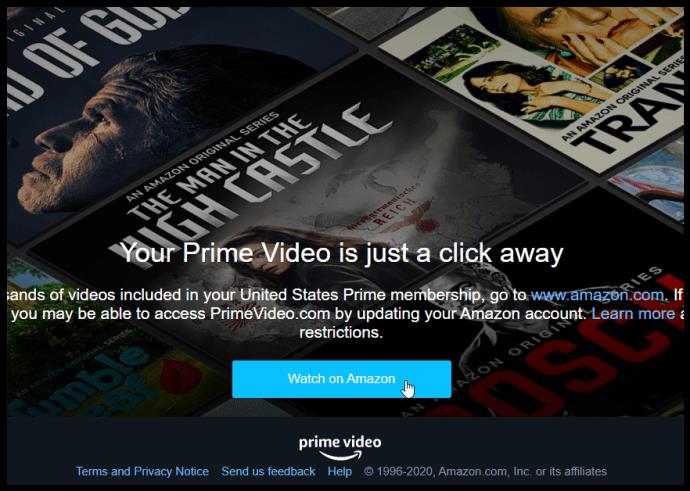
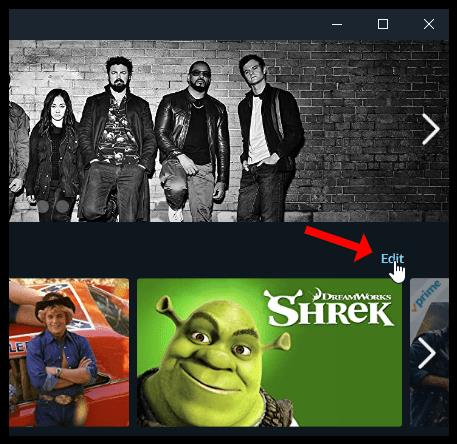
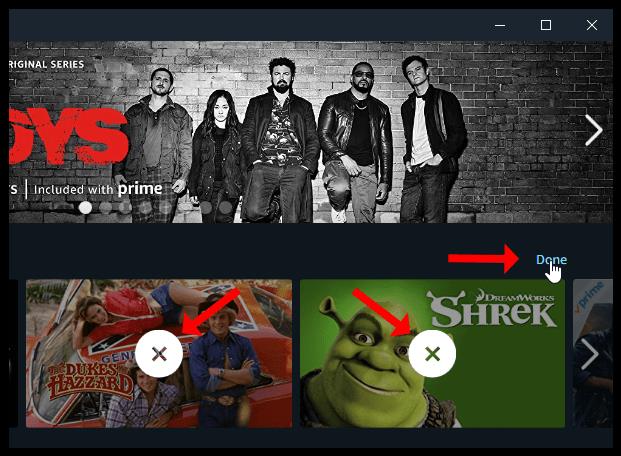
Het gedeelte Kijk hierna op je startpagina en alle categorieënpagina 's geven niet langer de titels weer die je zojuist hebt verwijderd.
Als je in de toekomst toevallig naar een show kijkt, verschijnt deze natuurlijk weer op de lijst. U hoeft zich nergens zorgen over te maken, want u kunt het weer verwijderen door de bovenstaande stappen te volgen.
Prime Video Watchlist-items verwijderen uit de browser of Windows 10-app
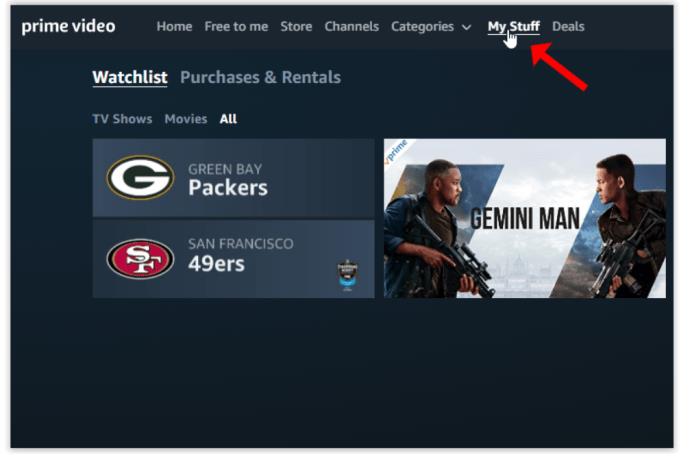
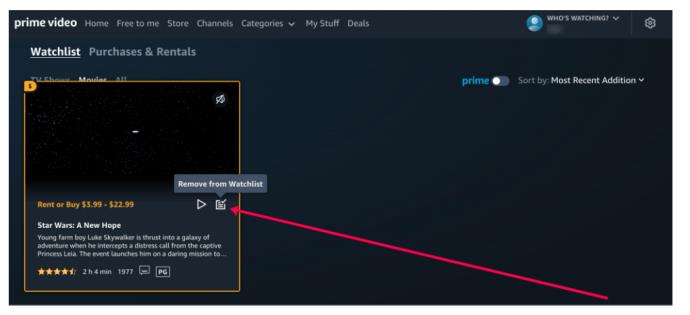
Verwijder Amazon Prime Watch Next Items van de Android- of iOS-app
Mobiele gebruikers kunnen deze stappen volgen om inhoud uit hun Watch Next- map te verwijderen.
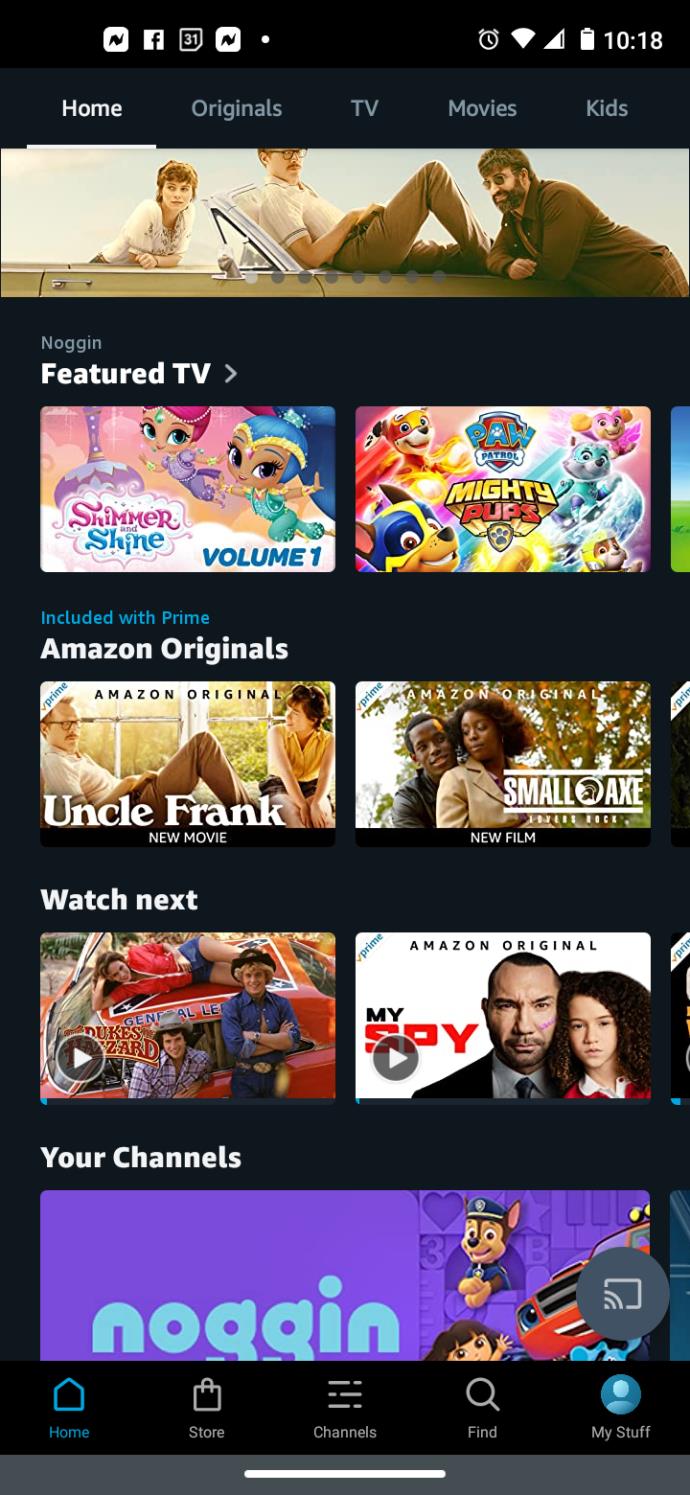
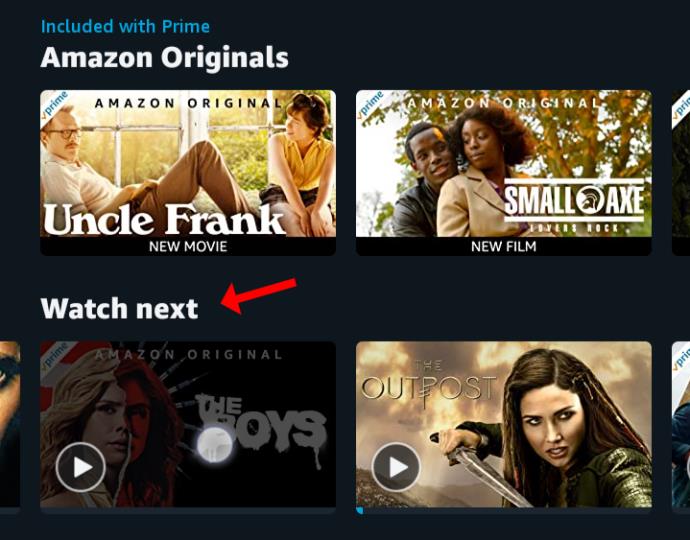
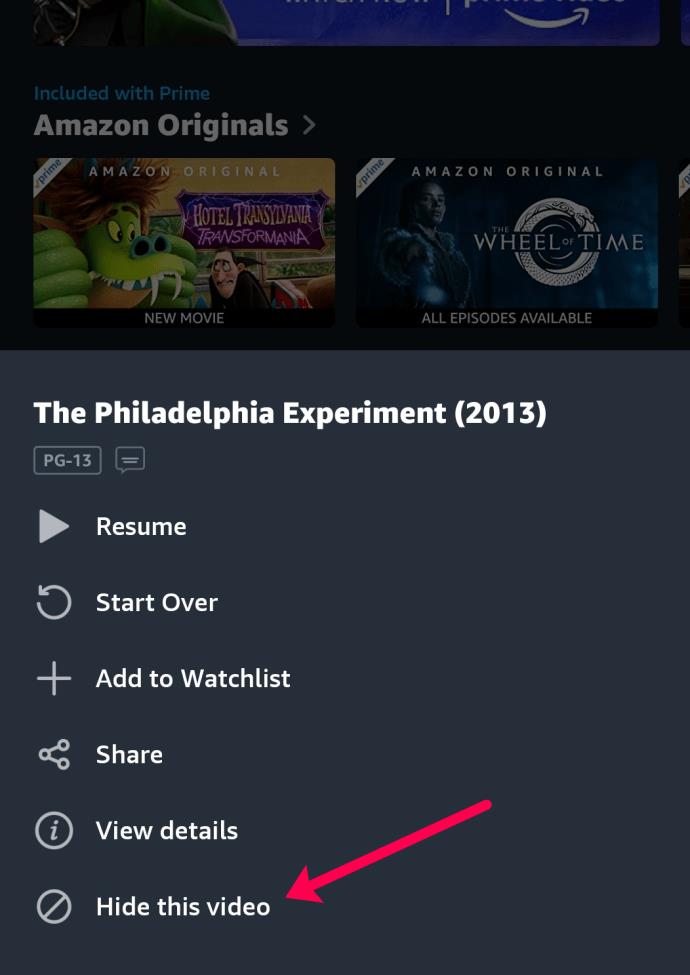
Verwijder Amazon Prime Watchlist-items in de Android- of iOS-app
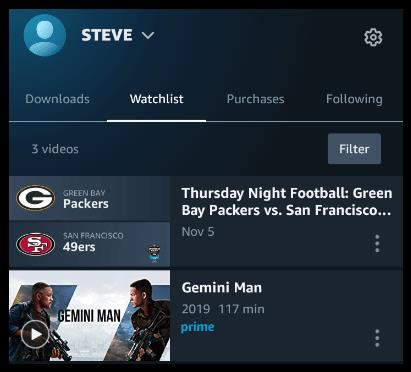
Amazon Prime verwijderen Doorgaan met het bekijken van items op een Roku-apparaat
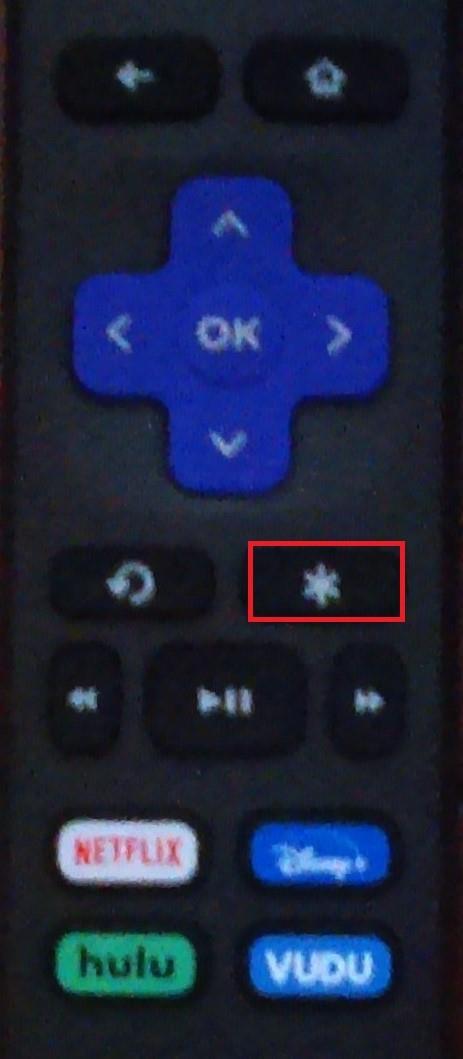
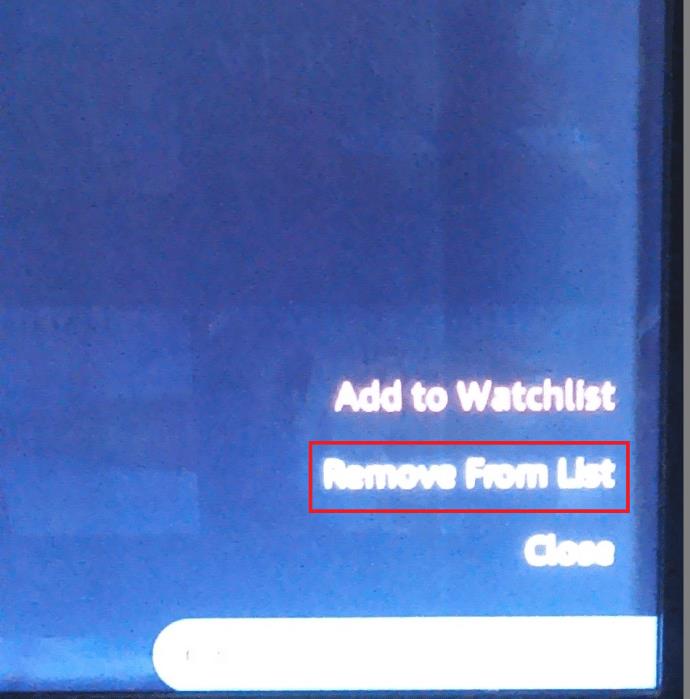
Zoals met de meeste andere apparaten, is het zo eenvoudig om een show of film van je kijklijst op een Roku-apparaat te verwijderen.
Bekeken geschiedenis verwijderen uit Amazon Prime Video
Prime gebruikt uw geschiedenis om aanbevelingen te doen en uw ervaring te personaliseren. Als andere mensen uw account gebruiken, worden hun activiteiten ook opgeslagen. Uw vorige weergaven worden niet gebruikt voor een specifieke categorie, vooral omdat Prime geen geschiedenisgedeelte in de interface heeft - alleen het gedeelte Volgende bekijken dat gedeeltelijk bekeken inhoud bijhoudt, zoals die seizoenen van tv-programma's, films en documentaires.
Als u eventuele verwijderingen later ongedaan wilt maken, blijft deze door het verwijderen van uw kijkgeschiedenis in Amazon Prime Video behouden. Amazon heeft nog steeds toegang tot de informatie voor toekomstig gebruik, mocht u besluiten uw acties ongedaan te maken en door te gaan met het personaliseren van uw selecties en het verbeteren van uw ervaring.
Geschiedenis is anders dan de categorie Volgende kijken. Het proces voor het verwijderen van bekeken Primed Video-titels is hetzelfde, of u het nu opent via iOS, Android, de Windows 10-app of een browser gebruikt. In feite kan je Prime Video-geschiedenis alleen worden verwijderd via je account in een browser, maar je hebt ook toegang tot die optie via de apps.
Ongeacht de reden waarom u de Amazon Prime-geschiedenis wilt verwijderen, u kunt dit als volgt doen vanuit de Windows 10-, iOS-, Android-apps en de website.
Verwijder Amazon Prime-geschiedenis in de Windows 10-app
De Prime-geschiedenis is een lijst met programma's en films die je eerder hebt bekeken. Als u het in de Windows 10-app wilt verwijderen, gaat u als volgt te werk:
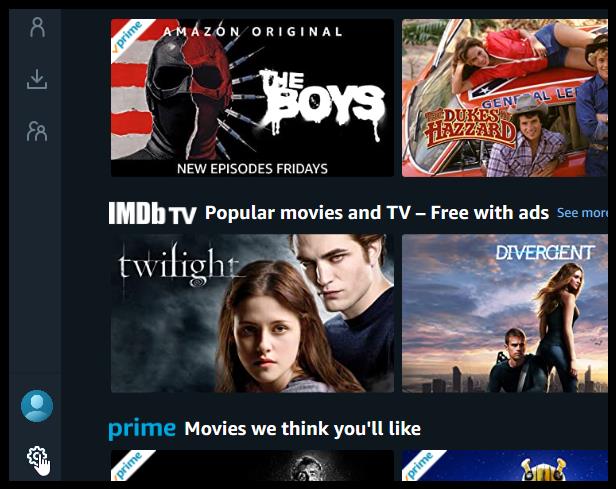

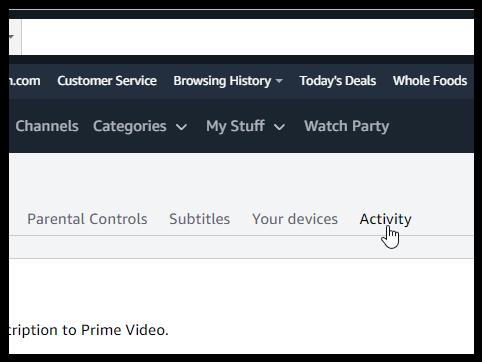
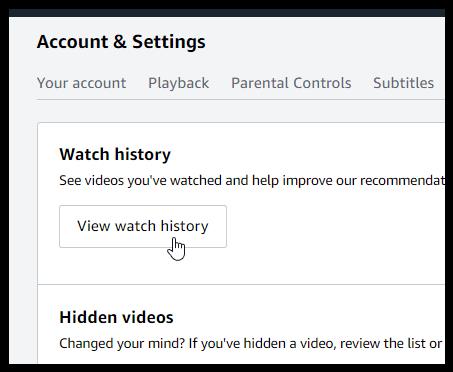
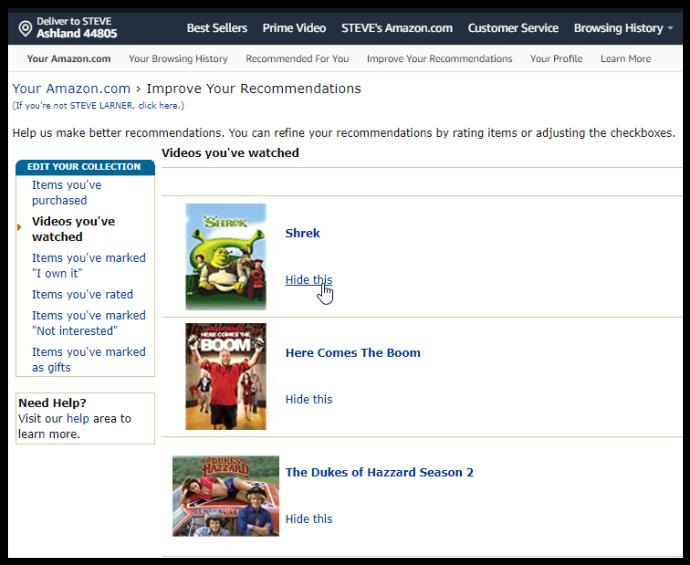
Merk op dat u uw geschiedenis niet helemaal verwijdert, maar dat u deze verbergt. Amazon heeft nog steeds een record van wat je hebt bekeken. Het verbergt het in ieder geval voor anderen of helpt je lijst te verkleinen. U kunt verwijderingen ongedaan maken door te klikken op Verborgen video's onder Kijkgeschiedenis in stap 4 hierboven .
Amazon-videogeschiedenis verwijderen van Android en iOS
De Amazon Prime-app voor Android- en iOS-smartphones en -tablets biedt geen manier om uw geschiedenis te verwijderen en leidt u niet via opties door naar een browser.
U kunt uw zoekgeschiedenis echter wissen .
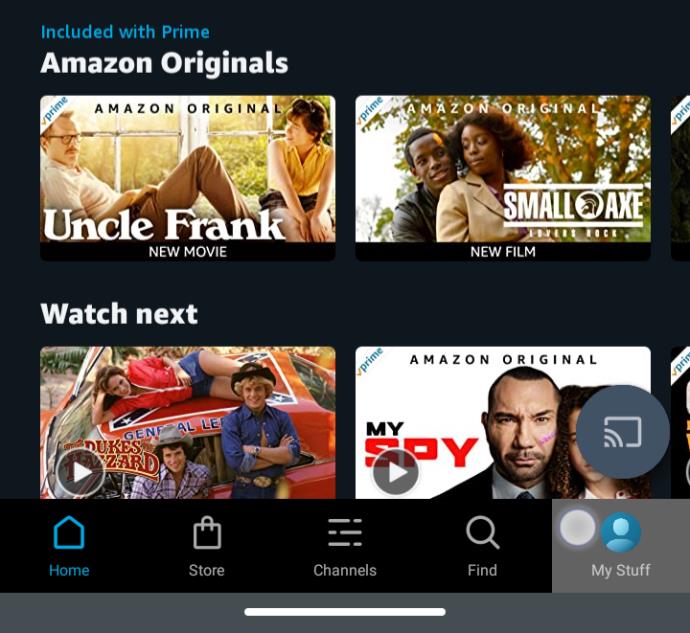

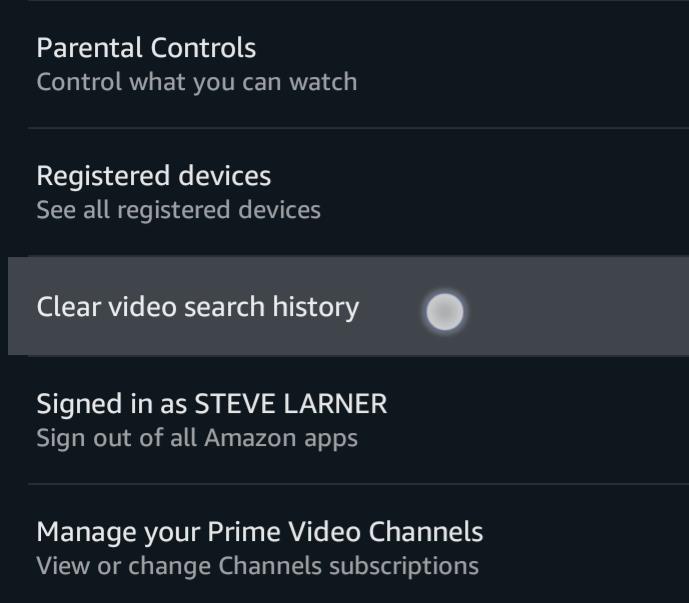
Amazon-videogeschiedenis verwijderen uit een browser
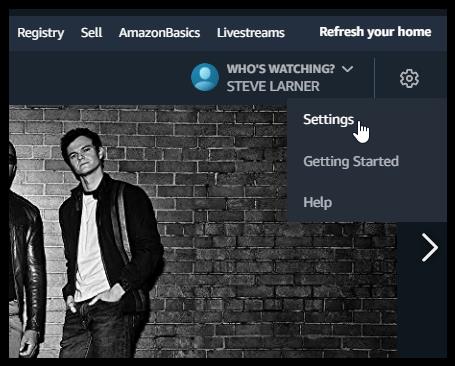
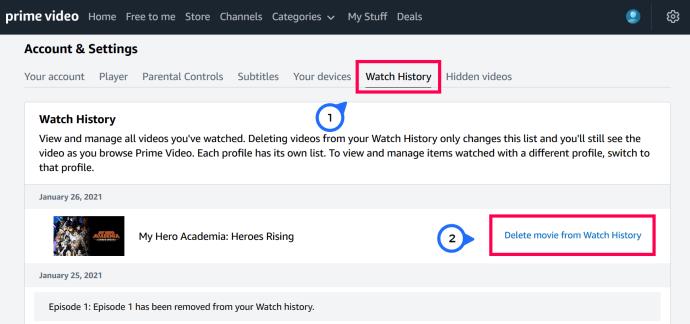
De video verdwijnt onmiddellijk van de pagina en je ziet een bericht dat de verwijdering uit je kijkgeschiedenis bevestigt.
Door de geschiedenis van Amazon Prime Video van de website te verwijderen, worden ook de items uit de lijst Volgende bekijken op de hoofdpagina verwijderd, waardoor beide gebieden tegelijk worden behandeld.
Als je de bekeken video's nog steeds in je geschiedenis wilt bewaren voor toekomstig gebruik, kun je de eerste reeks stappen in dit artikel volgen om items uit je lijst Volgende bekijken te verwijderen. Dit proces verwijdert video's en programma's uit uw Watch Next-sectie en bewaart ze in uw geschiedenis voor toekomstig gebruik. Een laatste ding om op te merken is dat verwijderde programma's en films nog steeds opnieuw in beide gebieden kunnen worden geplaatst als dezelfde video opnieuw wordt bekeken, zoals een serie tv-programma's of als u ervoor kiest om uw verwijderingen te herstellen.
Veelgestelde vragen
We hebben in dit gedeelte wat meer informatie opgenomen om u te helpen de controle over uw Prime Video-account terug te krijgen.
Waarom zou ik video's in mijn geschiedenis op Prime Video verwijderen?
Misschien heb je een tv-programma of film gedeeltelijk bekeken, of misschien heb je te veel data in die sector. Misschien wil je ook specifieke video's verwijderen die van invloed zijn op hoe Amazon je ervaring personaliseert. Hoe dan ook, de grootste reden kan zijn om te voorkomen dat andere profielgebruikers zien wat je hebt bekeken of wilt zien.
Waarom zou ik Watch next-items in Amazon Prime Video verwijderen?
In theorie is de Watch next- categorie er voor uw gemak. Hiermee kunt u met slechts een paar klikken uw programma's en films blijven bekijken waar u was gebleven.
Zonder het gedeelte Volgende kijken , zou je handmatig naar de show moeten zoeken, het seizoen selecteren in het vervolgkeuzemenu en vervolgens naar beneden scrollen om de volgende aflevering te vinden.
Bekijk volgende items helpen je snel iets te vinden om van te genieten dat meer te bieden heeft. Andere mensen die hetzelfde account gebruiken, kunnen echter net zo gemakkelijk zien wat u hebt bekeken, en u kunt ook zien wat andere mensen op uw account hebben bekeken, wat vervelend kan worden of uw privacy kan aantasten.
Prime Video-geschiedenis verwijderd
Het verwijderen van uw geschiedenis of volglijst van Amazon Prime Video is slechts een kwestie van op een paar knoppen en toetsen klikken. Of je nu je inhoud opschoont of een programma verwijdert dat je niet leuk vond, je kunt het nu op elk apparaat doen.
Wat was de reden dat u inhoud verwijderde? Hoe vaak ruimt u uw volglijst en geschiedenis op? Laat het ons hieronder weten.
Als gratis en open-source software-app werkt Kodi met allerlei soorten hardware, zoals smart-tv
Leer hoe je eenvoudig een link toevoegt in Notion en krijg nuttige tips voor organisatie en hyperlinking voor optimale workflow.
Leer hoe je de cache in Kodi kunt wissen om streamingproblemen op te lossen en de prestaties van je mediacenter-software te optimaliseren.
Met de hoeveelheid inhoud die Kodi kan afspelen, inclusief het gebruik van ondertitels, maak je je mediabeleving aangenamer dan ooit.
Ontdek hoe je eenvoudig ondertitels in- of uitschakelt op een Hisense TV en krijg handige tips voor Netflix en Disney Plus.
In dit artikel worden de voordelen en voorzorgsmaatregelen van het eten van rambutan voor zwangere vrouwen besproken. Is rambutan goed voor zwangere moeders?
Leer hoe u eenvoudig ondertitels kunt beheren en aanpassen op Paramount+, ongeacht uw apparaat.
Ontdek hoe u ondertitels op uw Hisense-TV kunt inschakelen of uitschakelen om optimaal te genieten van films en tv-programma’s met ondertiteling in uw moedertaal.
Netflix is een van onze favoriete platforms voor videostreaming en is bijna in zijn eentje verantwoordelijk voor het opbouwen van een platform dat levensvatbaar is voor zowel snoersnijders als kabelabonnees. Terwijl Hulu, Amazon en HBO allemaal het pad van zijn gevolgd
Heb je een Chromecast-apparaat? Als je het hebt verbonden met YouTube, blijft dat kleine Cast-pictogram verschijnen wanneer je de YouTube-app op je telefoon opent. Dit kan voor gênante situaties zorgen. Als je per ongeluk cast
Netflix is een populaire bron voor on-demand entertainment. Als je favoriete Netflix Originals binnenkomen met lagere resoluties dan je zou verwachten, zou het moeten helpen om je beeldinstellingen te wijzigen. Hier is alles wat u moet weten. Netflix-afbeelding wijzigen
Kodi is een van de meest veelzijdige - zij het beruchte - stukjes streamingsoftware die je kunt downloaden, en het is beschikbaar op alles, van MacBooks en pc's tot Chromecasts en Firesticks. Maar hoe zit het met uw smartphone of tablet? Als je dat hebt gedaan
De zeer populaire streamingdienst Netflix biedt inhoud en instellingen in meerdere talen. Hoewel de functie geweldig is, kan dit tot verwarring leiden wanneer het scherm een andere taal dan uw moedertaal weergeeft. Misschien heeft iemand de taal per ongeluk ingesteld,
Een Netflix en chill sessie kan erg leuk zijn. Pak een hapje en een drankje, ga zitten en speel je favoriete film of show. Maar er is één ding dat je niet nodig hebt als je de nieuwste series binge-watcht. Vervelend
Netflix is een gigant op het gebied van online streaming, maar wat doe je als er te veel apparaten op je account worden geactiveerd? Er is geen limiet aan het aantal apparaten dat u op Netflix kunt hebben, maar er is een limiet aan hoe











![De taal op Netflix wijzigen [Alle apparaten] De taal op Netflix wijzigen [Alle apparaten]](https://img.webtech360.com/resources6/s2/image-5188-0605161802346.jpg)

