Kodi: Hoe The Crew-add-on te installeren

Als gratis en open-source software-app werkt Kodi met allerlei soorten hardware, zoals smart-tv
Apparaatkoppelingen
Als je een productieve YouTube-gebruiker bent, wil je misschien een inventaris maken van de reacties die je in de loop van de tijd hebt geplaatst. Misschien wilt u sommige verwijderen en andere bewerken. Dit artikel gaat niet over reacties die door anderen op je kanaal zijn geplaatst, maar over reacties die je overal op YouTube hebt geplaatst. Dus, hoe kun je dit doen?
Lees verder voor meer informatie over hoe je je YouTube-reactiegeschiedenis kunt bekijken en voor tips over het bewerken of verwijderen van specifieke reacties.
Waarom zou je je eerdere YouTube-opmerkingen willen bekijken?
Als je veel YouTube-inhoud gebruikt, heb je waarschijnlijk honderden of zelfs duizenden reacties op verschillende kanalen geplaatst. Misschien wilt u:
In ieder geval is het gemakkelijk om uw opmerkingen te vinden en ze naar eigen inzicht te bewerken of te verwijderen. Nogmaals, dit artikel verwijst naar uw eigen geposte berichten.
De geschiedenis van YouTube-opmerkingen bekijken/bewerken/verwijderen in een browser (Windows, Linux, macOS)
Om je reacties op YouTube met een pc te beheren, maakt het niet uit welk besturingssysteem je gebruikt. Aangezien u via elke browser wijzigingen aanbrengt, is het proces hetzelfde, of u nu Windows, macOS, Linux of een ander besturingssysteem gebruikt. Volg deze stappen om reacties op YouTube te wijzigen:
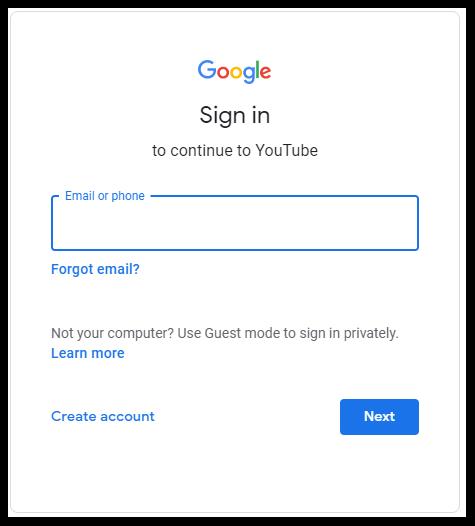
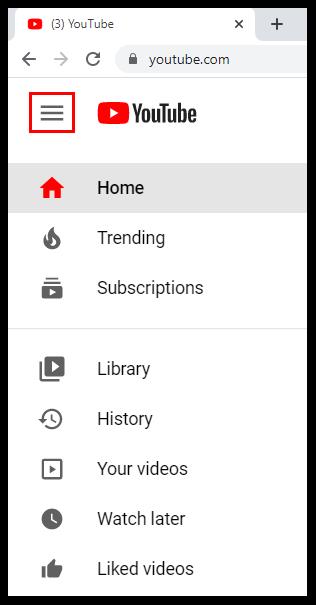
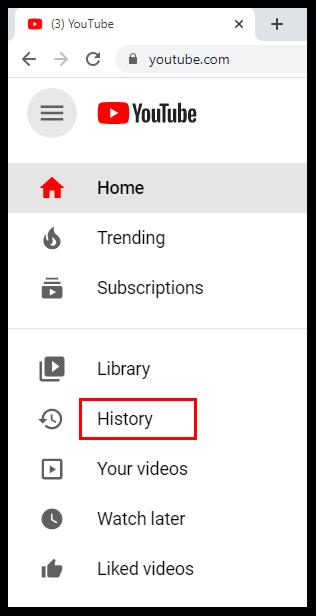
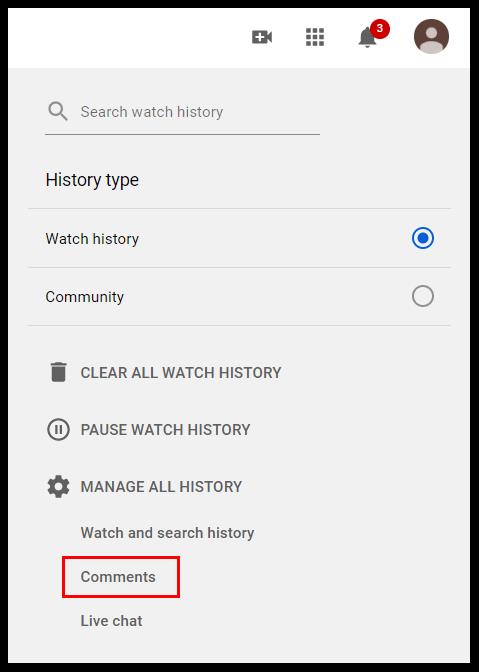
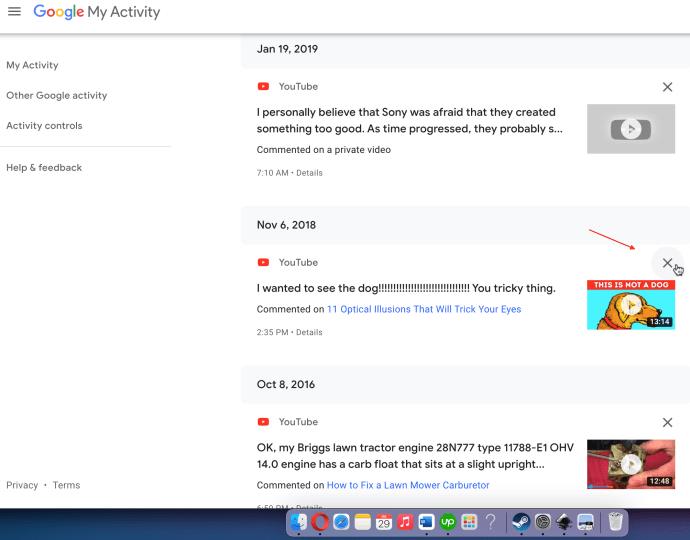
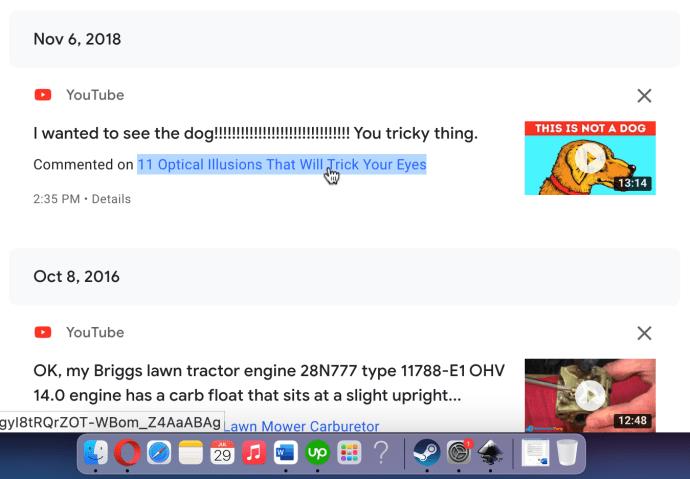
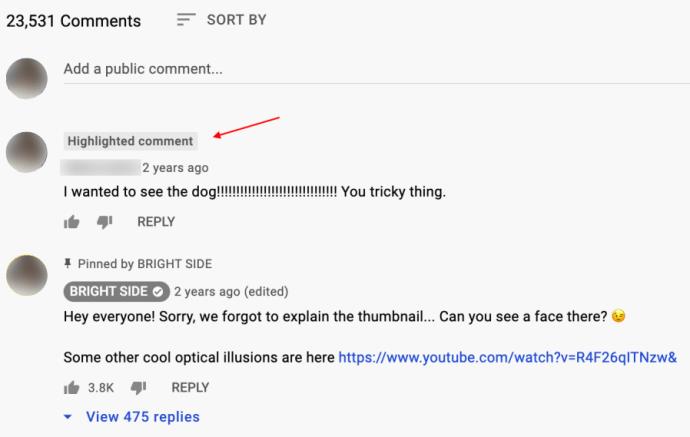
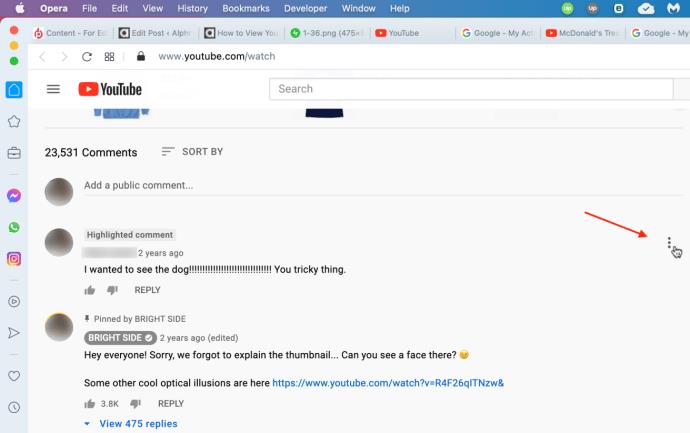
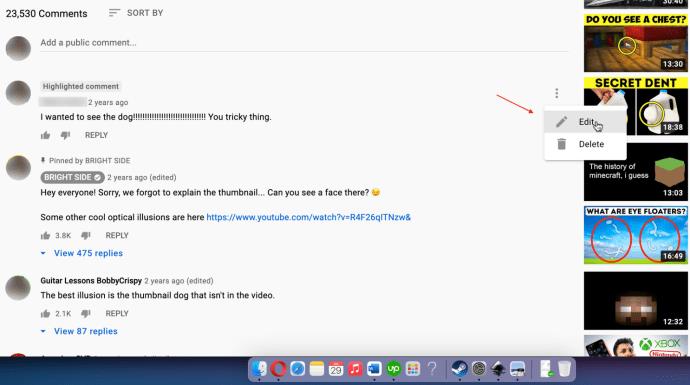
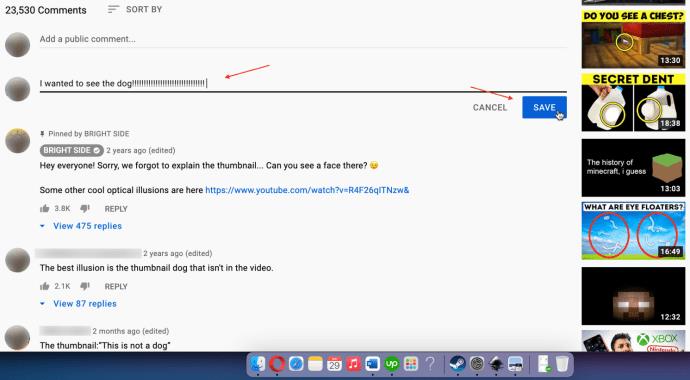
Hoe u uw YouTube-opmerkingsgeschiedenis op iOS kunt bekijken / bewerken / verwijderen
Als je een iPhone, iPad of iPod hebt, kun je je YouTube-opmerkingen eenvoudig volgen en beheren met een browser of de YouTube-app voor iOS/iPhone .
YouTube-opmerkingen beheren met de iOS-app
Zo kun je al je YouTube-opmerkingen op één plek op iOS verwijderen:
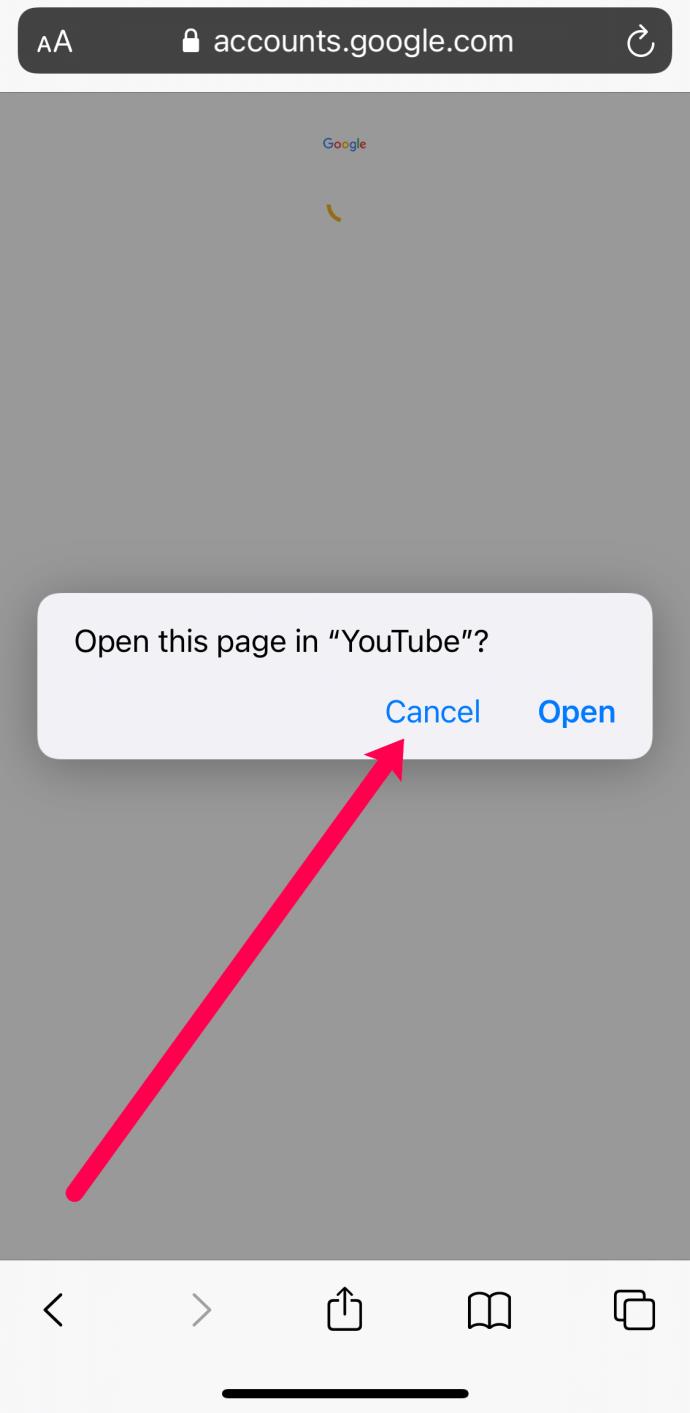
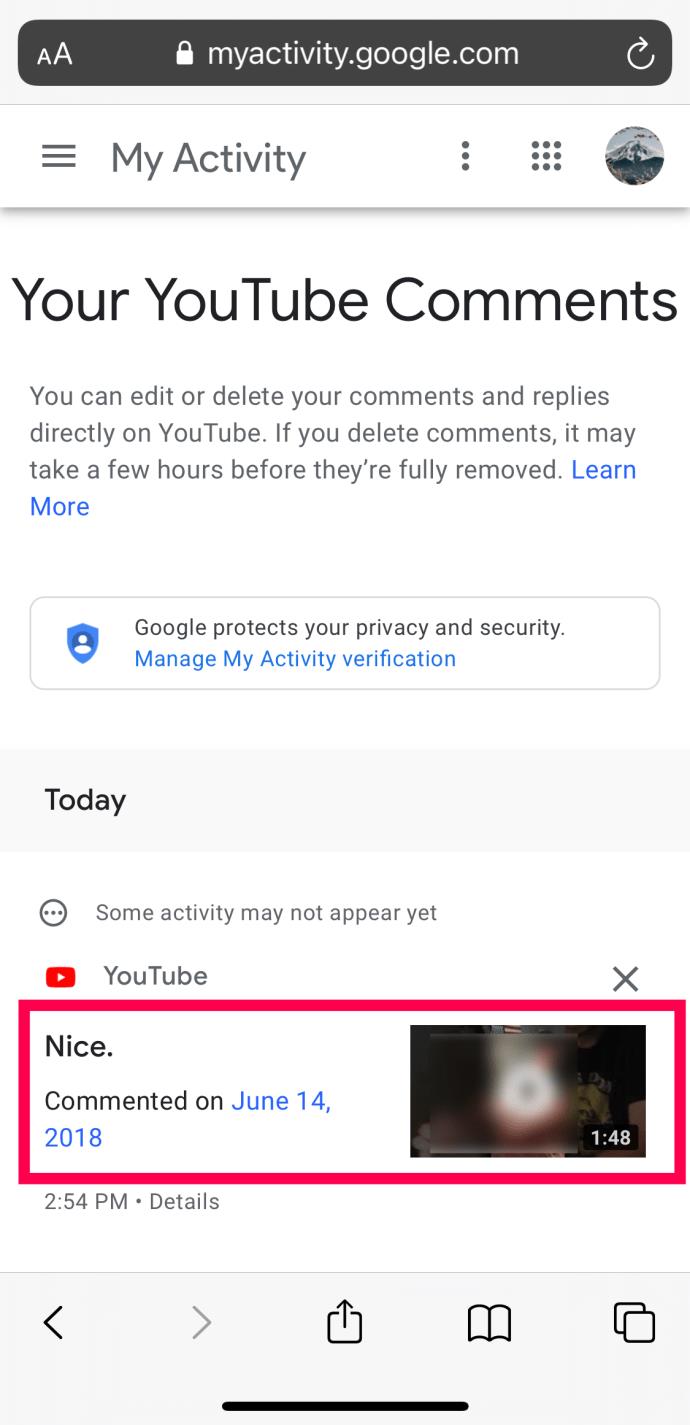
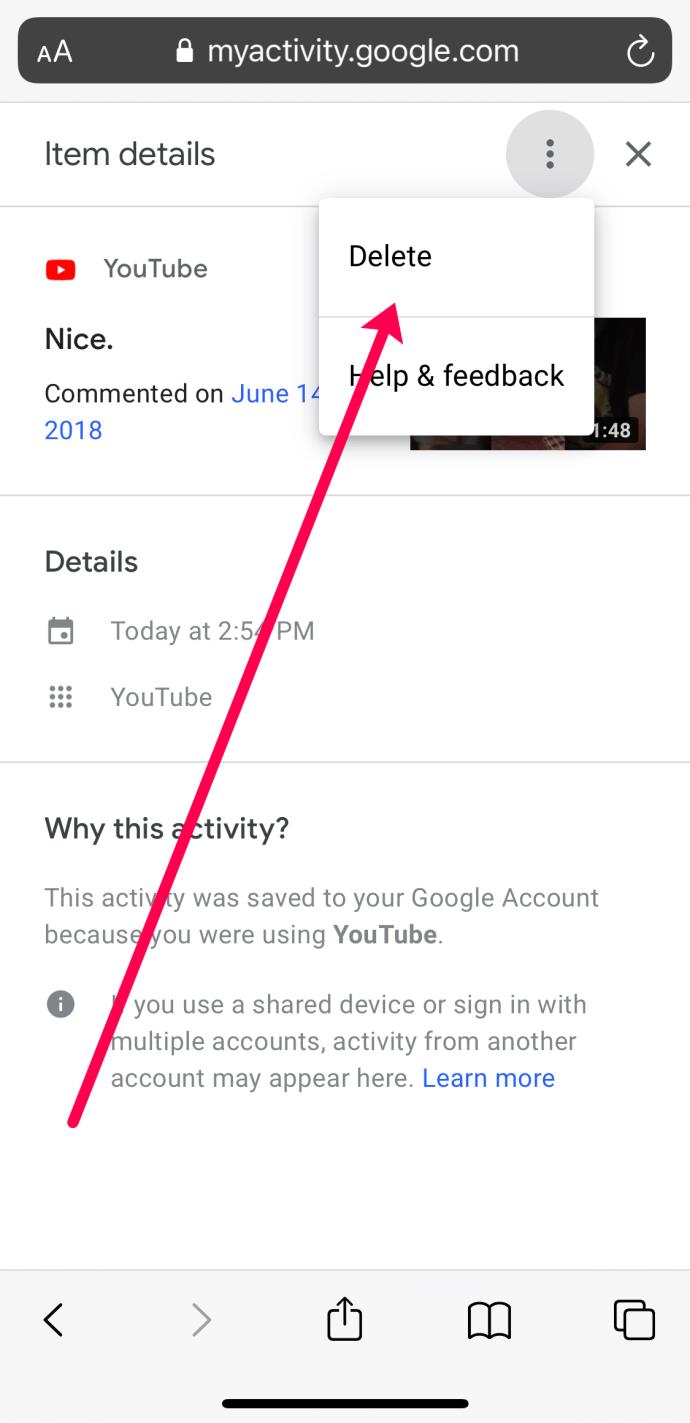
YouTube-opmerkingen beheren met de iOS-app
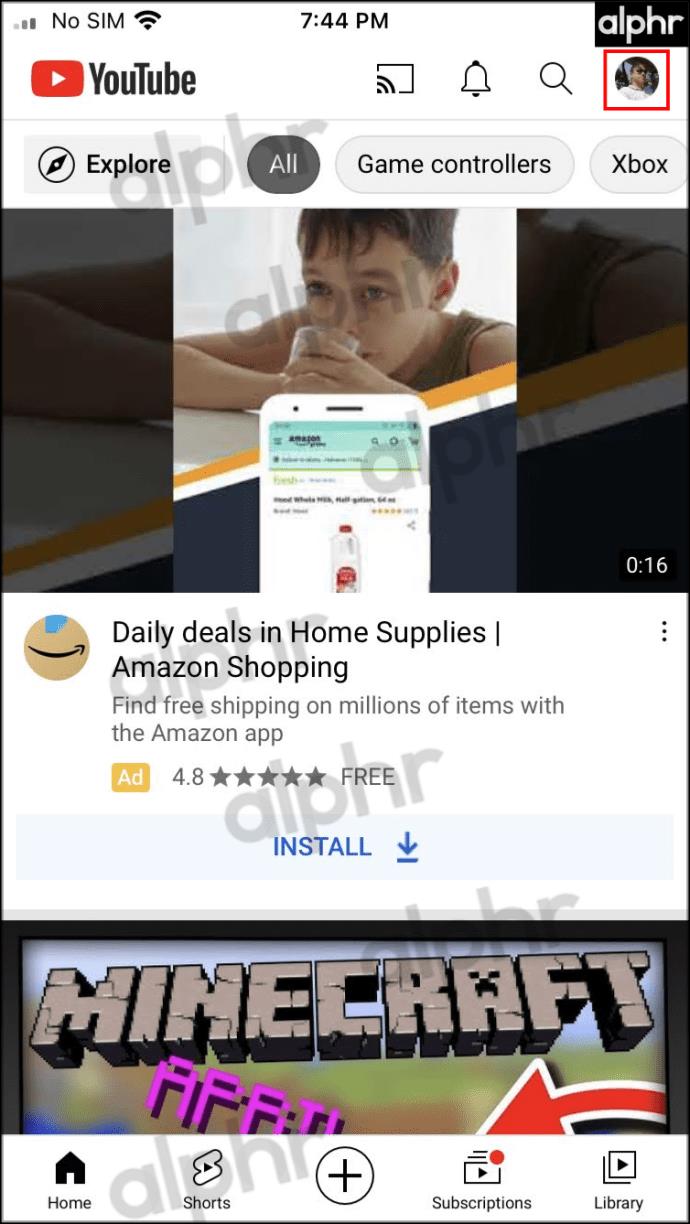


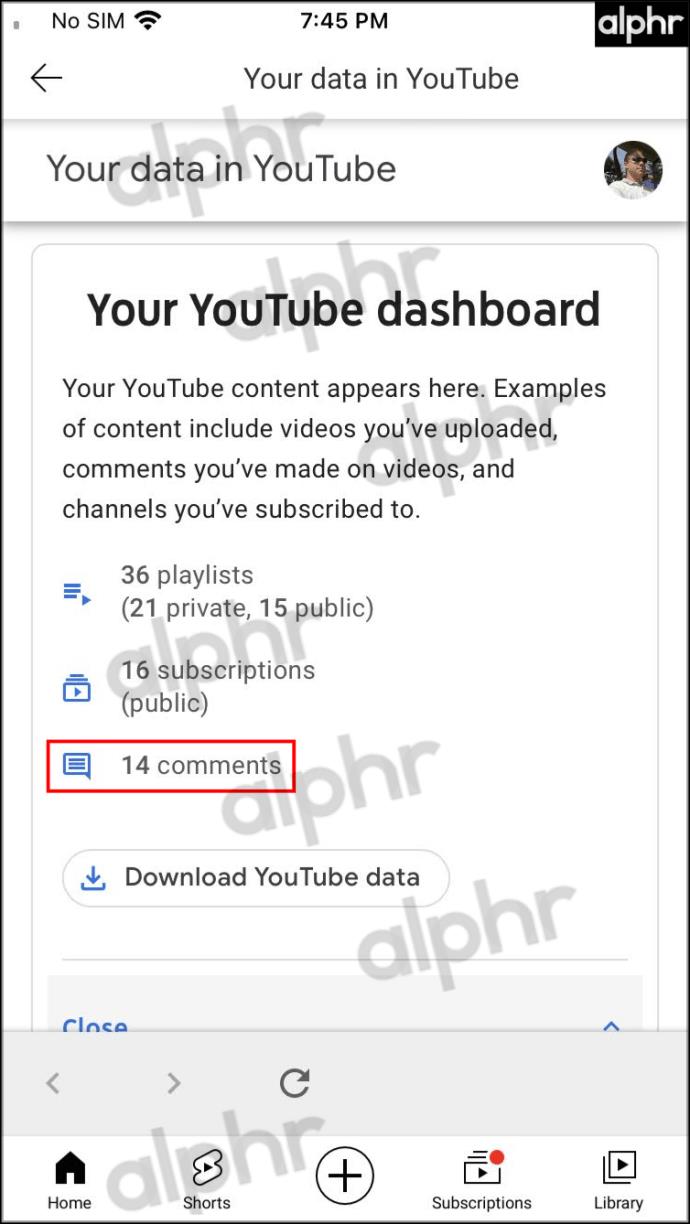
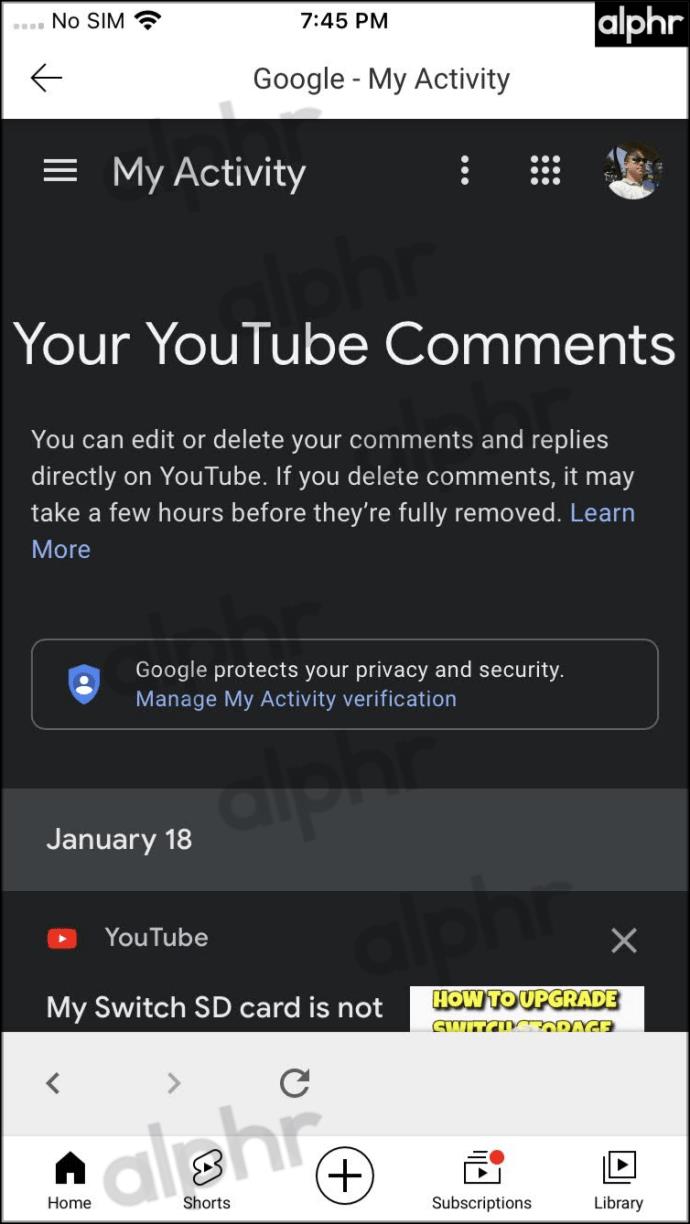
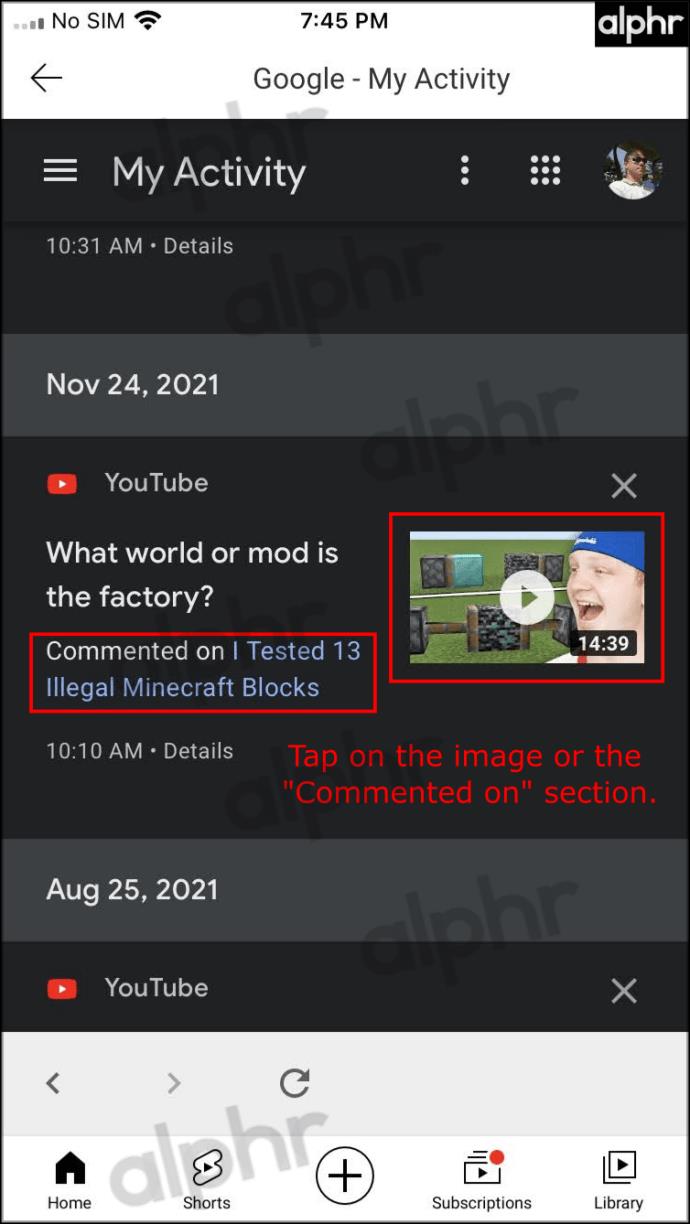
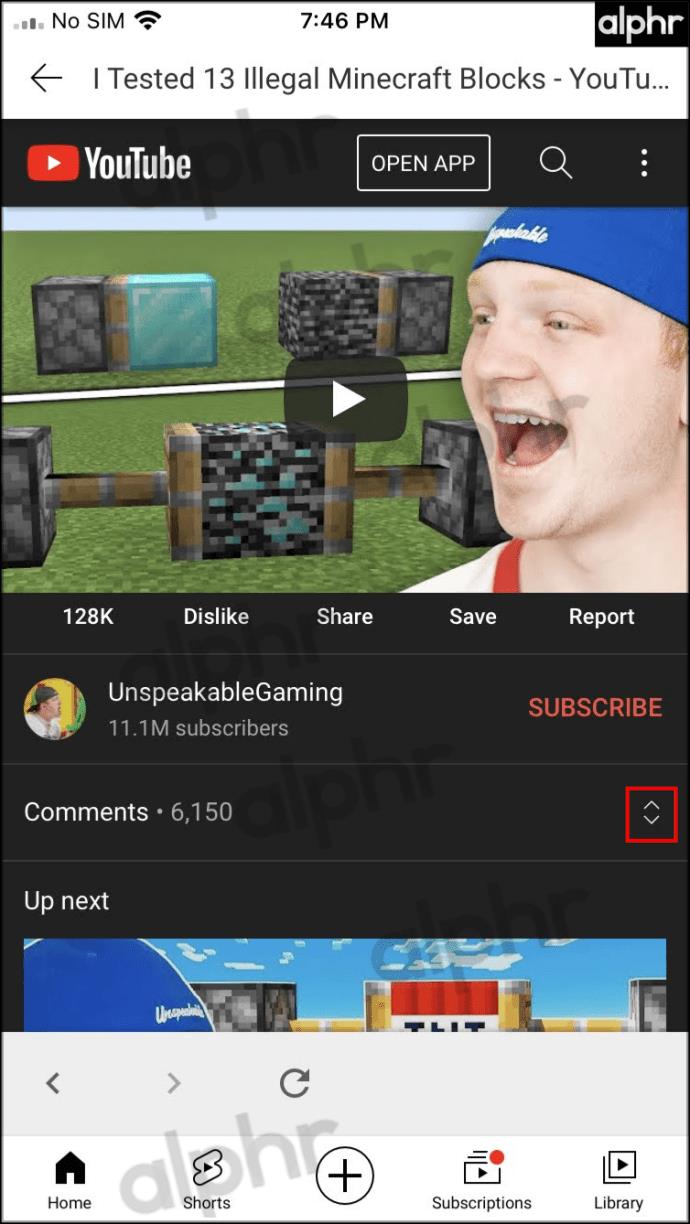
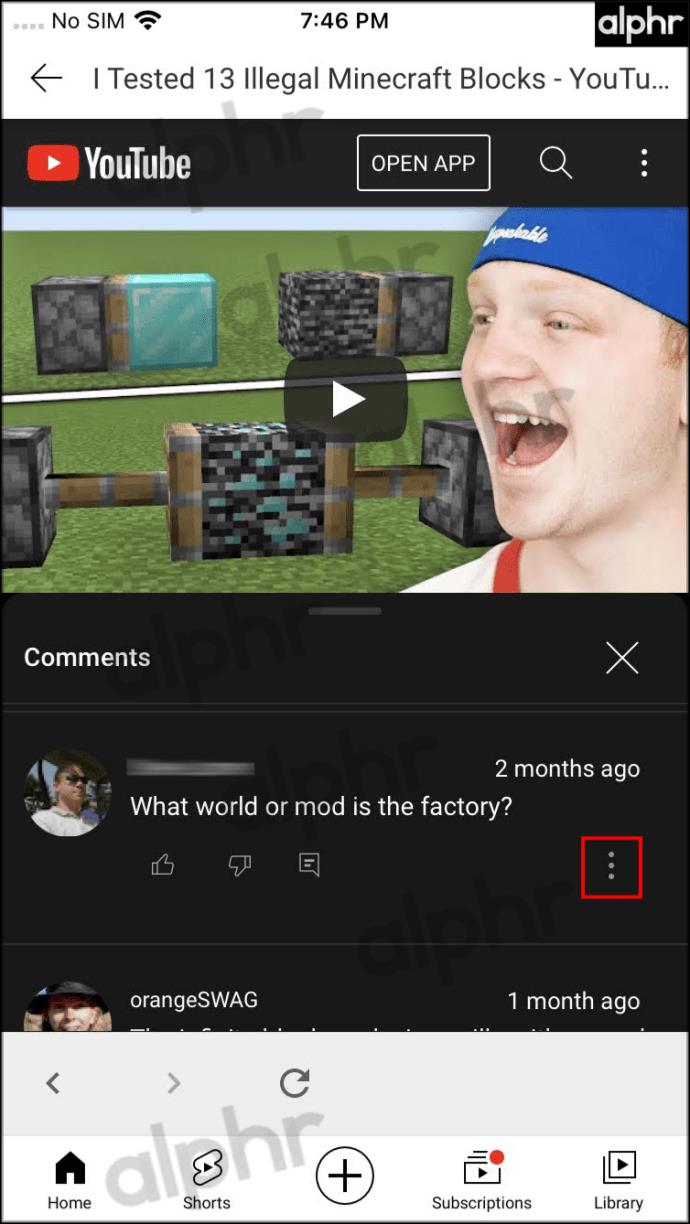
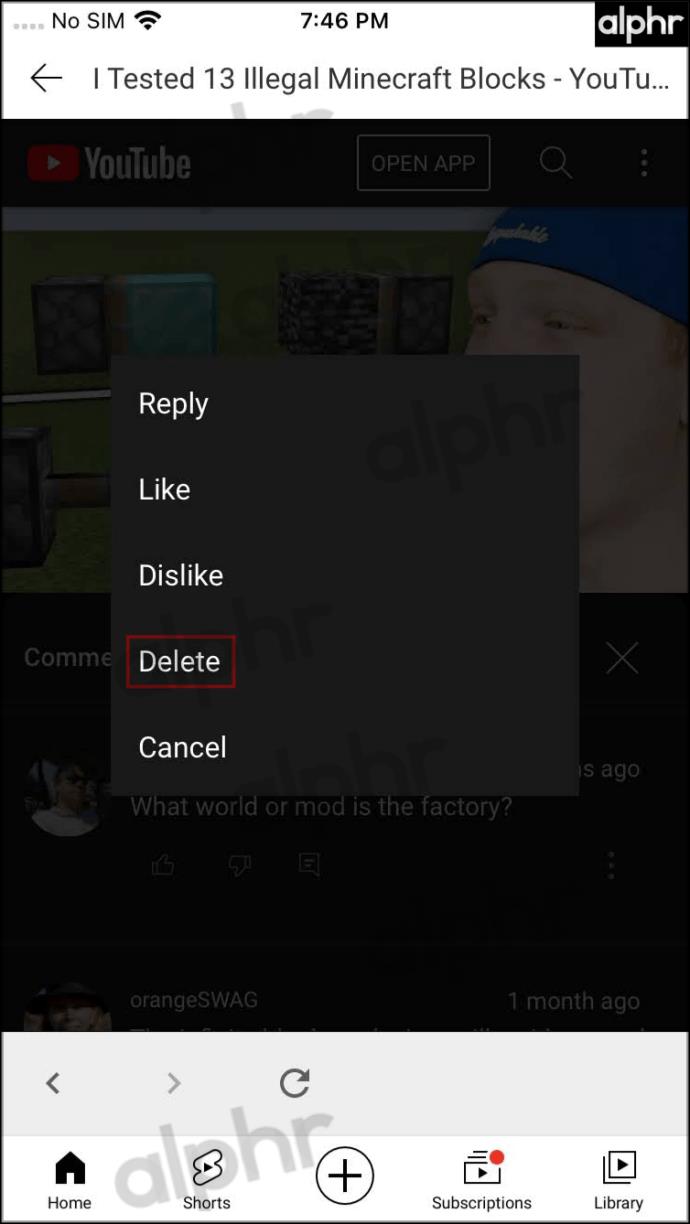
Als je een reactie niet kunt vinden in je geschiedenis, heeft de kanaaleigenaar deze mogelijk al verwijderd of ben je vergeten dat je deze hebt verwijderd. YouTube-automatiseringstechnieken en -beheerders kunnen ook reacties verwijderen als ze het beleid van de site schenden. Als de kanaaleigenaar een video verwijdert, verdwijnen ook alle discussies die eronder zijn geplaatst.
Bekijk / bewerk / verwijder uw YouTube-opmerkingsgeschiedenis op Android
In het verleden moest je een browser gebruiken om toegang te krijgen tot je YouTube-reactiegeschiedenis, maar nu kun je je reacties bekijken en beheren in de YouTube-app! Natuurlijk, YouTube start tijdens het proces een ingebouwde Chrome-browser, maar je gebruikt de app nog steeds.
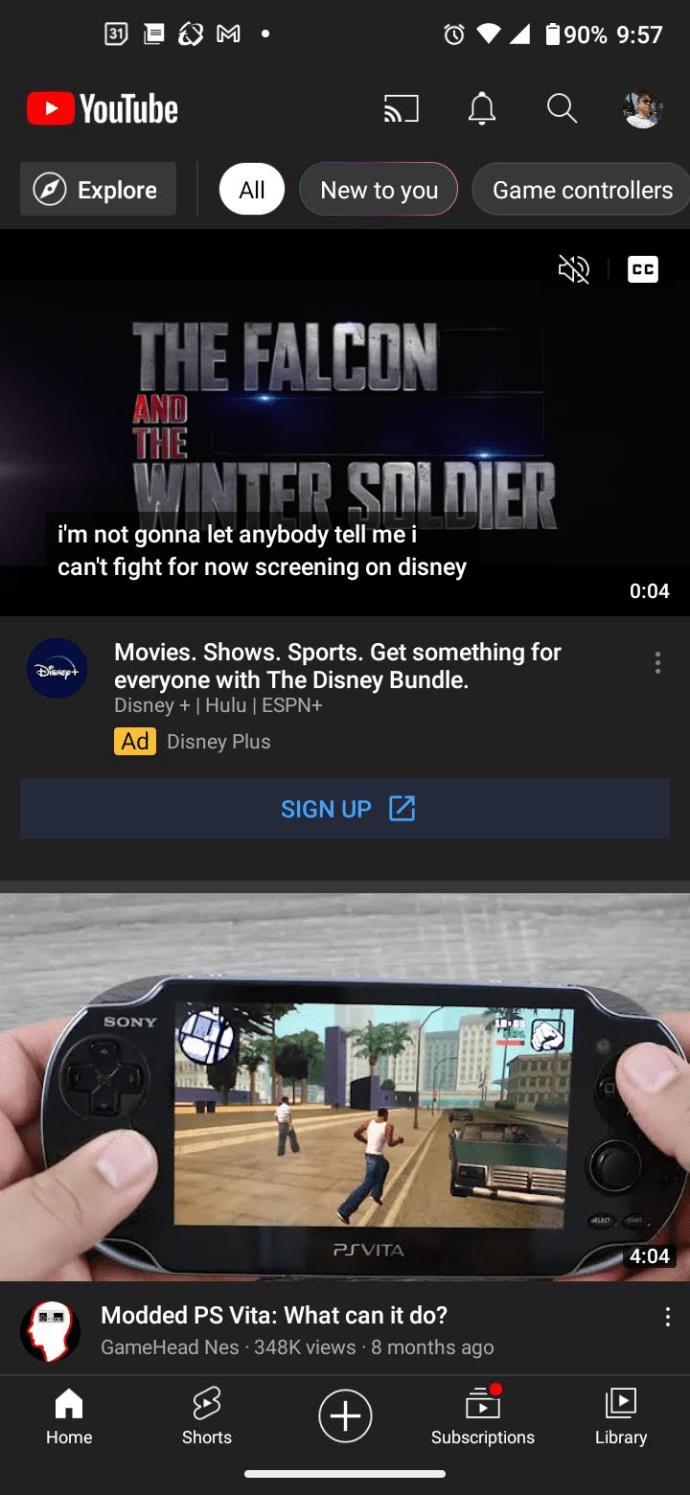
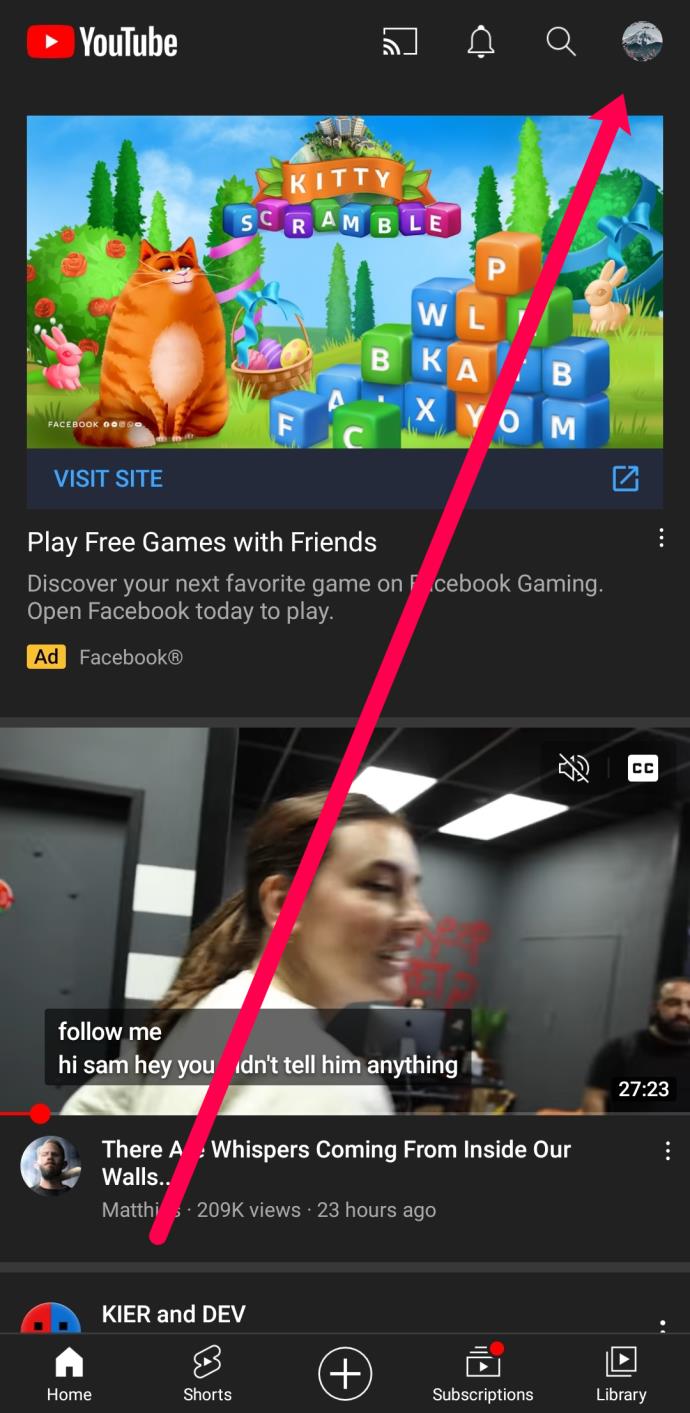
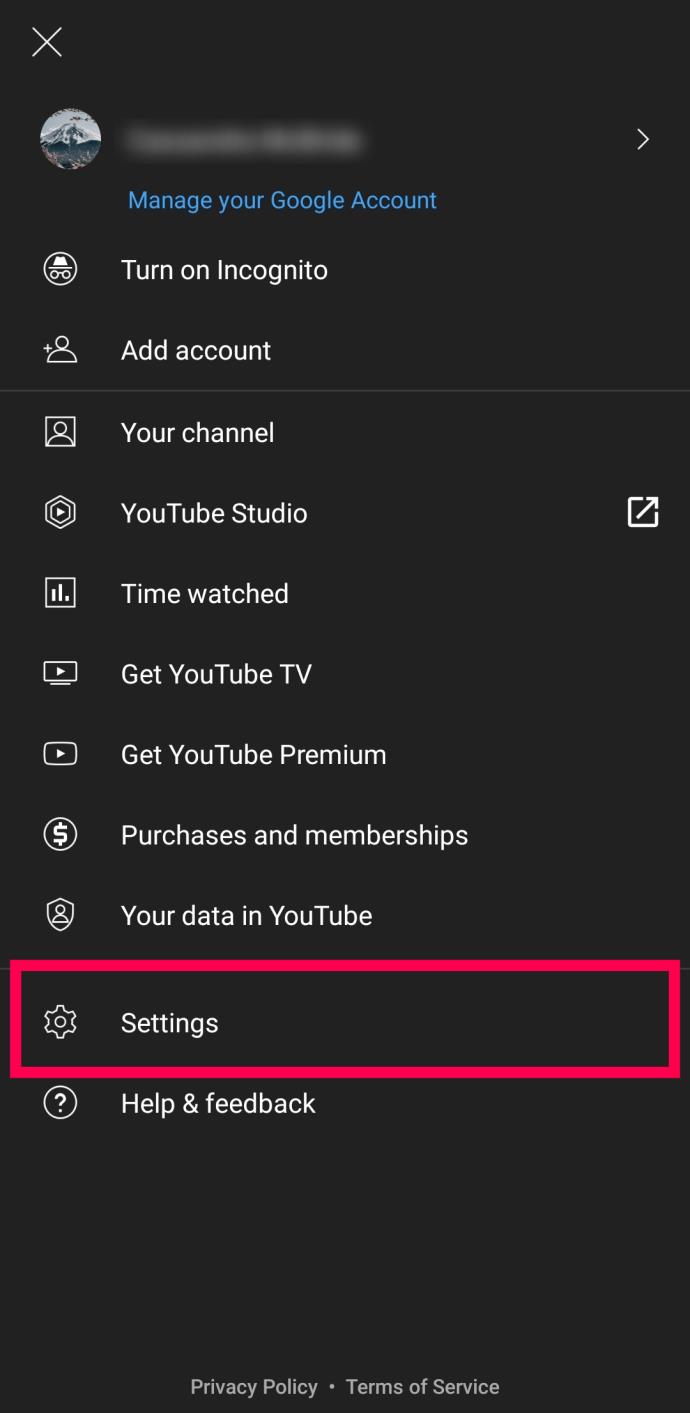

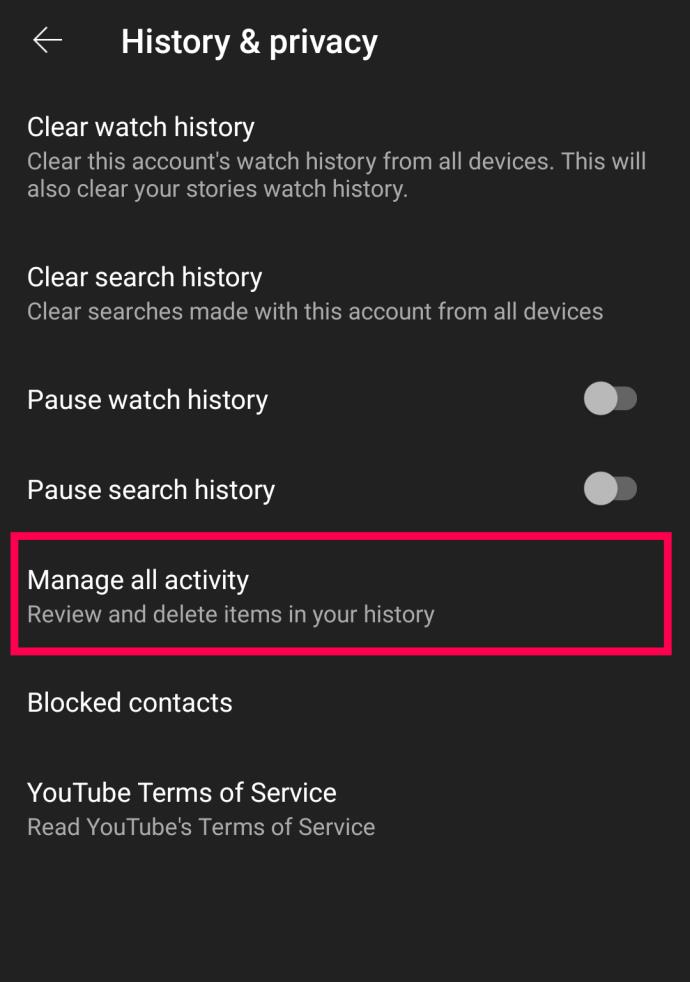
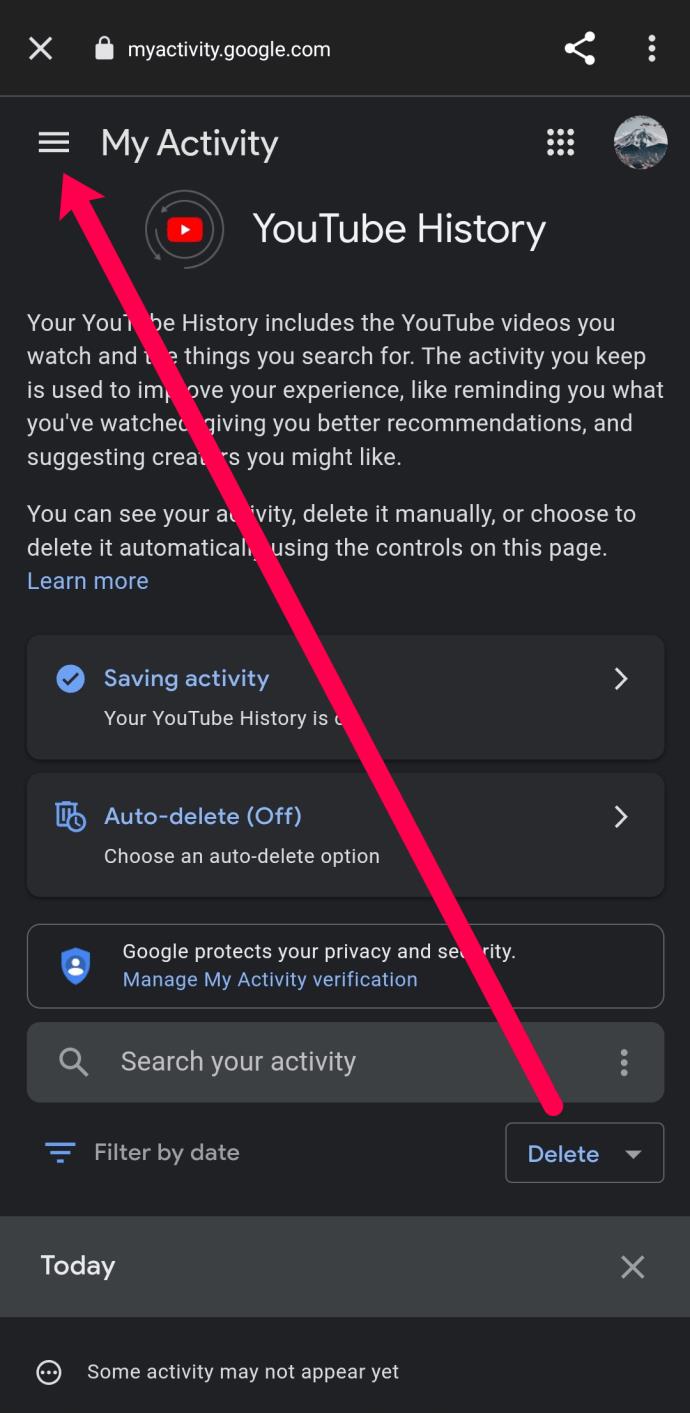
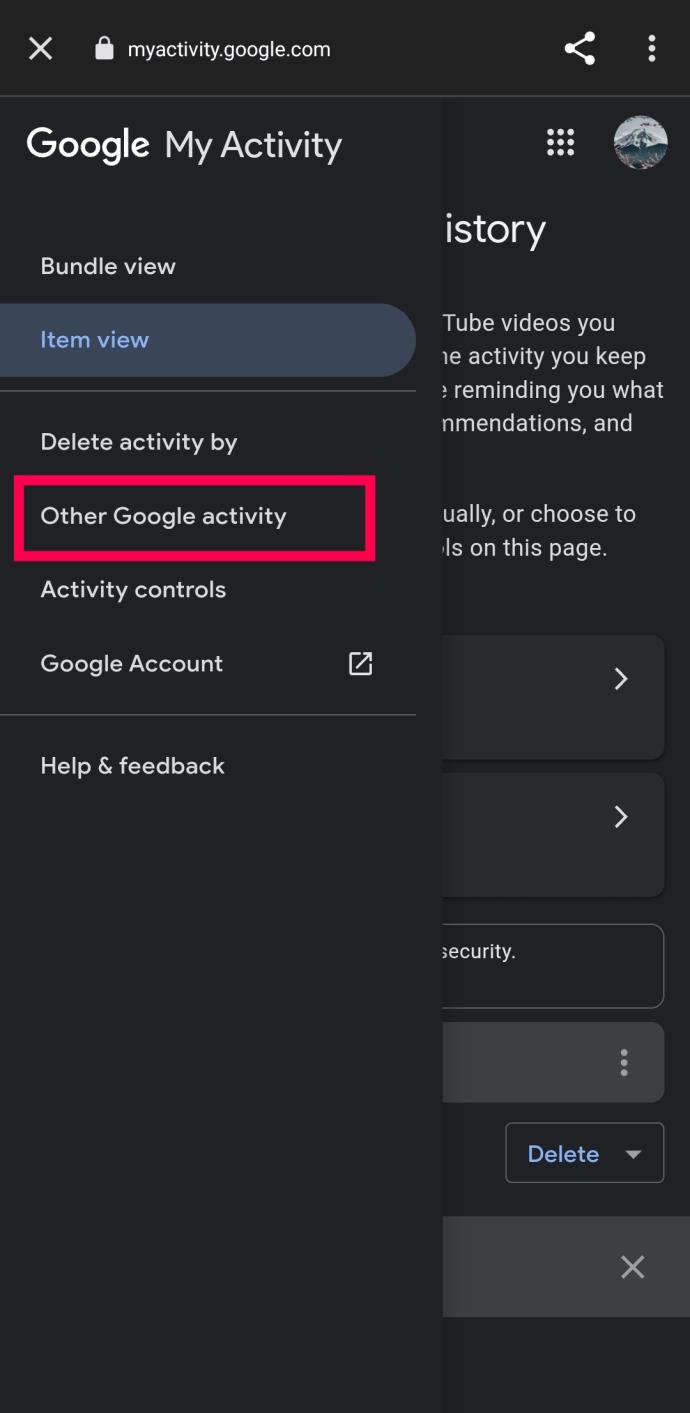
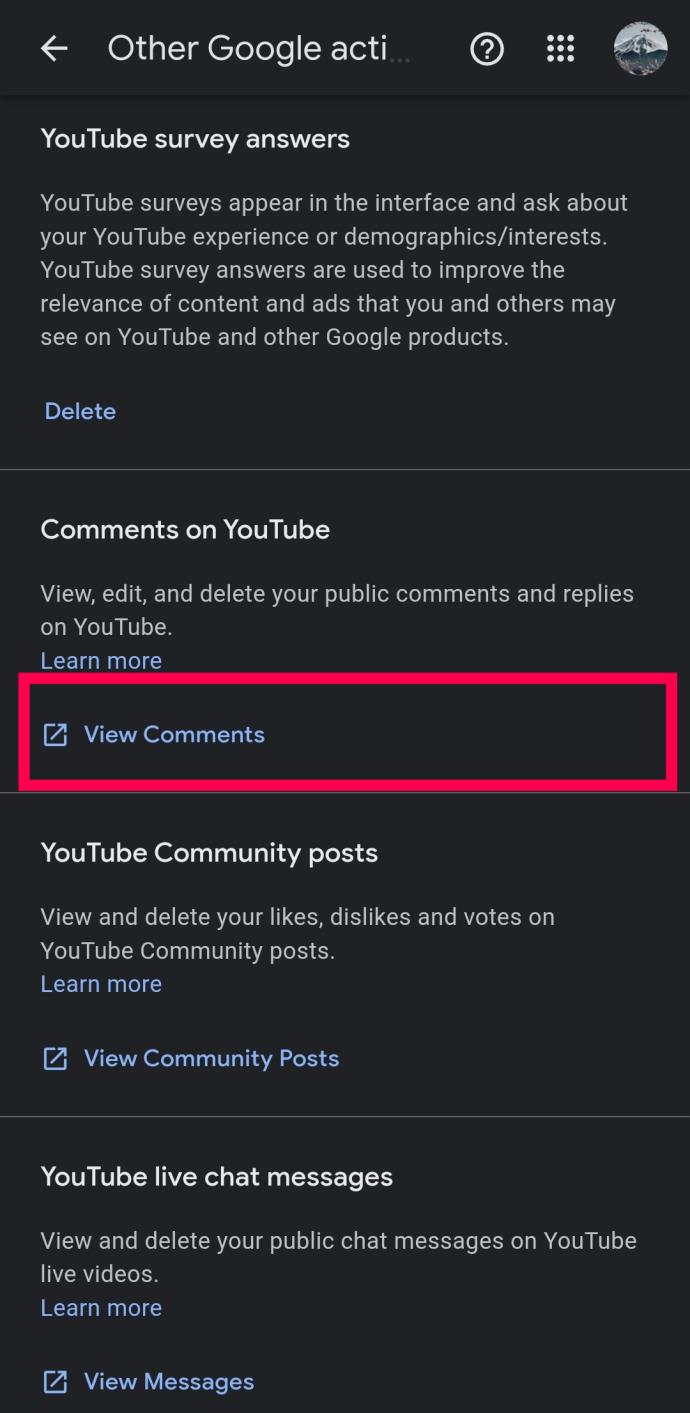
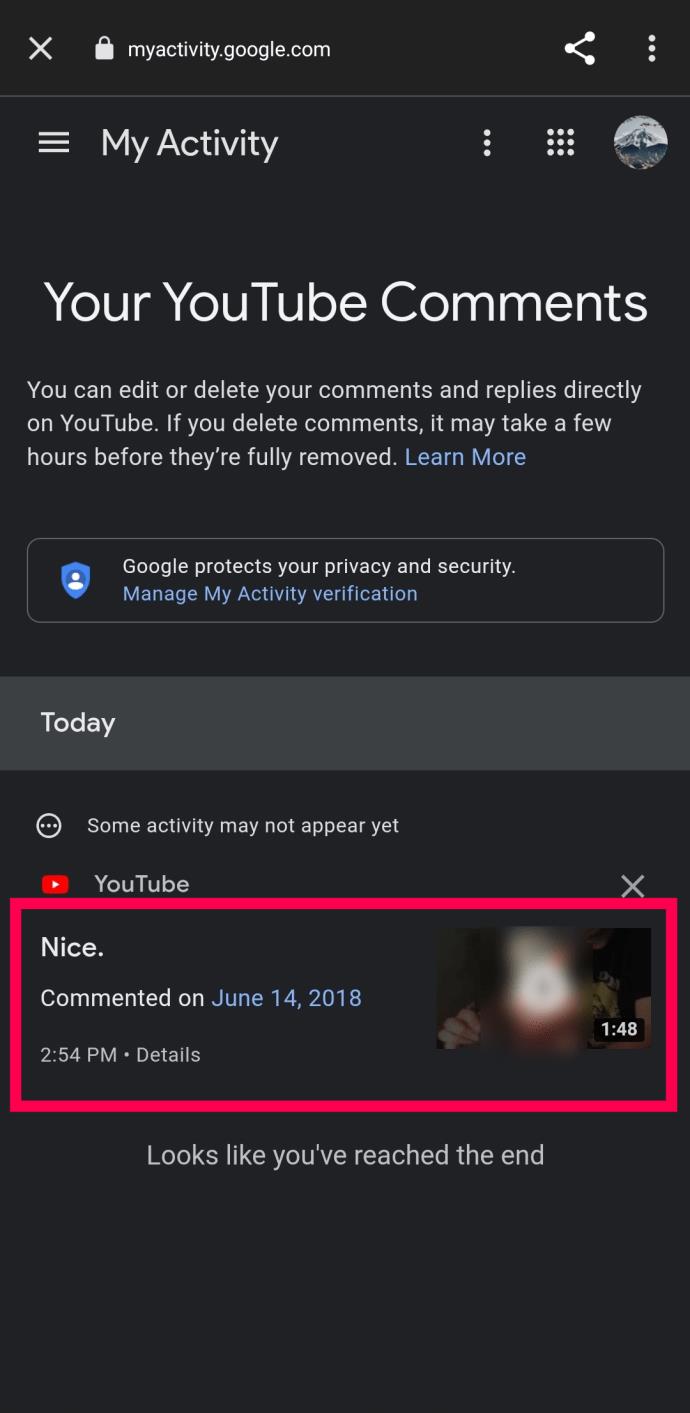
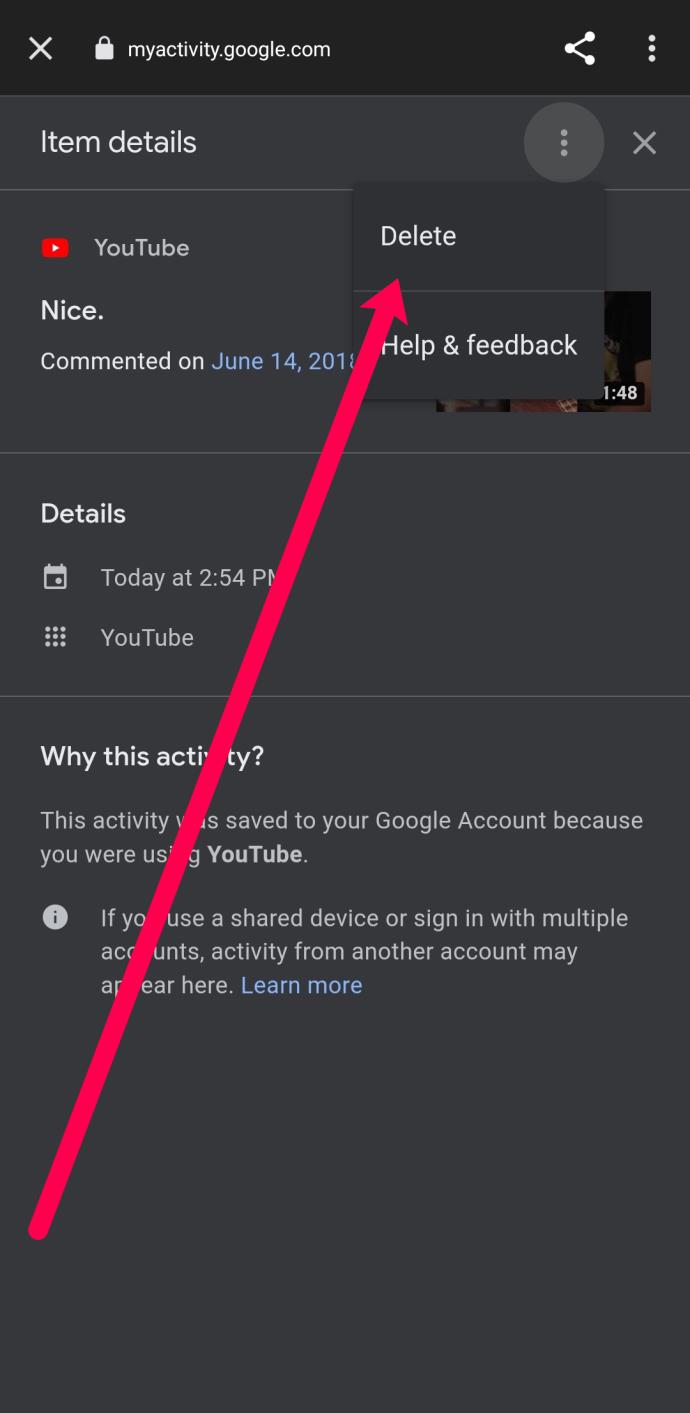
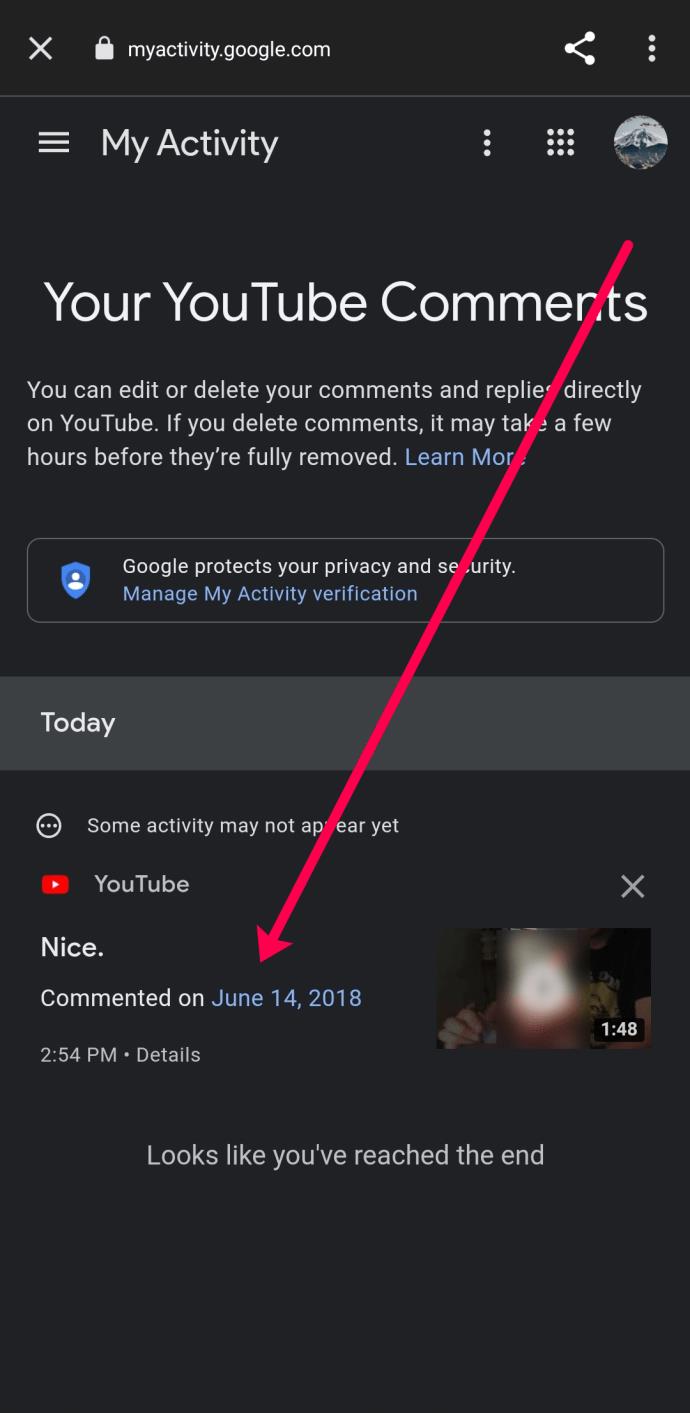
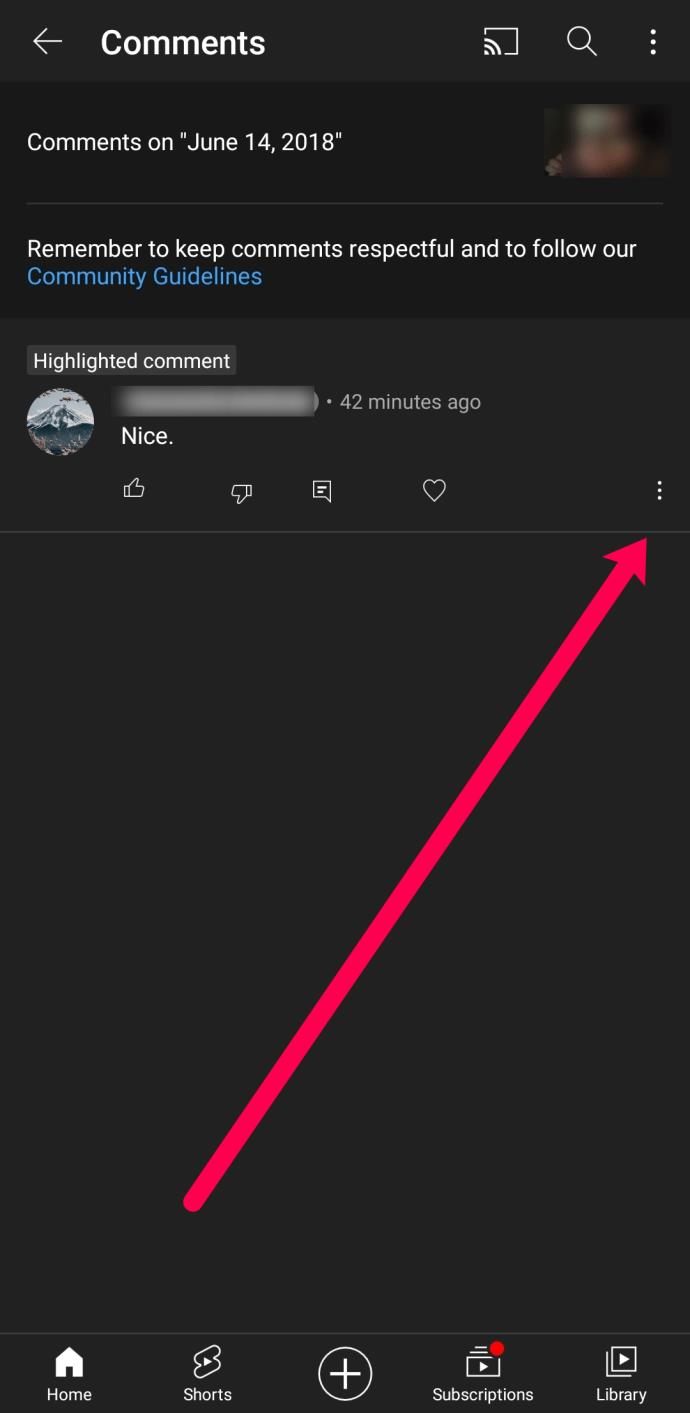
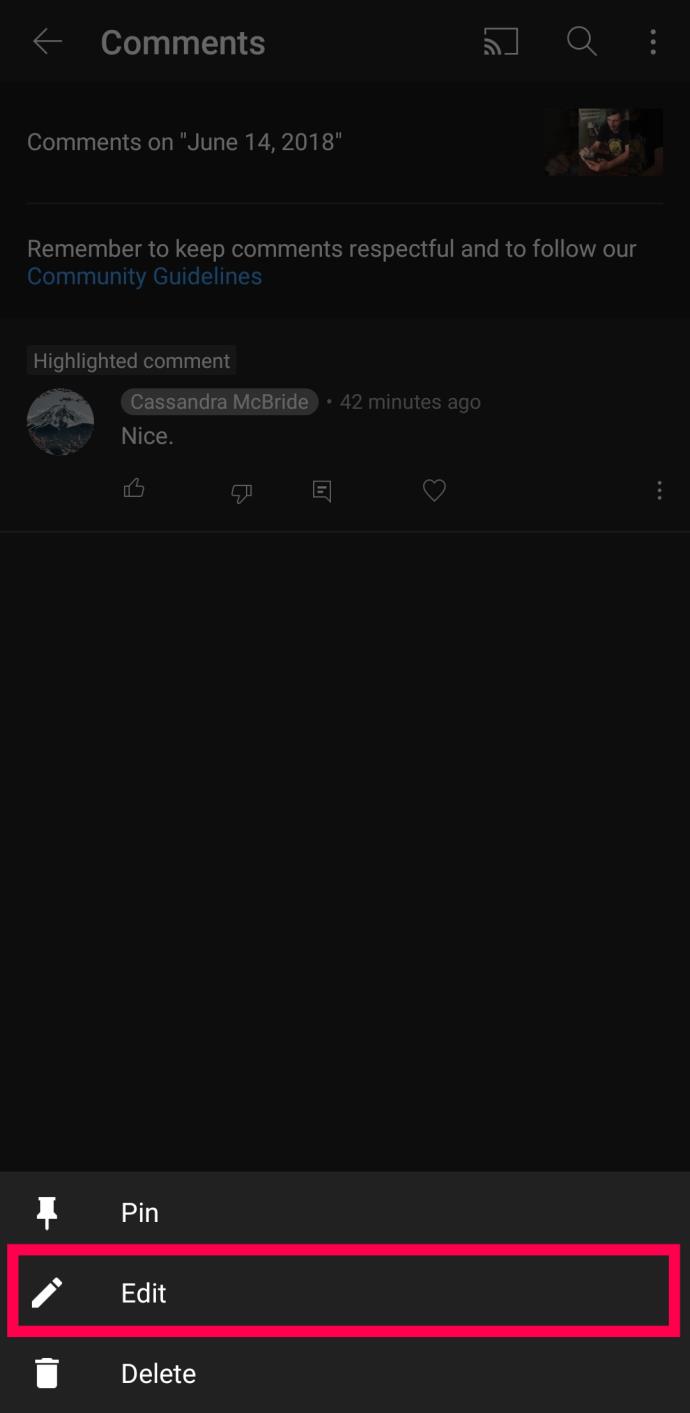
Zoals u aan de bovenstaande procedures kunt zien, is dit proces vervelend, maar het klaart de klus! Je kunt nu oude YouTube-opmerkingen op Android bewerken of verwijderen.
Tot slot hebben YouTube-ontwikkelaars ervoor gezorgd dat je binnen enkele seconden door jarenlange commentaren kunt bladeren. Deze functie wordt "Geschiedenis" genoemd, waar u ervoor kunt kiezen om uw eerdere opmerkingen samen met bekeken video's te bekijken. Op die manier kunt u eerdere discussies volgen of uw opmerkingen bewerken zoals u wilt. En nu kun je je reacties bekijken en beheren met de YouTube-app.
Veelgestelde vragen over YouTube-opmerkingen bekijken/verwijderen/bewerken
Kan ik mijn YouTube-opmerkingen bulksgewijs verwijderen?
Helaas biedt YouTube geen optie om reacties in bulk te verwijderen. Als u uw hele reactiegeschiedenis wilt wissen, moet u dit een voor een doen.
Kan ik reacties op YouTube uitschakelen?
Je kunt reacties uitschakelen als je een eigen YouTube-kanaal hebt. Anders is er geen optie.
Hoe zoek ik in Mijn YouTube-geschiedenis?
Wanneer u bij het gedeelte ' Geschiedenis ' van uw YouTube-account komt , gebruikt u het zoekvak bovenaan om de bekeken video te vinden waarnaar u op zoek bent, of gebruikt u het om bekeken video's te vinden die betrekking hebben op een bepaald onderwerp.
Kan ik mijn YouTube-opmerkingen in de YouTube-app verwijderen?
Helaas kun je je reacties in de YouTube-app niet verwijderen. U moet inloggen op uw account via een browser, zoals Google Chrome of Firefox.
Als gratis en open-source software-app werkt Kodi met allerlei soorten hardware, zoals smart-tv
Leer hoe je eenvoudig een link toevoegt in Notion en krijg nuttige tips voor organisatie en hyperlinking voor optimale workflow.
Leer hoe je de cache in Kodi kunt wissen om streamingproblemen op te lossen en de prestaties van je mediacenter-software te optimaliseren.
Met de hoeveelheid inhoud die Kodi kan afspelen, inclusief het gebruik van ondertitels, maak je je mediabeleving aangenamer dan ooit.
Ontdek hoe je eenvoudig ondertitels in- of uitschakelt op een Hisense TV en krijg handige tips voor Netflix en Disney Plus.
In dit artikel worden de voordelen en voorzorgsmaatregelen van het eten van rambutan voor zwangere vrouwen besproken. Is rambutan goed voor zwangere moeders?
Leer hoe u eenvoudig ondertitels kunt beheren en aanpassen op Paramount+, ongeacht uw apparaat.
Ontdek hoe u ondertitels op uw Hisense-TV kunt inschakelen of uitschakelen om optimaal te genieten van films en tv-programma’s met ondertiteling in uw moedertaal.
Netflix is een van onze favoriete platforms voor videostreaming en is bijna in zijn eentje verantwoordelijk voor het opbouwen van een platform dat levensvatbaar is voor zowel snoersnijders als kabelabonnees. Terwijl Hulu, Amazon en HBO allemaal het pad van zijn gevolgd
Heb je een Chromecast-apparaat? Als je het hebt verbonden met YouTube, blijft dat kleine Cast-pictogram verschijnen wanneer je de YouTube-app op je telefoon opent. Dit kan voor gênante situaties zorgen. Als je per ongeluk cast
Netflix is een populaire bron voor on-demand entertainment. Als je favoriete Netflix Originals binnenkomen met lagere resoluties dan je zou verwachten, zou het moeten helpen om je beeldinstellingen te wijzigen. Hier is alles wat u moet weten. Netflix-afbeelding wijzigen
Kodi is een van de meest veelzijdige - zij het beruchte - stukjes streamingsoftware die je kunt downloaden, en het is beschikbaar op alles, van MacBooks en pc's tot Chromecasts en Firesticks. Maar hoe zit het met uw smartphone of tablet? Als je dat hebt gedaan
De zeer populaire streamingdienst Netflix biedt inhoud en instellingen in meerdere talen. Hoewel de functie geweldig is, kan dit tot verwarring leiden wanneer het scherm een andere taal dan uw moedertaal weergeeft. Misschien heeft iemand de taal per ongeluk ingesteld,
Een Netflix en chill sessie kan erg leuk zijn. Pak een hapje en een drankje, ga zitten en speel je favoriete film of show. Maar er is één ding dat je niet nodig hebt als je de nieuwste series binge-watcht. Vervelend
Netflix is een gigant op het gebied van online streaming, maar wat doe je als er te veel apparaten op je account worden geactiveerd? Er is geen limiet aan het aantal apparaten dat u op Netflix kunt hebben, maar er is een limiet aan hoe











![De taal op Netflix wijzigen [Alle apparaten] De taal op Netflix wijzigen [Alle apparaten]](https://img.webtech360.com/resources6/s2/image-5188-0605161802346.jpg)

