Kodi: Hoe The Crew-add-on te installeren

Als gratis en open-source software-app werkt Kodi met allerlei soorten hardware, zoals smart-tv
Met honderden uren aan video's die elke minuut naar de site worden geüpload, is YouTube een bron van schijnbaar eindeloos entertainment geworden. En voor een enthousiaste kijker zijn er weinig dingen spannender dan een melding krijgen dat een favoriete videomaker een nieuwe video heeft geüpload. Een video die onophoudelijk wordt gepauzeerd en gebufferd, kan echter al het plezier uit het kijken naar YouTube halen.
Laten we eens kijken waarom YouTube-video's achterblijven en bufferen en hoe dit vervelende probleem kan worden opgelost.
Hoe YouTube Lagging en Buffering op een computer te repareren
Aangezien YouTube geen native desktop-app biedt, zijn gebruikers gedwongen om op webbrowsers te vertrouwen om hun favoriete YouTube-video's te bekijken. Helaas zijn deze browsers vaak verantwoordelijk voor afspeelproblemen op YouTube. Maar zij zijn niet de enigen die de schuld hebben. Laten we eens kijken wat er nog meer fout kan gaan op een computer waardoor de YouTube- webclient vertraging oploopt. Zodra het probleem is geïdentificeerd, kan het met een paar eenvoudige stappen worden opgelost.
Slechte internetverbinding
Slechte internetverbinding en fluctuerende snelheid kunnen de oorzaak zijn van de achterblijvende en bufferende problemen van YouTube. Video afspelen is een intensieve taak die een stabiele en snelle netwerkverbinding vereist. Dus als er problemen zijn met het afspelen van YouTube-video's, kan het verstandig zijn om de internetsnelheid te controleren om de stabiliteit ervan te bepalen.
Hoe de internetsnelheid te controleren
Het testen van de internetsnelheid is een eenvoudige taak die snel de reden achter problemen met het afspelen van video's kan onthullen. Het enige dat u hoeft te doen, is een snelheidstestwebsite zoals de Fast-website bezoeken en wachten tot deze uw verbindingssnelheid weergeeft.
Hier volgen de geschatte internetsnelheden die nodig zijn om elk videoformaat zonder onderbrekingen af te spelen op YouTube:
Als de gemeten internetsnelheid lager is dan de vereiste snelheid, kan dit verklaren waarom er problemen zijn met het bekijken van de video. De beste oplossing is om de internetprovider te bellen en uw internetpakket te upgraden. Maar een onmiddellijke oplossing zou zijn om de afspeelvideokwaliteit te verlagen zodat deze overeenkomt met de huidige internetsnelheid.
Verander videokwaliteit
Het kiezen van een lagere resolutie voor de video die wordt bekeken, zou het probleem van achterblijven en bufferen onmiddellijk moeten oplossen, hoewel dit de algehele kijkervaring kan beïnvloeden.
Zo verander je de videokwaliteit op YouTube:

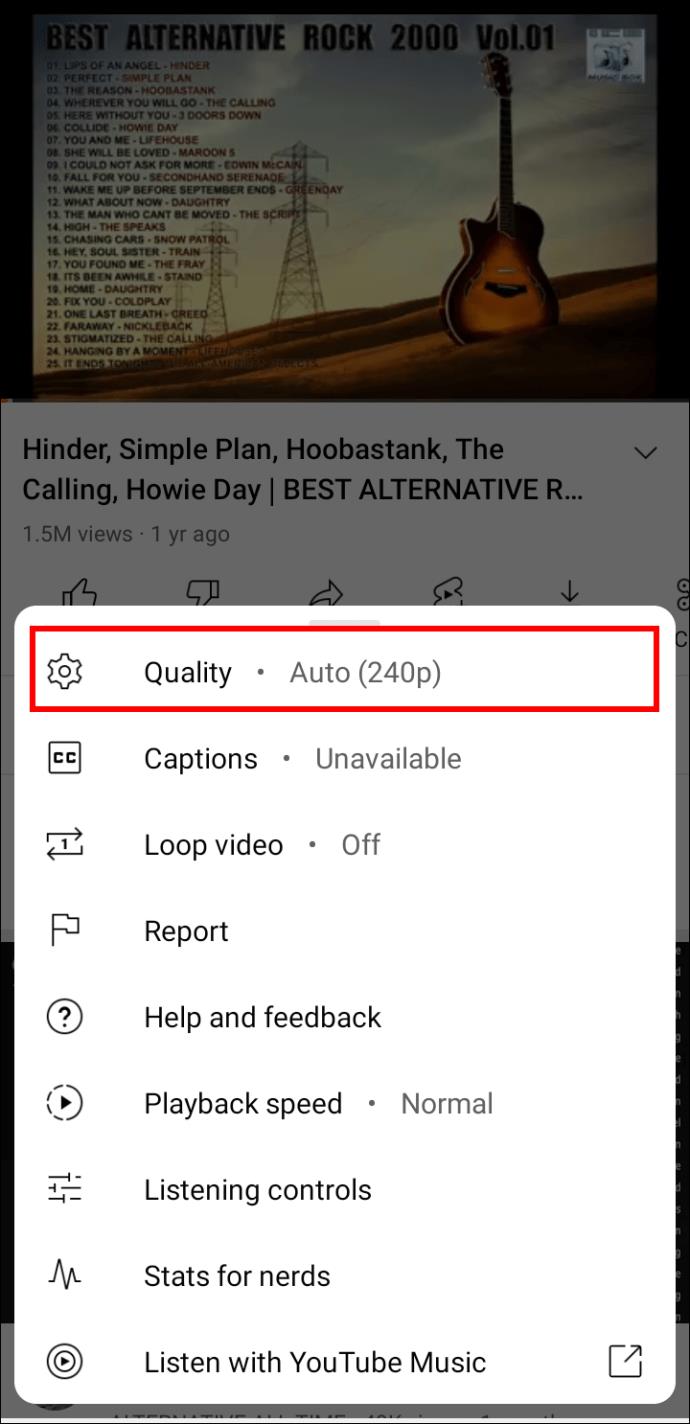
Browser cache
Hoewel de cache voornamelijk wordt gebruikt om een eerder bezochte website sneller te laden, kan het tegenovergestelde effect hebben als er te veel gegevens op een computer zijn opgeslagen. Het af en toe wissen van de browsercache kan dus wonderen doen om de browsersnelheid te verbeteren.
Cache wissen van Google Chrome
Volg deze stappen om de cache en browsegegevens van Google Chrome te wissen:

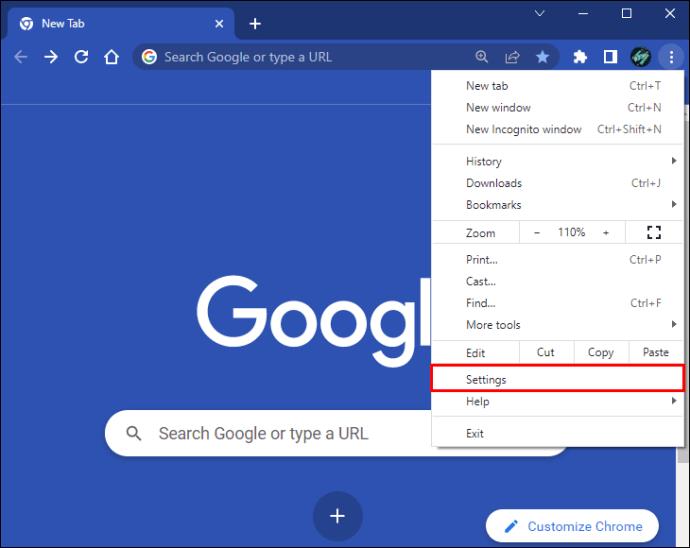
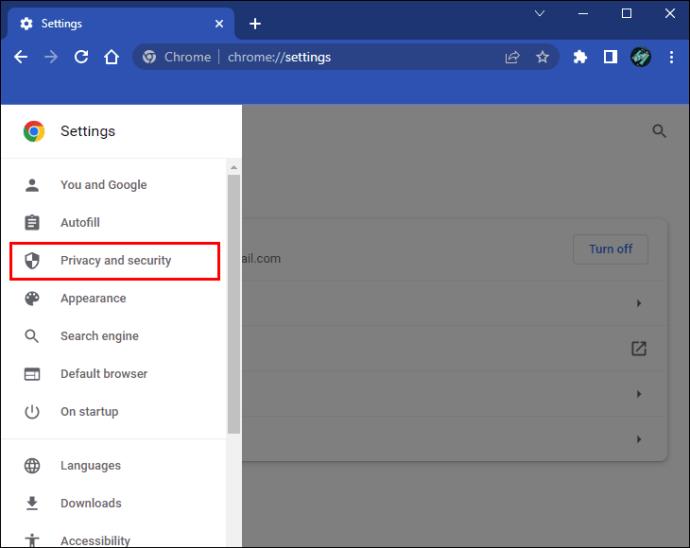
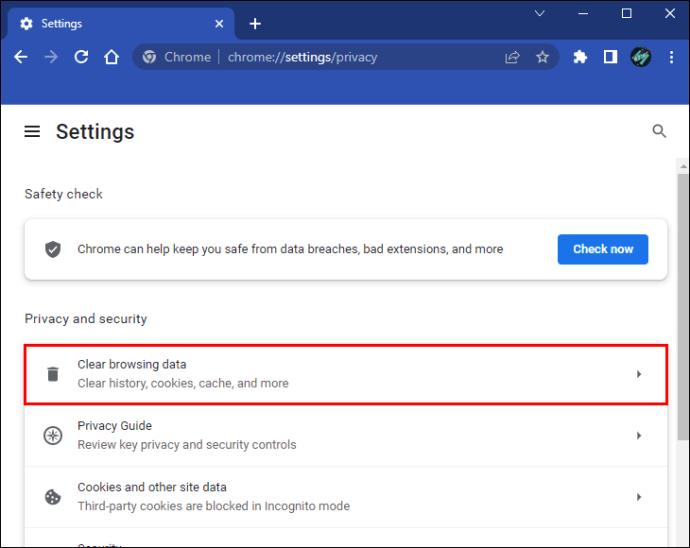
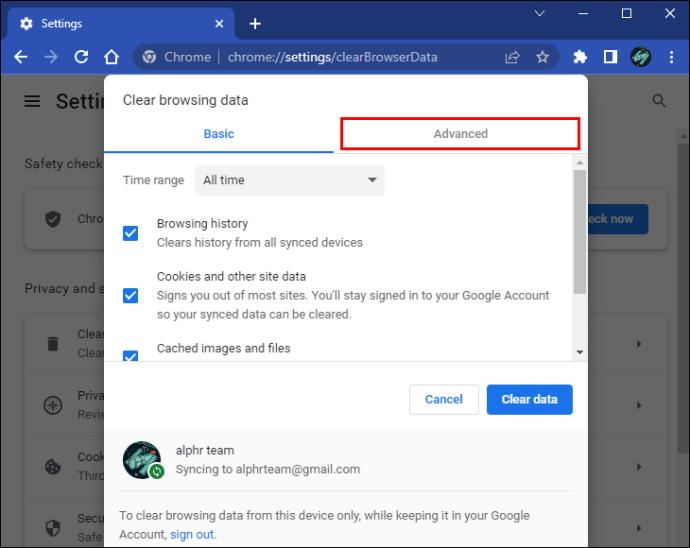
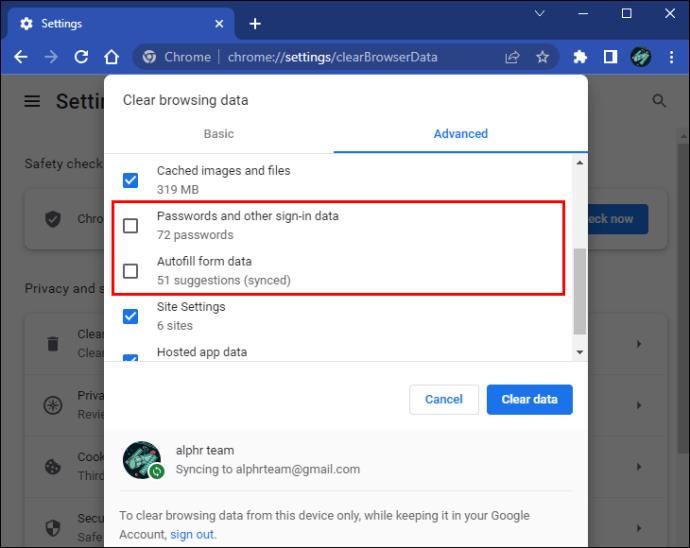
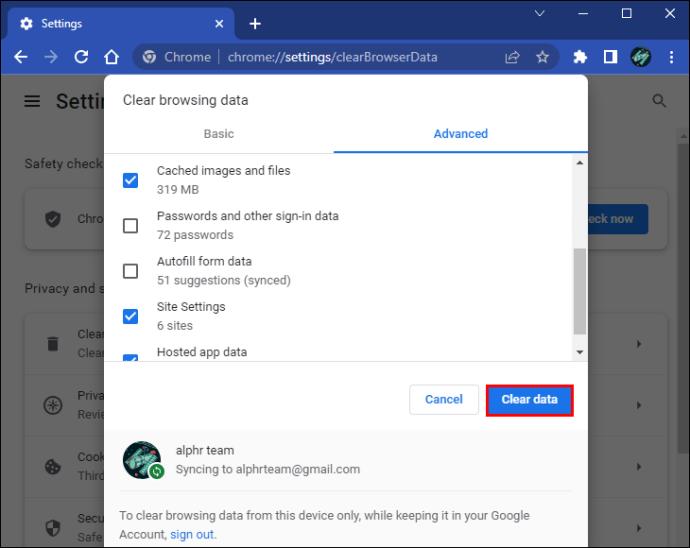
Cache wissen van Mozilla Firefox
Als u een Mozilla Firefox-browser gebruikt, kunt u als volgt uw cache wissen:

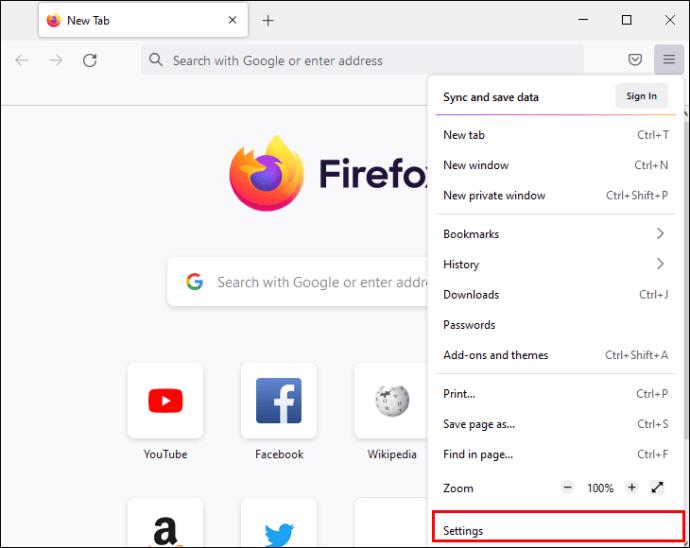
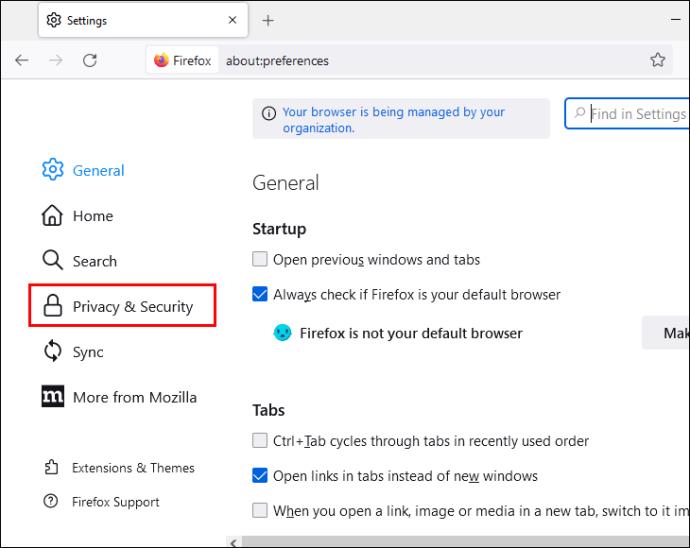
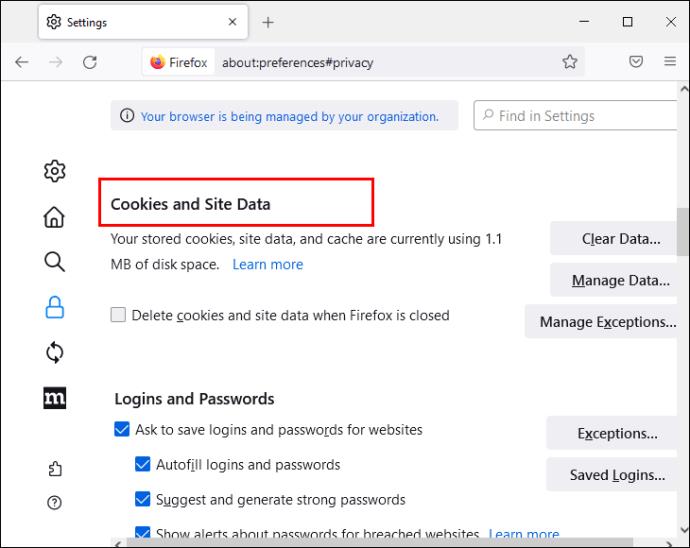
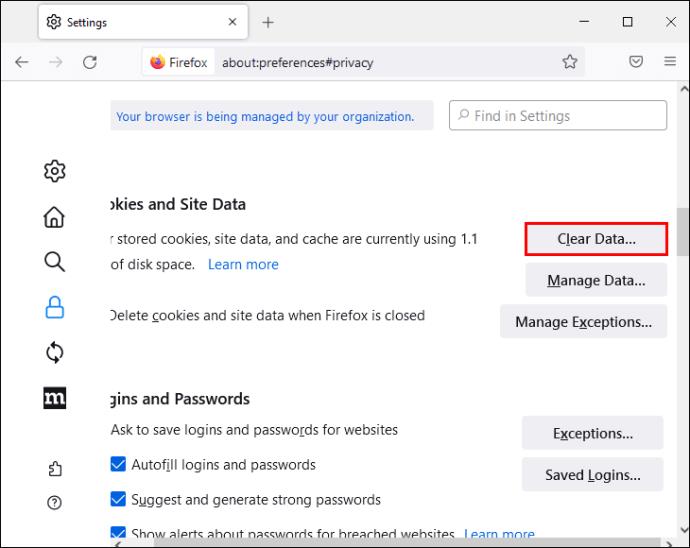
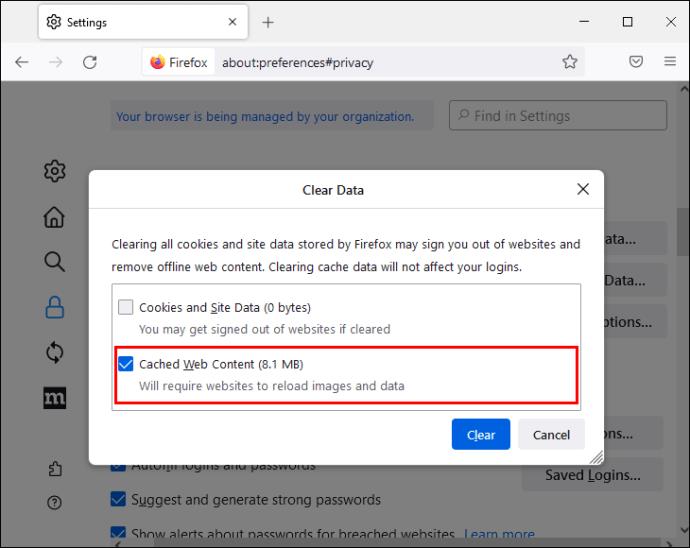
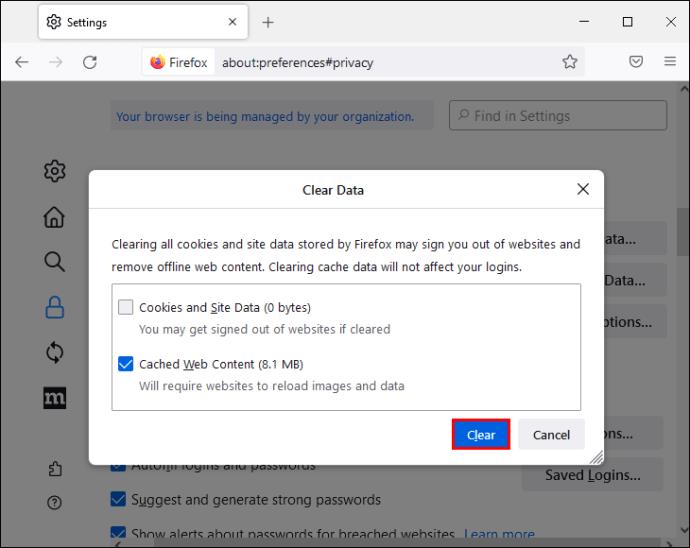
Hoe de cache van Opera te wissen
Opera-gebruikers kunnen de browsercache wissen door deze stappen te volgen:
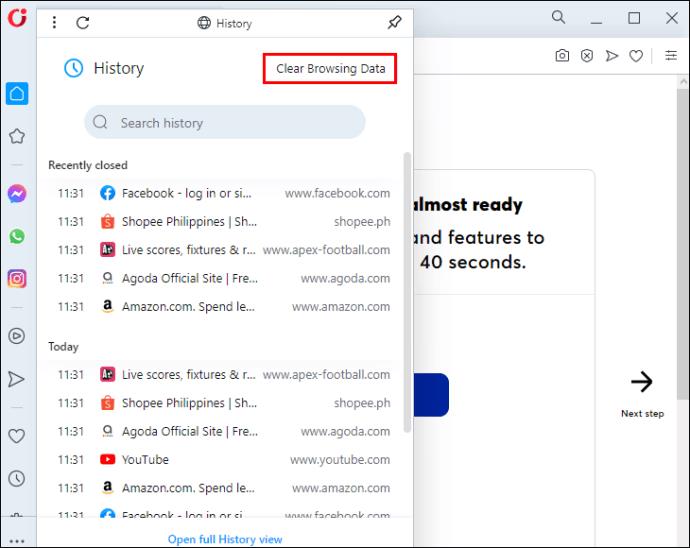
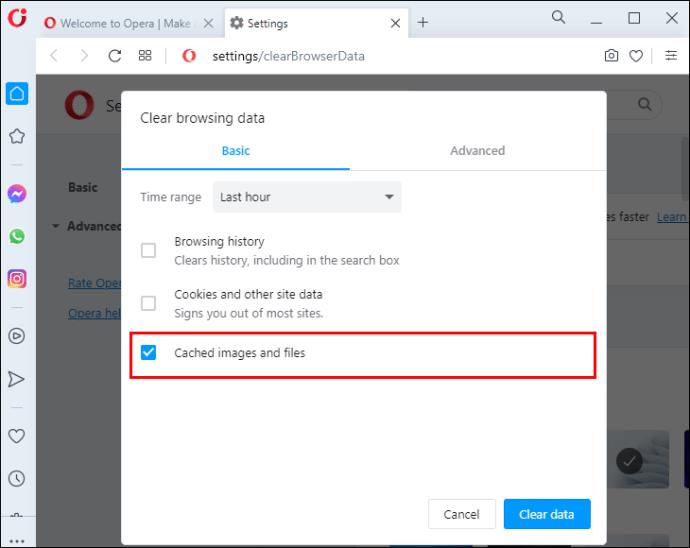
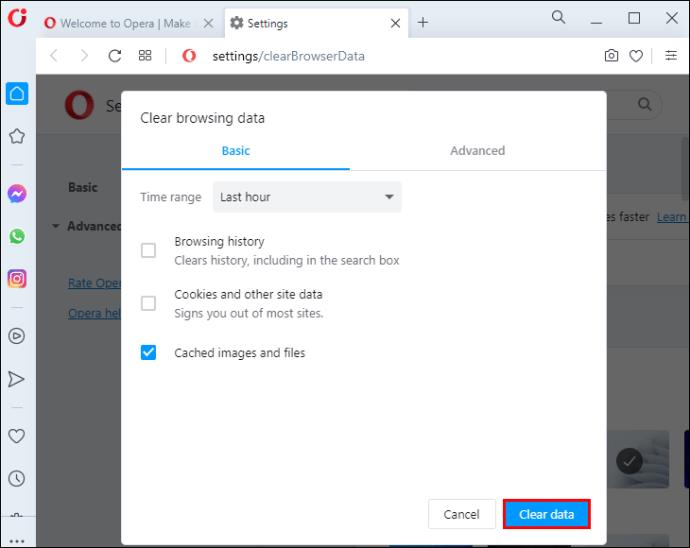
Verouderde browser
Voor het bekijken van YouTube-video's zonder onderbrekingen is een up-to-date browser vereist. Als er afspeelproblemen zijn, is de gebruikte browser mogelijk verouderd en heeft deze een update nodig.
Hoe Google Chrome te updaten
Het updaten van Google Chrome is een eenvoudig proces dat niet meer dan een paar minuten zou moeten duren.

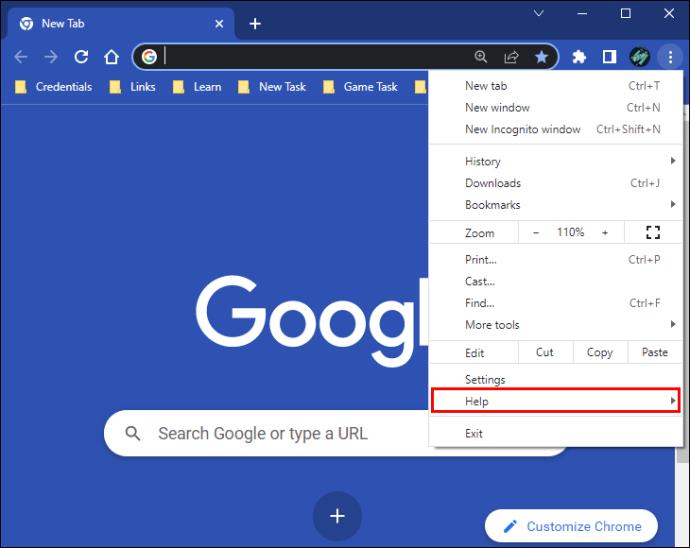
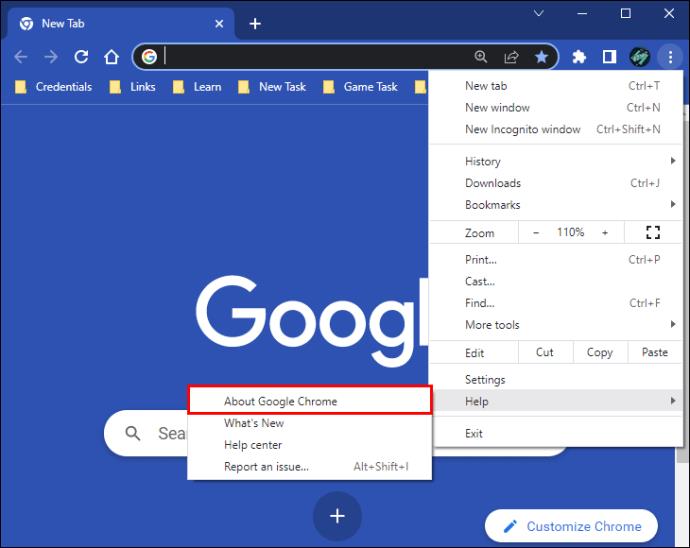
Mozilla Firefox bijwerken
U kunt uw Mozilla Firefox-browser in een paar eenvoudige stappen bijwerken naar de nieuwste editie:

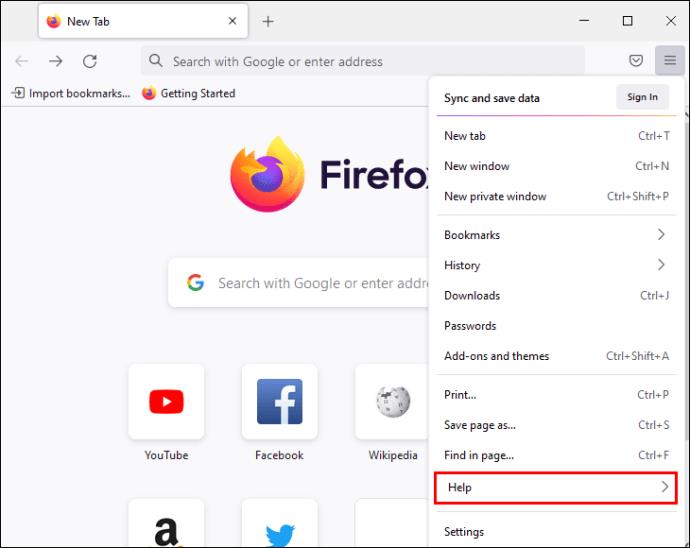
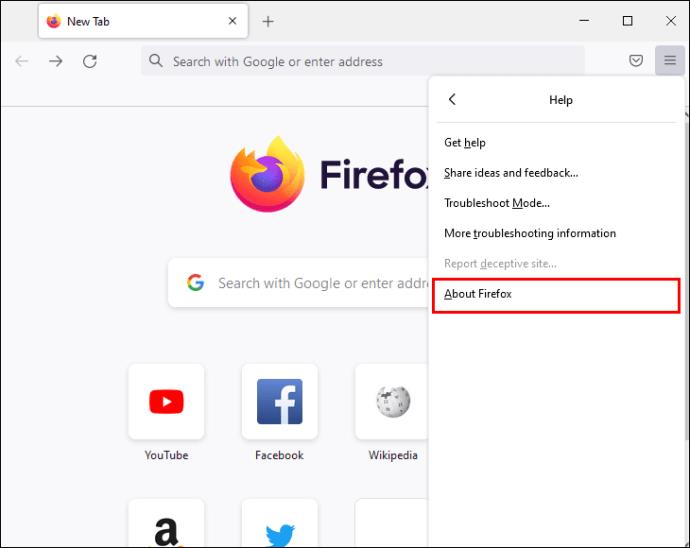
Opera bijwerken
Volg deze stappen om een Opera-browser bij te werken:

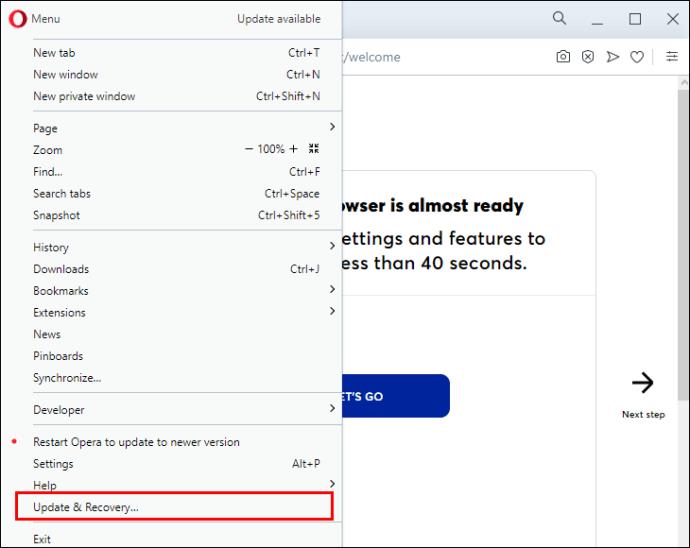
Verouderde stuurprogramma's
Verouderde grafische en netwerkstuurprogramma's kunnen problemen met de videoprestaties veroorzaken, wat leidt tot schokkerig afspelen. Gelukkig kan dit probleem eenvoudig worden verholpen door uw stuurprogramma's bij te werken.
Hoe stuurprogramma's op Windows bij te werken
Als u een Windows-pc hebt, volgt u deze stappen om de benodigde stuurprogramma's bij te werken:
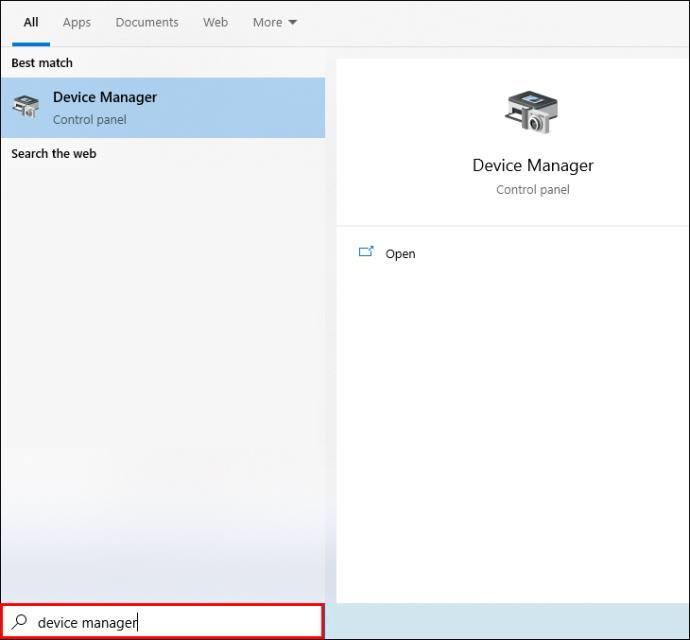
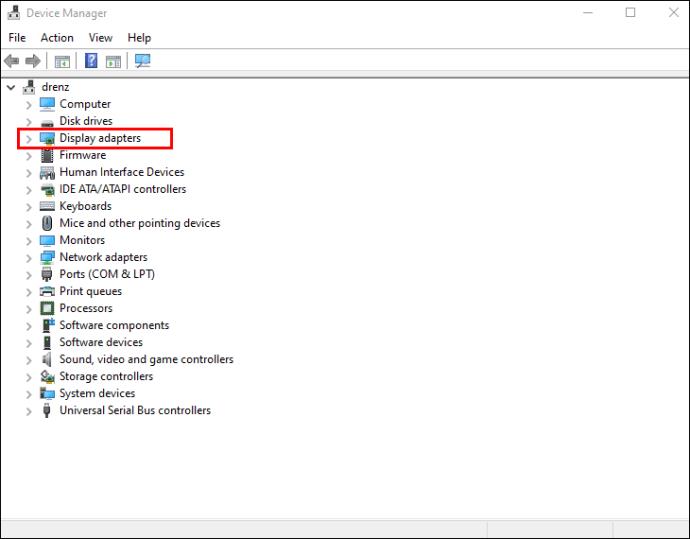
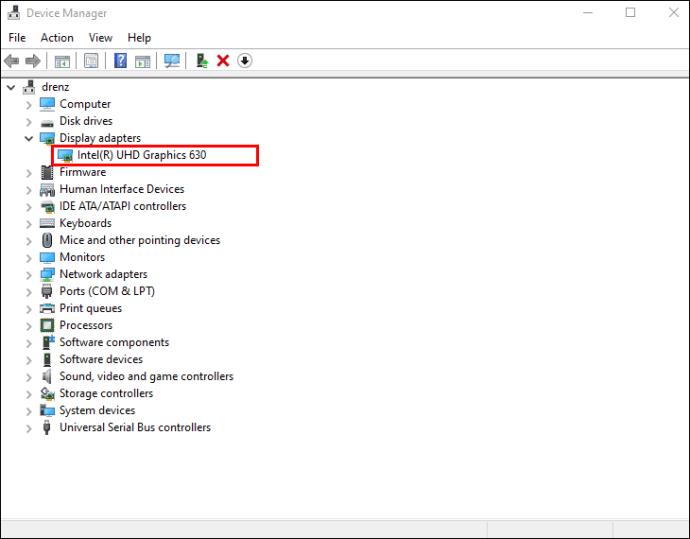
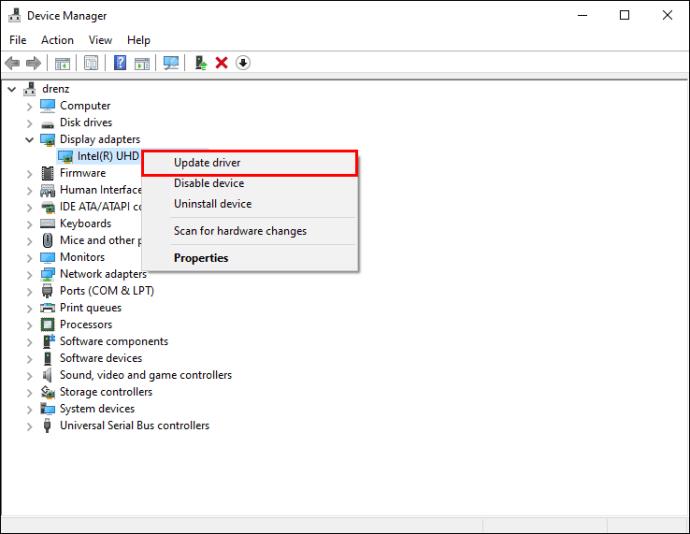
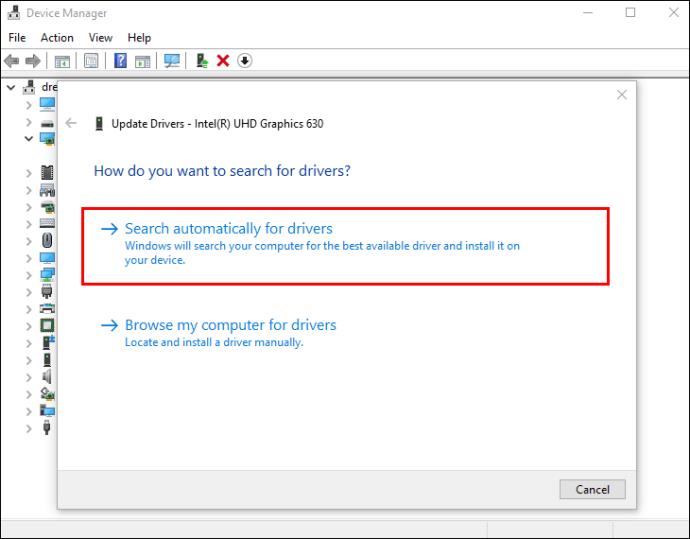
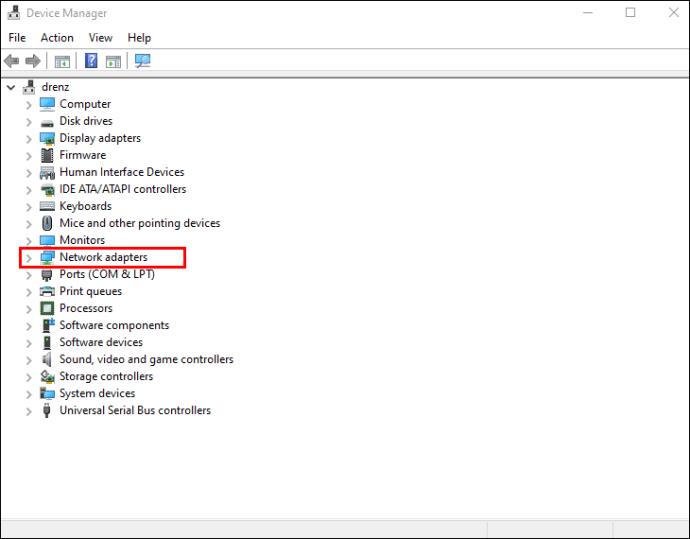
Stuurprogramma's bijwerken op een Mac
MacOS verwerkt alle stuurprogramma-updates tegelijk, zodat u kunt controleren of er updates beschikbaar zijn en al uw software samen kunt bijwerken.
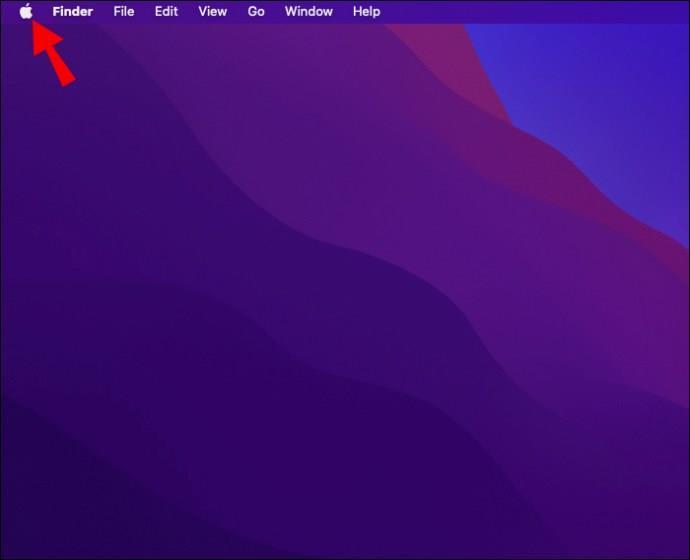
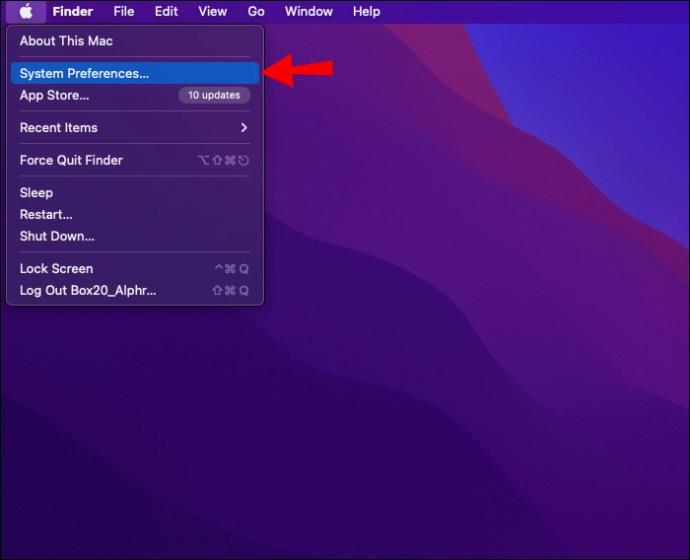
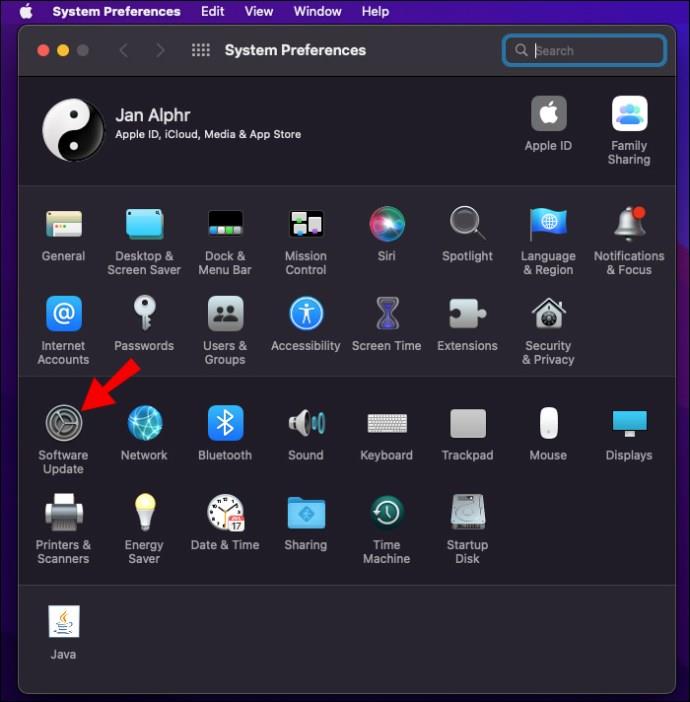
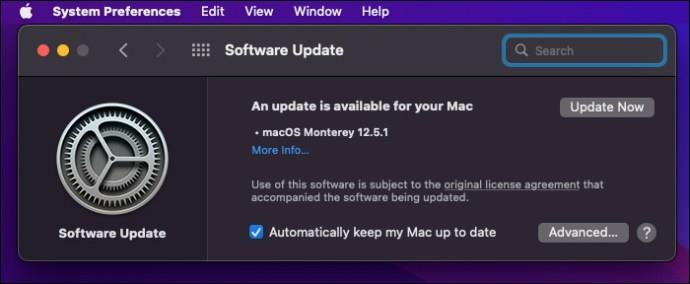
Kwaadaardige extensies
Kwaadaardige plug-ins en extensies kunnen grote schade aanrichten aan uw browser en daarmee aan uw internetgebruik. Deze ongewenste toevoegingen worden vaak zonder uw medeweten geïnstalleerd, dus het af en toe controleren van het tabblad Extensies kan u helpen ze onder controle te houden.
Hoe ongewenste extensies in Google Chrome te verwijderen
Volg deze stappen om mogelijk schadelijke extensies uit uw Google Chrome-browser te verwijderen:

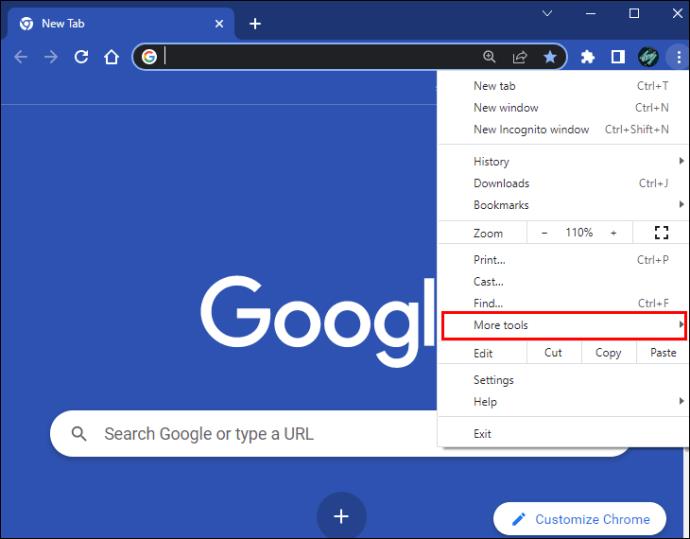
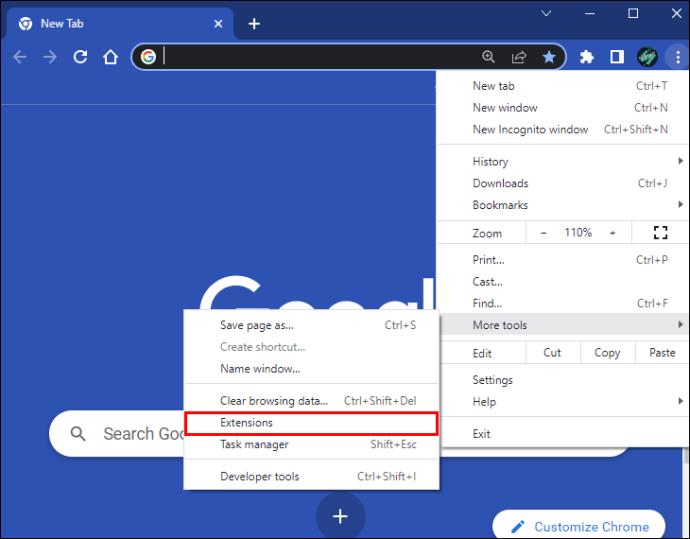
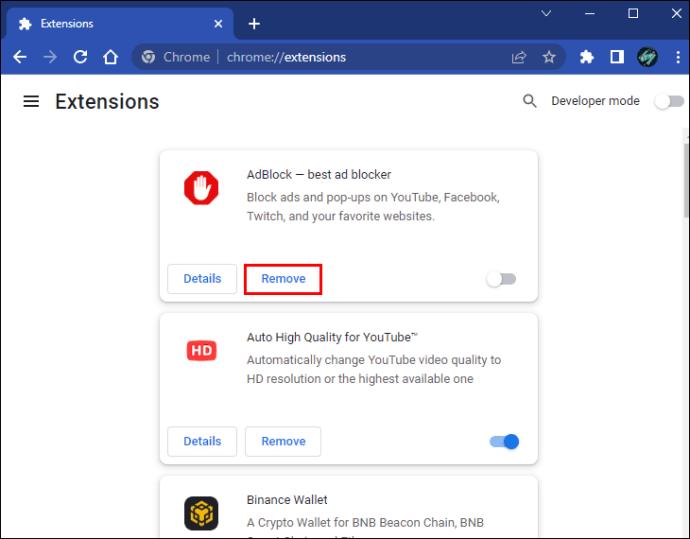
Hoe ongewenste extensies op Mozilla Firefox te verwijderen
Ongewenste add-ons kunnen met een paar klikken uit uw Mozilla Firefox-browser worden verwijderd:

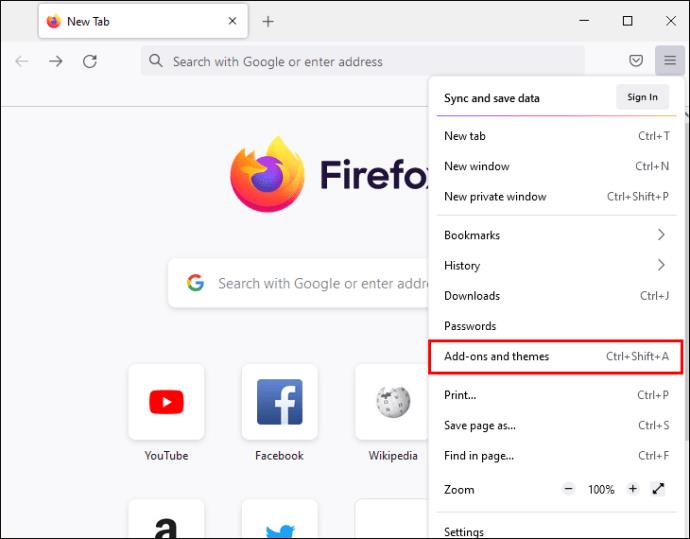
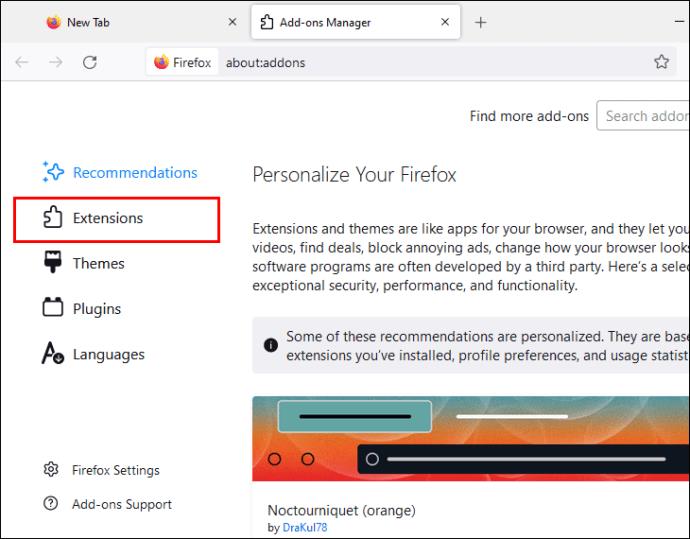
Hoe ongewenste extensies op Opera te verwijderen
Als u Opera gebruikt, kunt u als volgt ongewenste extensies verwijderen:
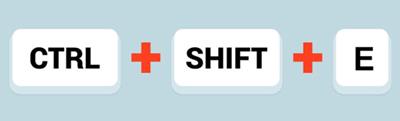
Hoe YouTube Lagging en Buffering op een mobiele telefoon te repareren
Als je een YouTube-video probeert te streamen op je smartphone, maar deze blijft bufferen, probeer dan de app geforceerd te stoppen en opnieuw te starten. Als het probleem zich blijft voordoen, zijn er een aantal dingen die u kunt proberen om het probleem op te lossen.
Browser cache
Hoewel de browsercache bedoeld is om websites sneller te laten laden, kan het hebben van te veel gegevens de normale werking van apps verstoren. Als je problemen ondervindt met het afspelen van YouTube, probeer dan de cache van de app op je mobiele apparaat te wissen.
Cache wissen op een Android
Zo kun je de cache van YouTube op je Android-apparaat wissen:
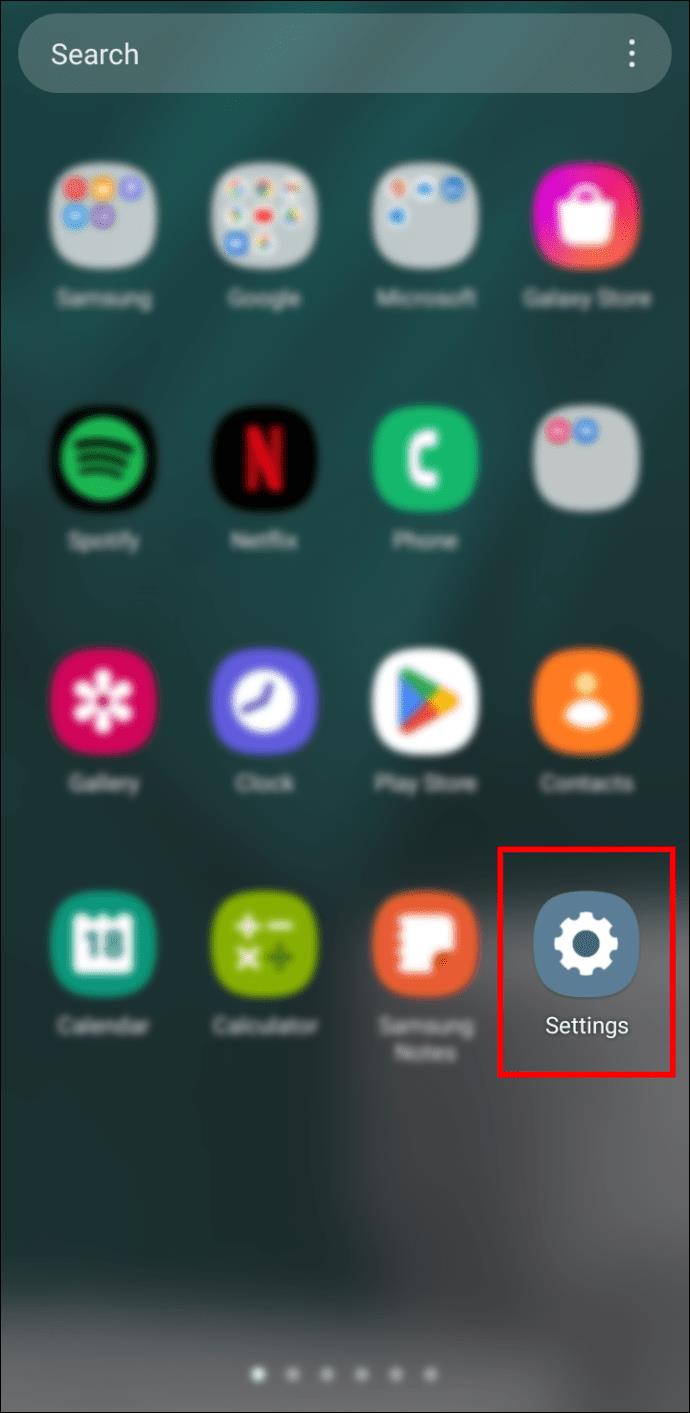
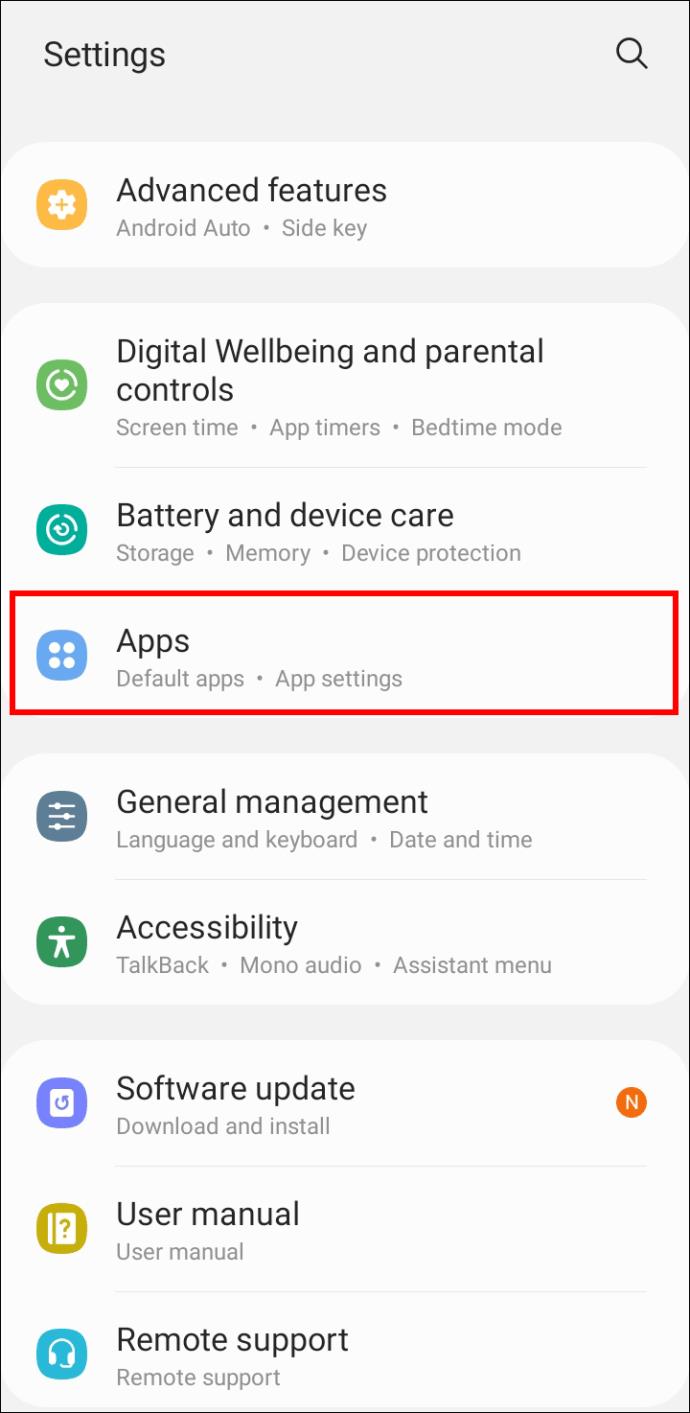
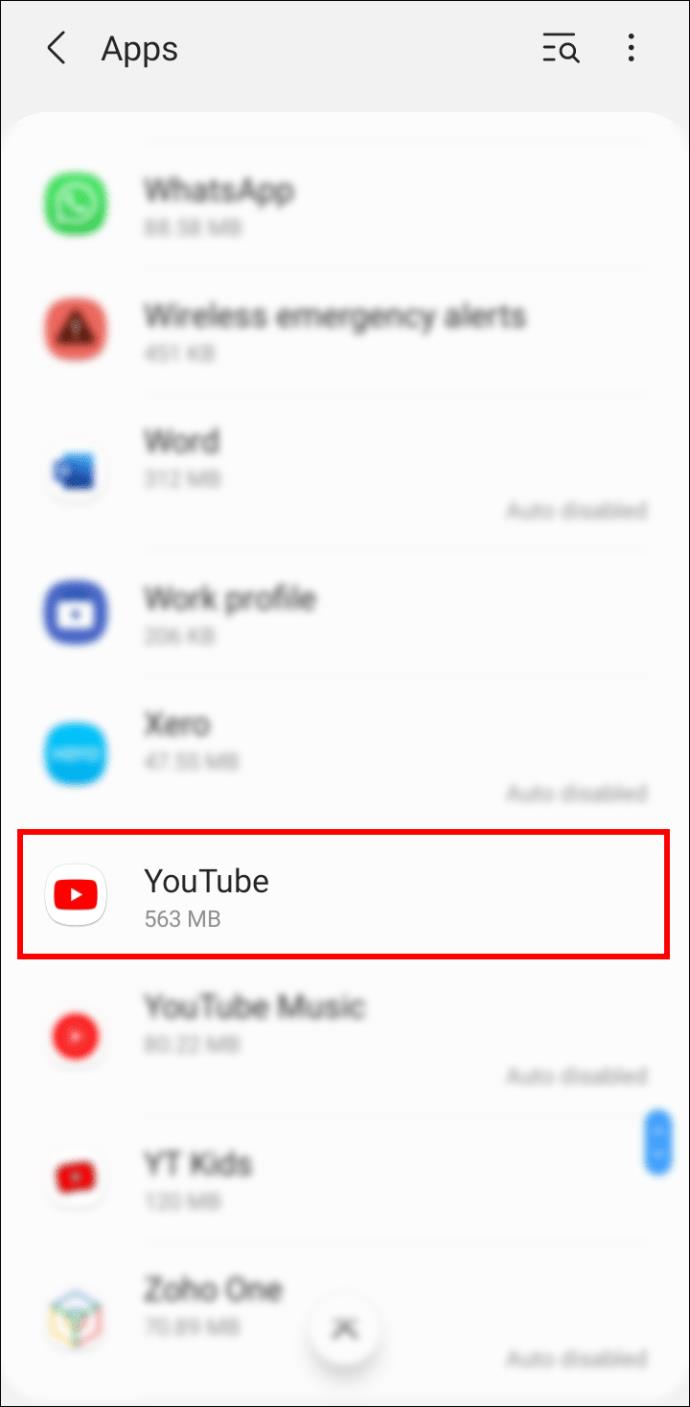
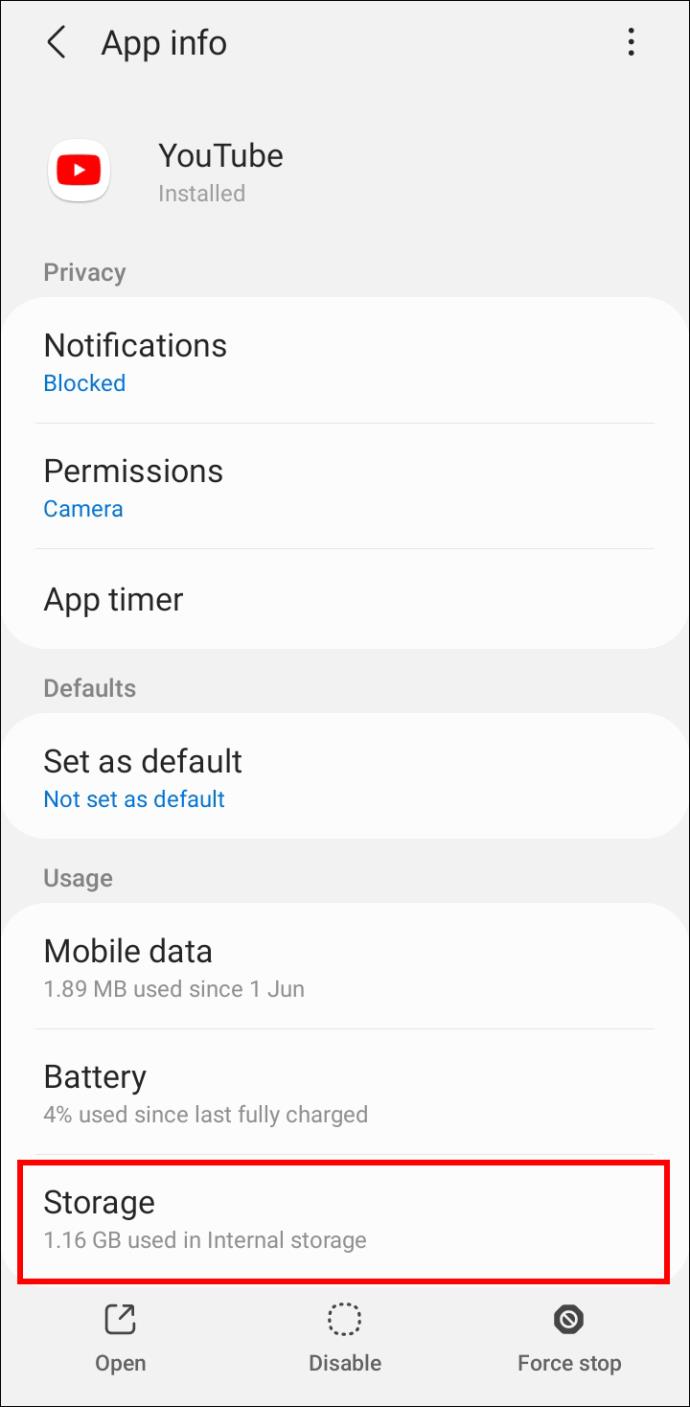

Cache wissen op een iPhone
Als je een iPhone hebt, volg je deze stappen om de cache van YouTube te wissen:
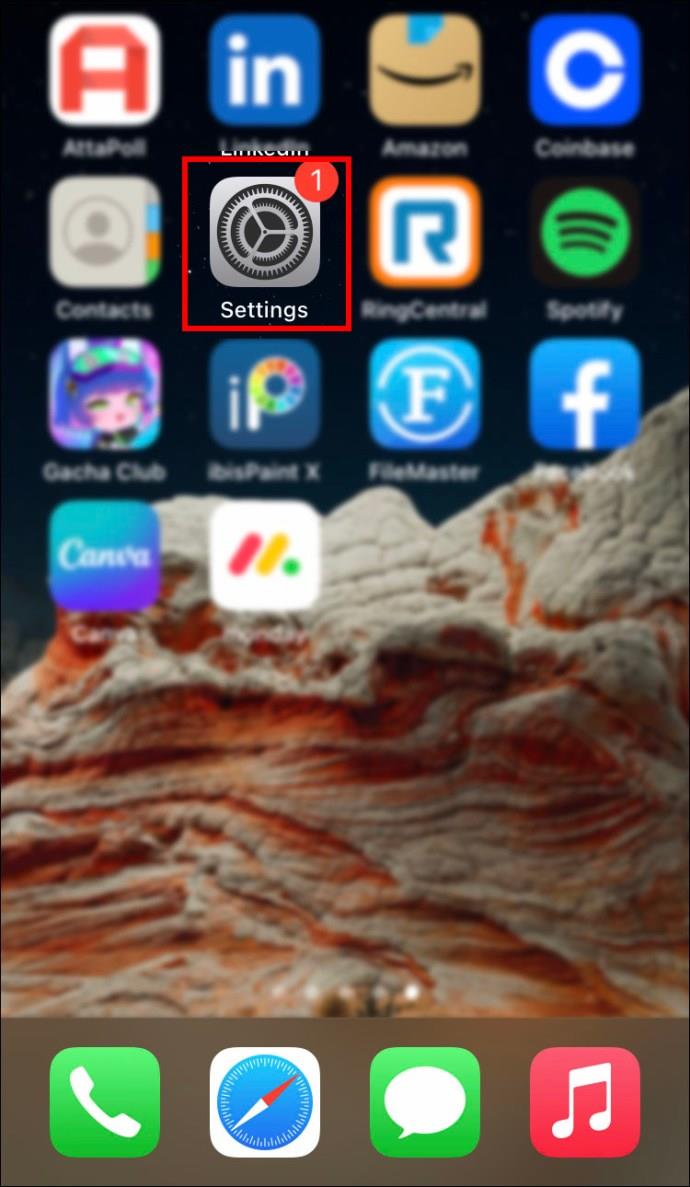
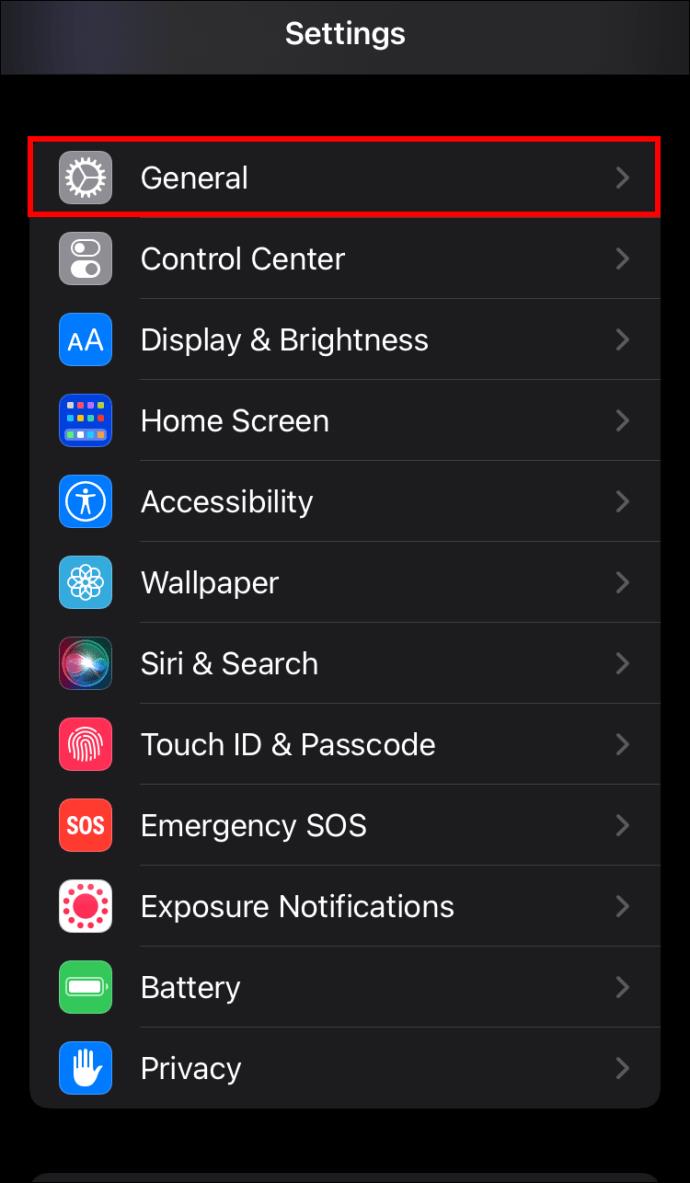
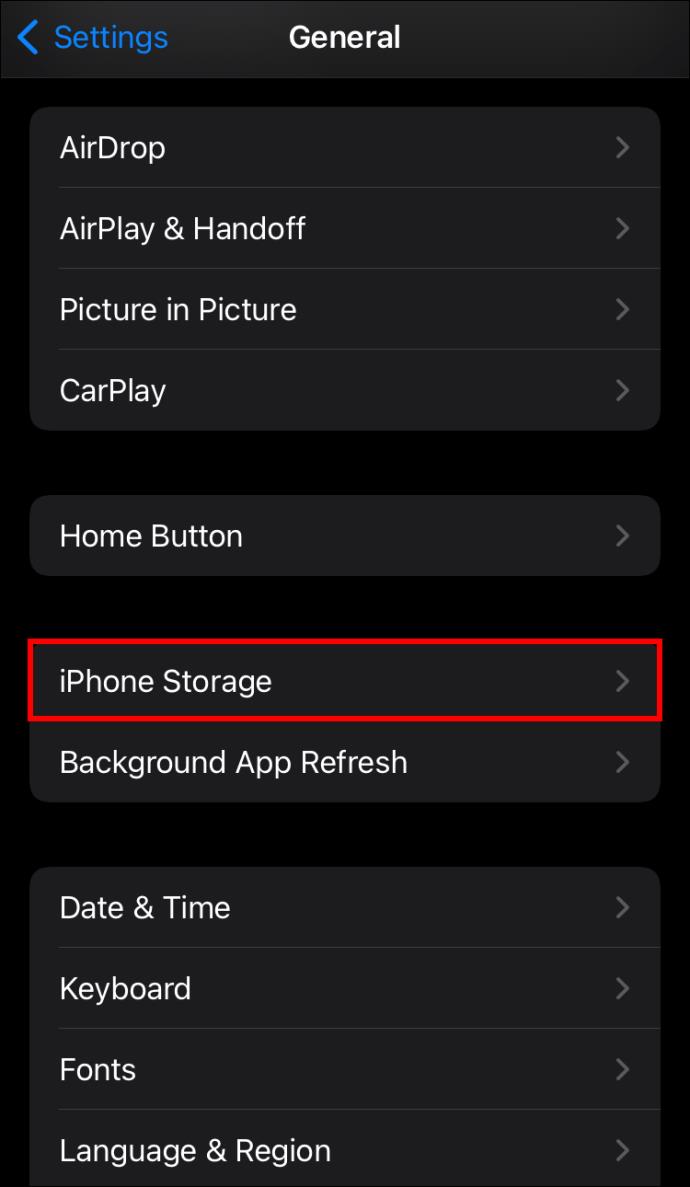
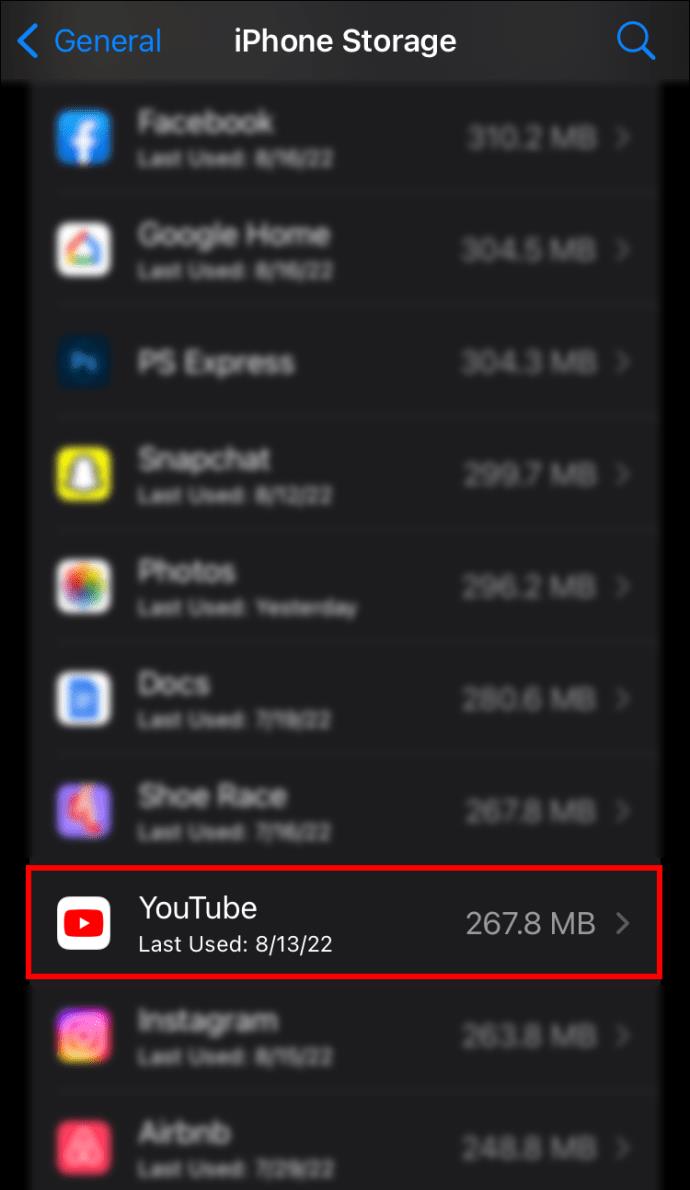
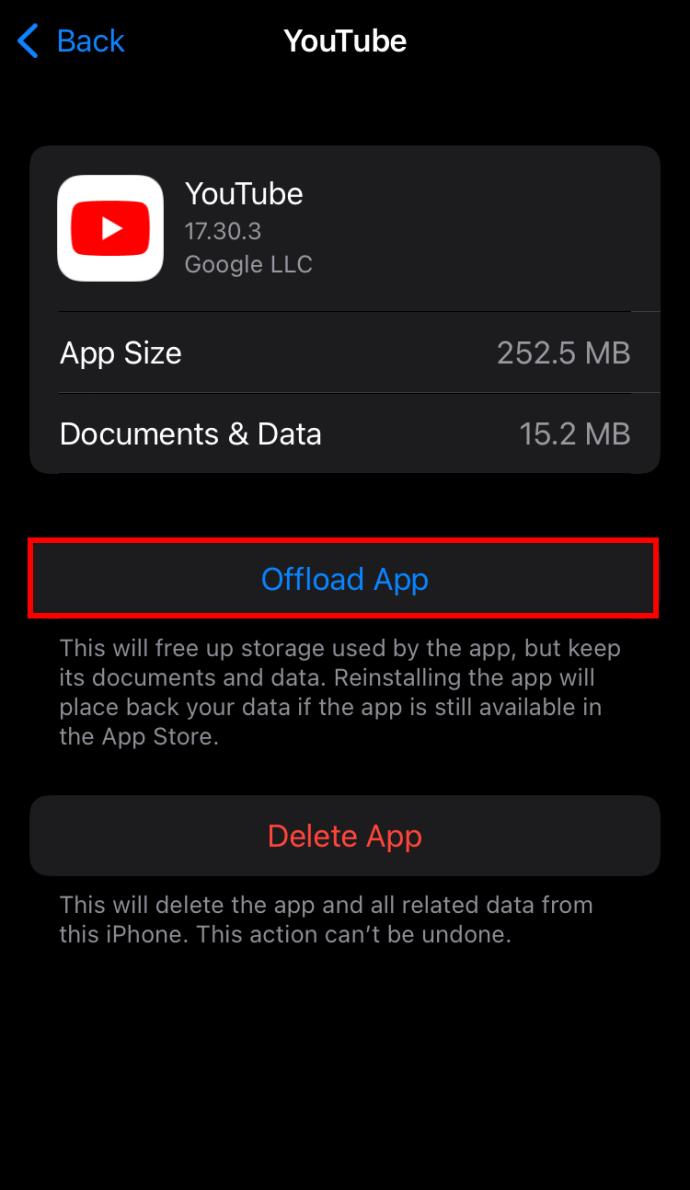
YouTube-app
Als het wissen van de cache en het herstarten van je telefoon niet helpt, kan de YouTube-app zelf verantwoordelijk zijn voor de vertraging en buffering. Probeer dus de app te verwijderen en opnieuw te installeren vanuit de Play Store of de App Store .
Naadloos streamen
Het streamen van YouTube-video's zonder onderbrekingen is essentieel voor een plezierige kijkervaring. Of je nu een video bekijkt of naar muziek luistert op de achtergrond, met de methoden die in dit artikel worden beschreven, kun je in al zijn glorie van YouTube genieten.
Heb je problemen gehad met YouTube-vertraging? Hoe heb je het opgelost? Laat het ons weten in de comments hieronder.
Als gratis en open-source software-app werkt Kodi met allerlei soorten hardware, zoals smart-tv
Leer hoe je eenvoudig een link toevoegt in Notion en krijg nuttige tips voor organisatie en hyperlinking voor optimale workflow.
Leer hoe je de cache in Kodi kunt wissen om streamingproblemen op te lossen en de prestaties van je mediacenter-software te optimaliseren.
Met de hoeveelheid inhoud die Kodi kan afspelen, inclusief het gebruik van ondertitels, maak je je mediabeleving aangenamer dan ooit.
Ontdek hoe je eenvoudig ondertitels in- of uitschakelt op een Hisense TV en krijg handige tips voor Netflix en Disney Plus.
In dit artikel worden de voordelen en voorzorgsmaatregelen van het eten van rambutan voor zwangere vrouwen besproken. Is rambutan goed voor zwangere moeders?
Leer hoe u eenvoudig ondertitels kunt beheren en aanpassen op Paramount+, ongeacht uw apparaat.
Ontdek hoe u ondertitels op uw Hisense-TV kunt inschakelen of uitschakelen om optimaal te genieten van films en tv-programma’s met ondertiteling in uw moedertaal.
Netflix is een van onze favoriete platforms voor videostreaming en is bijna in zijn eentje verantwoordelijk voor het opbouwen van een platform dat levensvatbaar is voor zowel snoersnijders als kabelabonnees. Terwijl Hulu, Amazon en HBO allemaal het pad van zijn gevolgd
Heb je een Chromecast-apparaat? Als je het hebt verbonden met YouTube, blijft dat kleine Cast-pictogram verschijnen wanneer je de YouTube-app op je telefoon opent. Dit kan voor gênante situaties zorgen. Als je per ongeluk cast
Netflix is een populaire bron voor on-demand entertainment. Als je favoriete Netflix Originals binnenkomen met lagere resoluties dan je zou verwachten, zou het moeten helpen om je beeldinstellingen te wijzigen. Hier is alles wat u moet weten. Netflix-afbeelding wijzigen
Kodi is een van de meest veelzijdige - zij het beruchte - stukjes streamingsoftware die je kunt downloaden, en het is beschikbaar op alles, van MacBooks en pc's tot Chromecasts en Firesticks. Maar hoe zit het met uw smartphone of tablet? Als je dat hebt gedaan
De zeer populaire streamingdienst Netflix biedt inhoud en instellingen in meerdere talen. Hoewel de functie geweldig is, kan dit tot verwarring leiden wanneer het scherm een andere taal dan uw moedertaal weergeeft. Misschien heeft iemand de taal per ongeluk ingesteld,
Een Netflix en chill sessie kan erg leuk zijn. Pak een hapje en een drankje, ga zitten en speel je favoriete film of show. Maar er is één ding dat je niet nodig hebt als je de nieuwste series binge-watcht. Vervelend
Netflix is een gigant op het gebied van online streaming, maar wat doe je als er te veel apparaten op je account worden geactiveerd? Er is geen limiet aan het aantal apparaten dat u op Netflix kunt hebben, maar er is een limiet aan hoe











![De taal op Netflix wijzigen [Alle apparaten] De taal op Netflix wijzigen [Alle apparaten]](https://img.webtech360.com/resources6/s2/image-5188-0605161802346.jpg)

