Kodi: Hoe The Crew-add-on te installeren

Als gratis en open-source software-app werkt Kodi met allerlei soorten hardware, zoals smart-tv
Apparaatkoppelingen
Met YouTube kunnen gebruikers snel teruggaan naar de video's die ze hebben bekeken dankzij de optie Kijkgeschiedenis. Helaas hebben veel gebruikers problemen ondervonden met deze optie en zijn ze gedwongen hun bekeken video's handmatig te vinden, wat vaak tijdrovend kan zijn. Er zijn echter een paar manieren om de kijkgeschiedenisoptie op YouTube te repareren.
Als je wilt weten wat je moet doen als de kijkgeschiedenis van YouTube niet wordt bijgewerkt, ben je hier aan het juiste adres. Dit artikel laat je verschillende methoden zien om ervoor te zorgen dat je kijkgeschiedenis op verschillende platforms werkt.
YouTube-kijkgeschiedenis wordt niet bijgewerkt op pc
Veel mensen gebruiken YouTube graag op hun computer. Als jij een van hen bent en je hebt gemerkt dat je YouTube-kijkgeschiedenis niet wordt bijgewerkt, zijn er een paar acties die je kunt ondernemen.
Controleer of de Watch History-optie is ingeschakeld
Het eerste dat u moet doen nadat u zich realiseert dat uw YouTube-kijkgeschiedenis niet wordt bijgewerkt, is controleren of de optie is ingeschakeld. Het is niet ongebruikelijk dat de optie vanzelf wordt uitgeschakeld vanwege een update of een storing. Daarom zou dit uw uitgangspunt moeten zijn. U kunt als volgt controleren of de optie Kijkgeschiedenis is ingeschakeld:
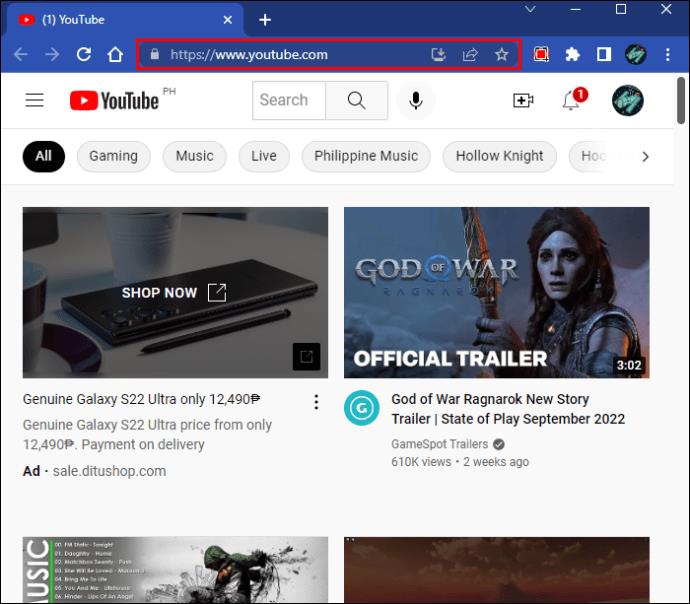
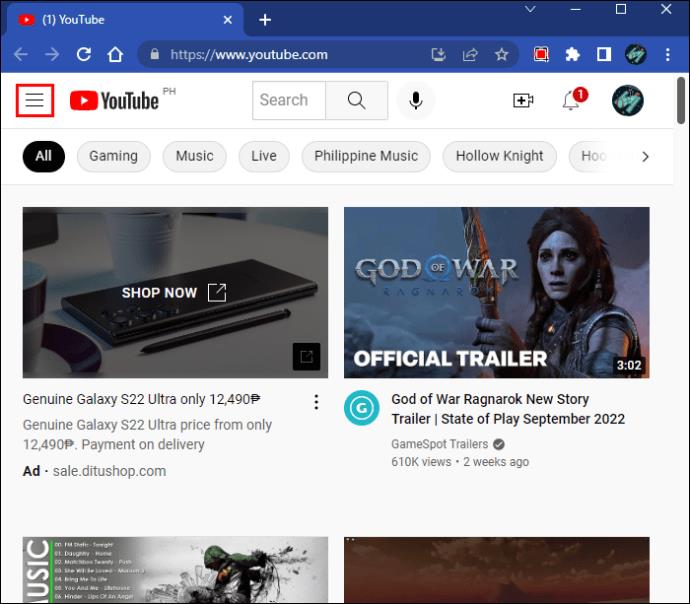

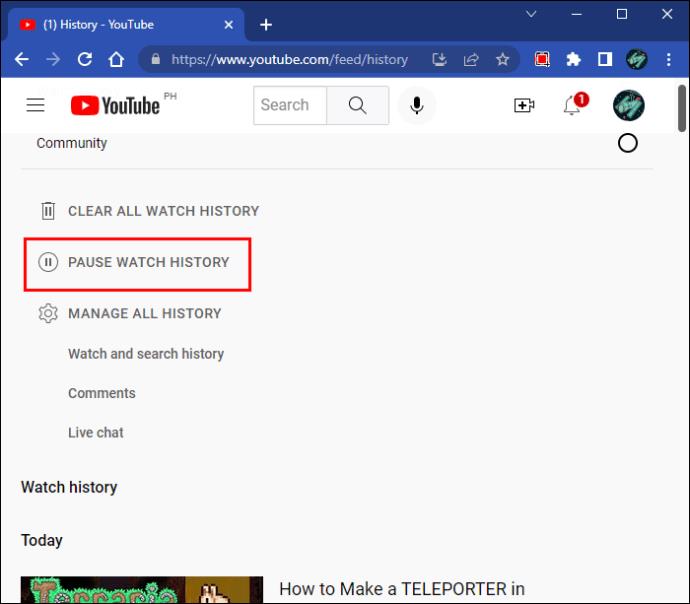
Controleer op updates
Als je je besturingssysteem of browser al een tijdje niet hebt bijgewerkt, kun je met tal van problemen te maken krijgen. Een daarvan kan te maken hebben met YouTube en het onvermogen om te genieten van de optie Kijkgeschiedenis.
Controleer eerst of uw besturingssysteem up-to-date is:
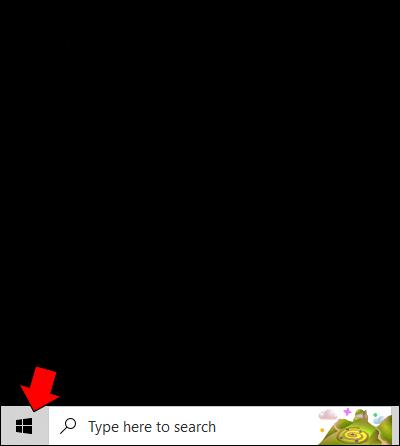
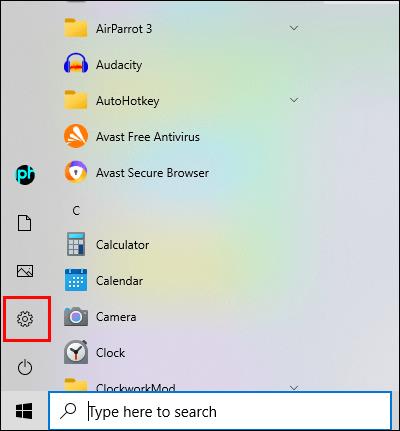
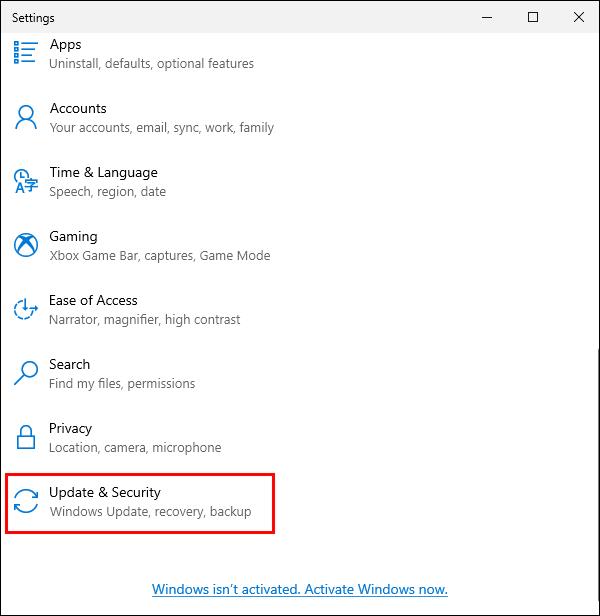
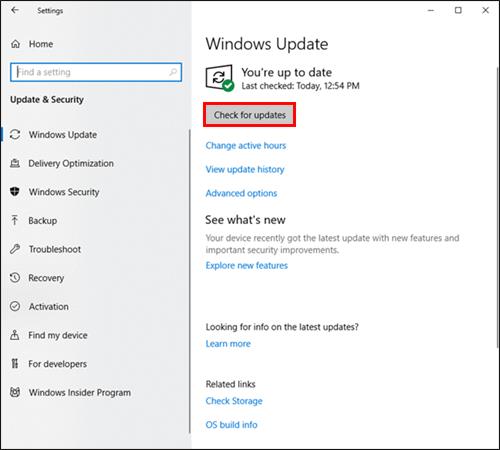
Controleer nu of u uw browser kunt bijwerken. Chrome-gebruikers kunnen deze stappen volgen:

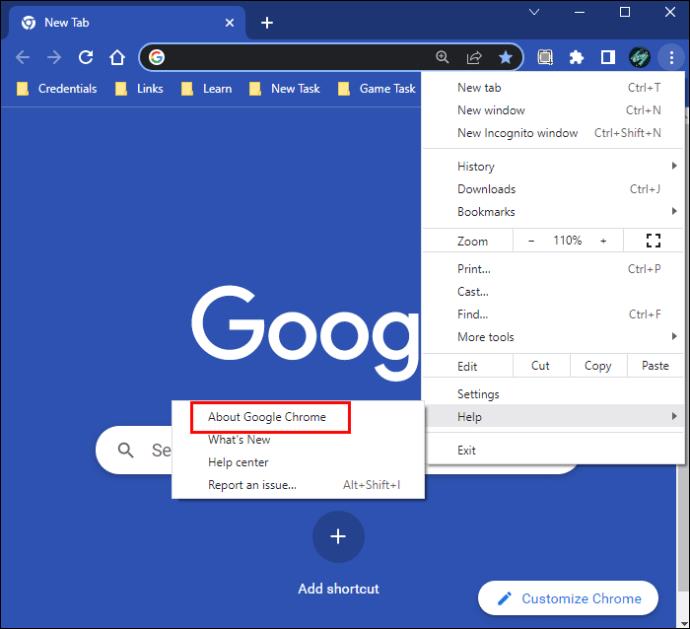
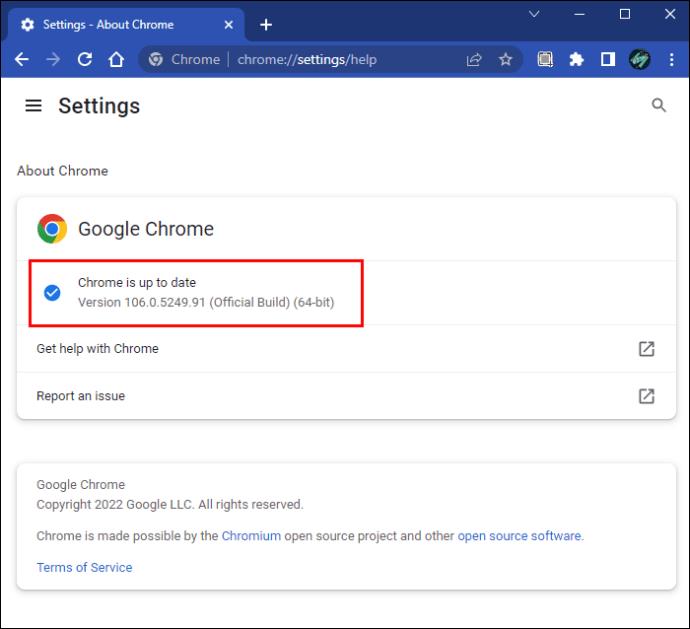
Mozilla Firefox-gebruikers moeten dit doen om te controleren op browserupdates:

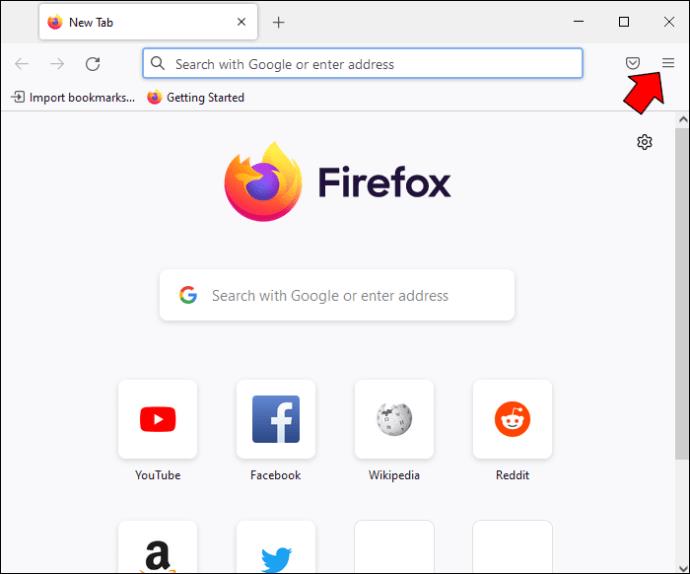
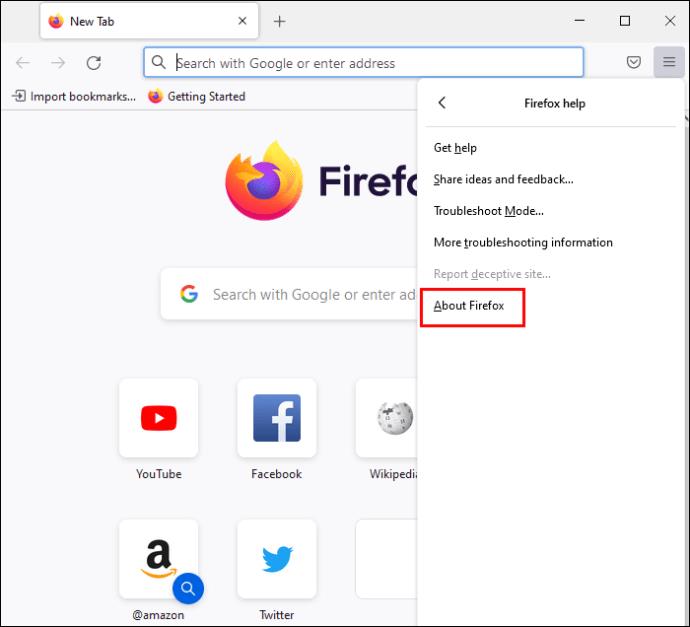
Als u Microsoft Edge gebruikt, volgt u deze stappen om te controleren op updates:

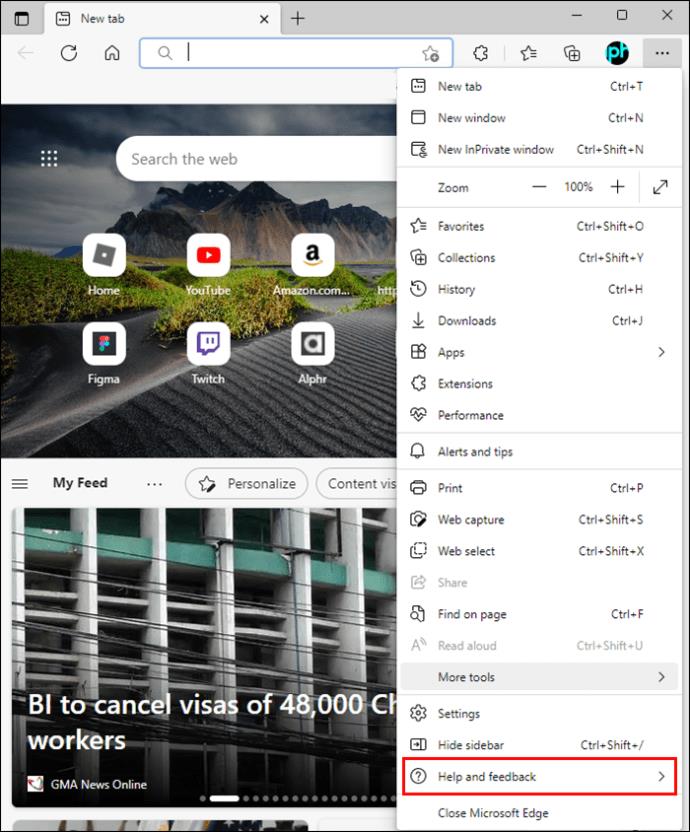
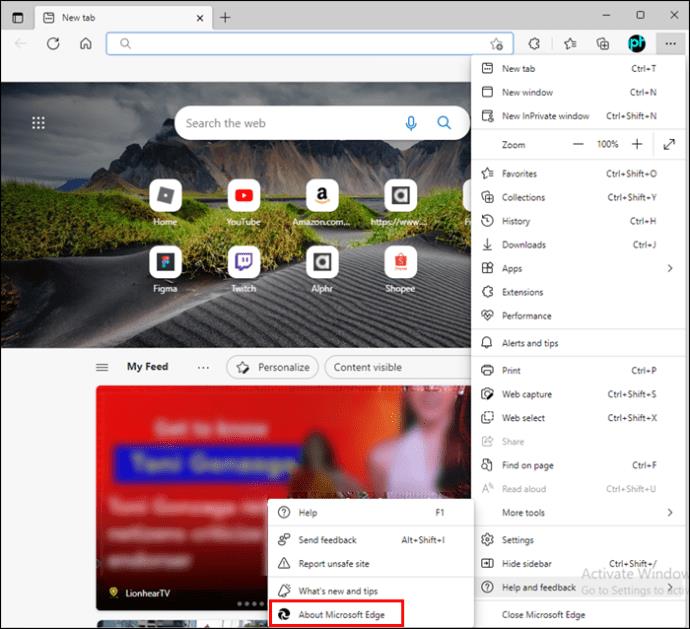
Wis de browsercache
Door de browsercache te wissen, kun je genieten van de kijkgeschiedenisoptie op YouTube. Dit beschermt ook uw persoonlijke gegevens en verbetert de prestaties van uw computer. Houd er rekening mee dat wanneer u de cache wist, uw aanmeldingsgegevens worden verwijderd.
Volg de onderstaande stappen om de Chrome-cache te wissen:

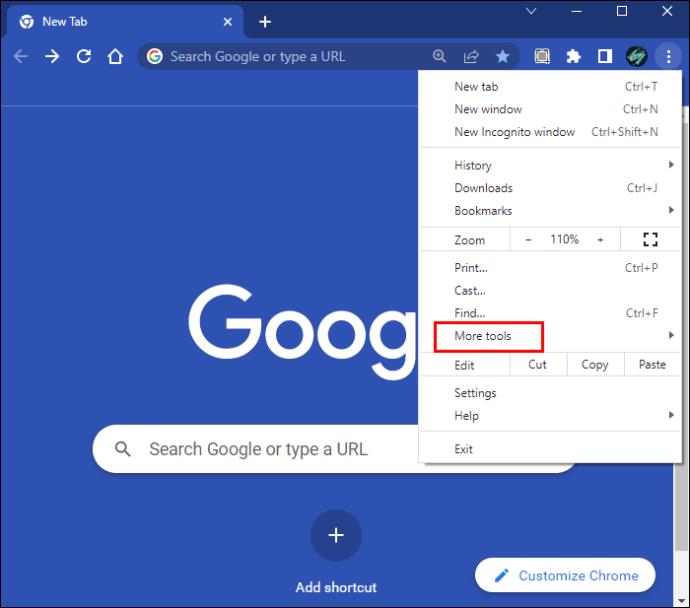
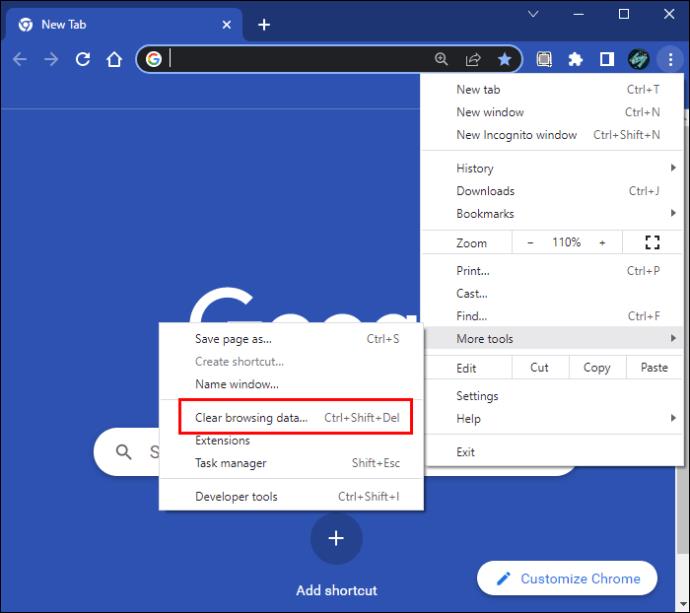
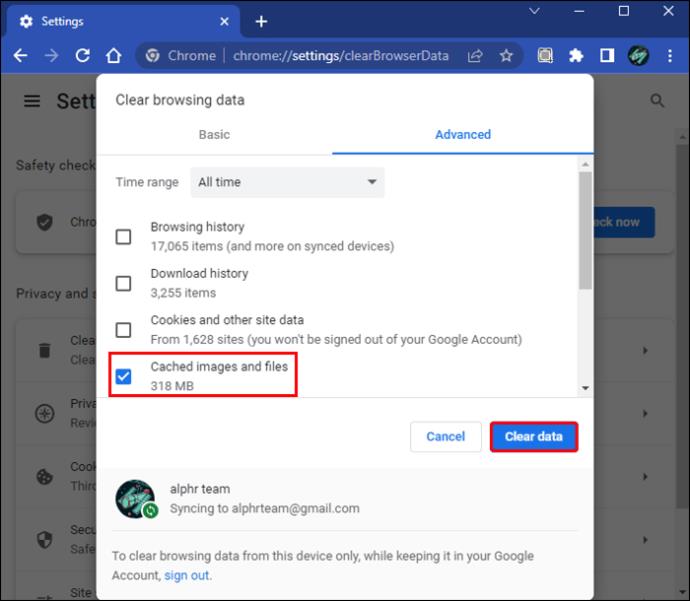
Als u Mozilla Firefox gebruikt, kunt u als volgt de browsercache wissen:

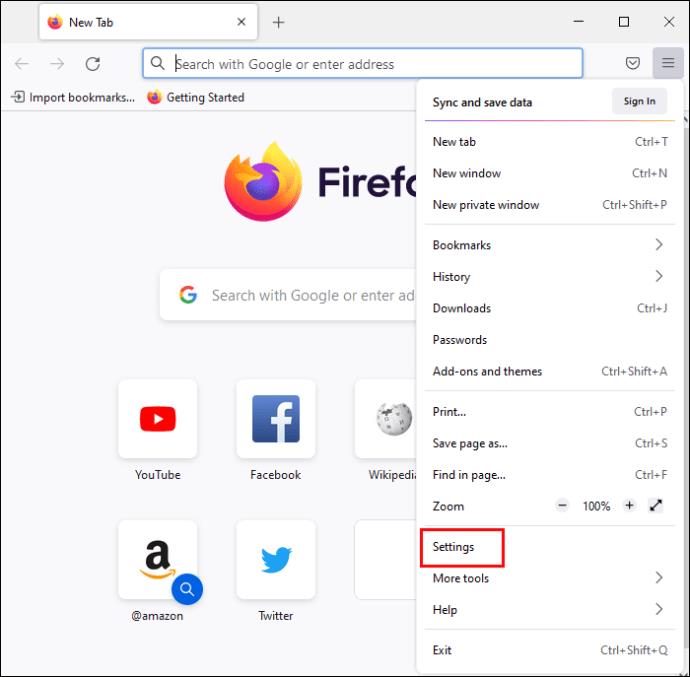
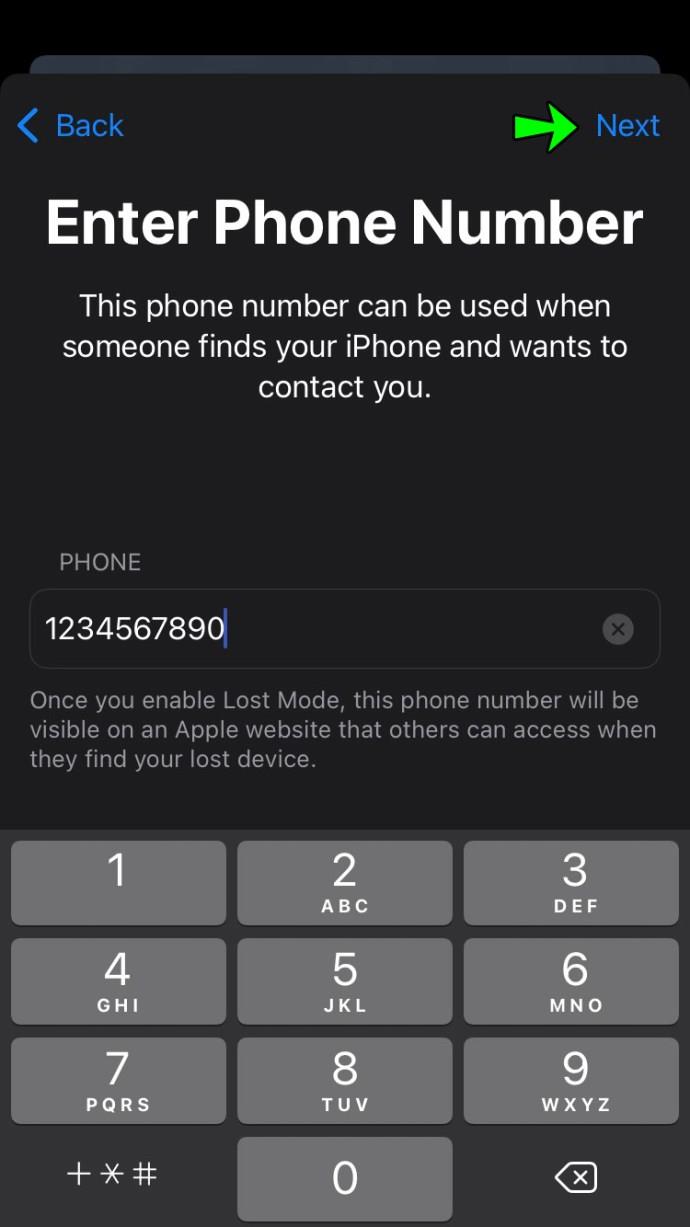
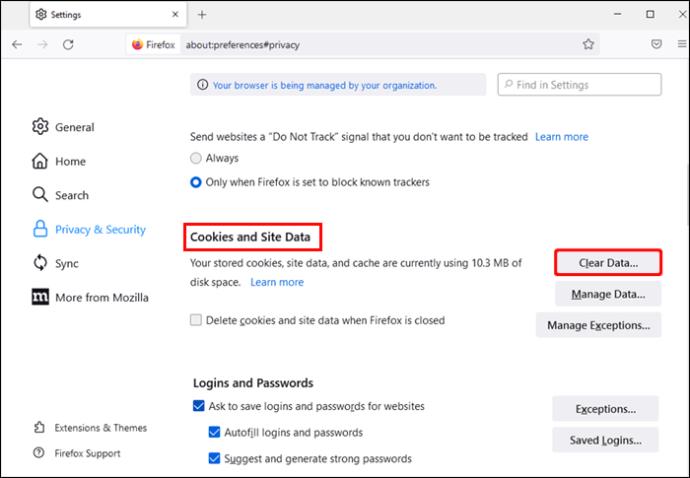
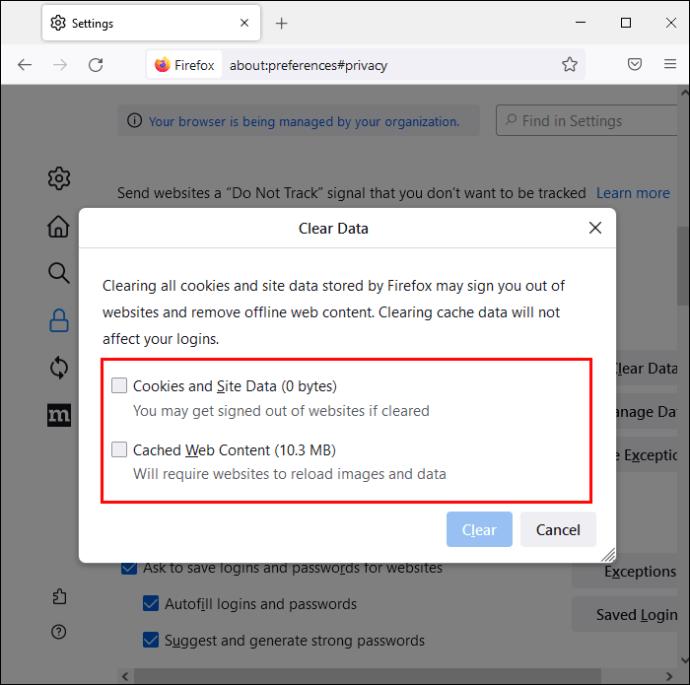
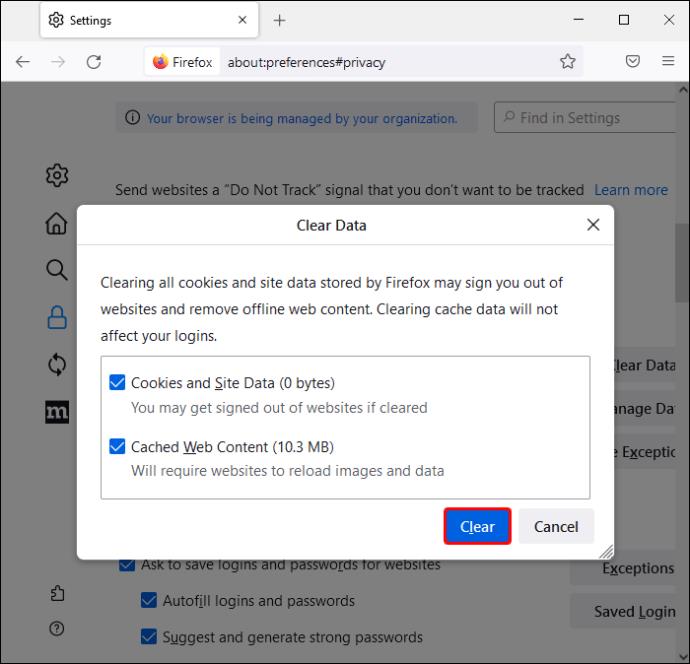
Zo kunnen Microsoft Edge-gebruikers hun browsercache wissen:

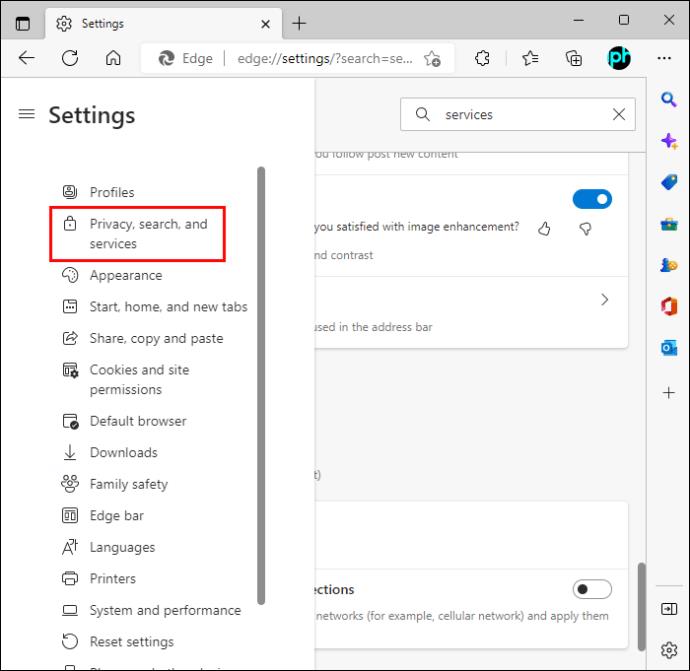
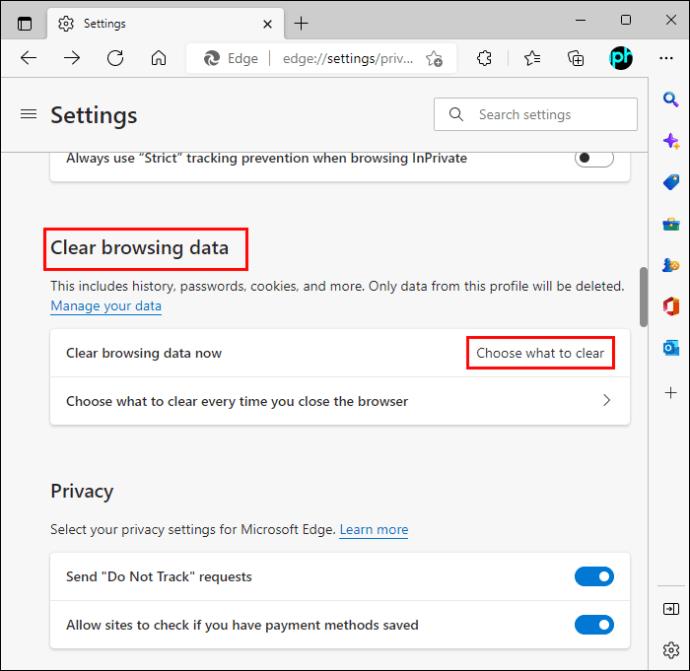

Neem contact op met YouTube-ondersteuning
Als je alles hebt geprobeerd en de YouTube-kijkgeschiedenisoptie nog steeds niet goed werkt, neem dan contact op met YouTube-ondersteuning. Ze kunnen u mogelijk door verschillende oplossingen leiden en u helpen weer van de kijkgeschiedenisoptie te genieten.
YouTube-kijkgeschiedenis wordt niet bijgewerkt in de Android-app
De optie Kijkgeschiedenis is beschikbaar in de YouTube Android-app. Als je er problemen mee hebt, zijn er verschillende oplossingen die je kunt proberen.
Controleer of de Watch History-optie is ingeschakeld
Het eerste dat u moet doen, is controleren of de optie is ingeschakeld. Volg deze stappen om het te doen:
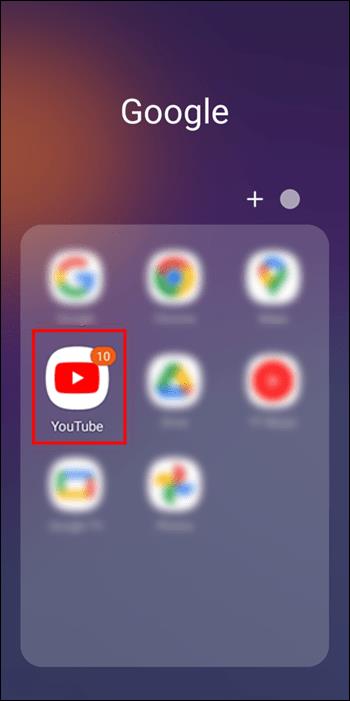
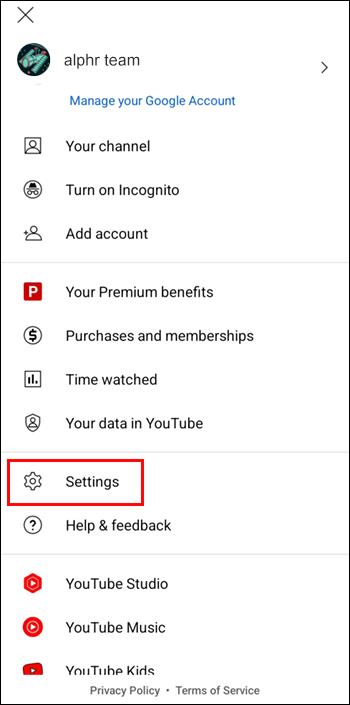
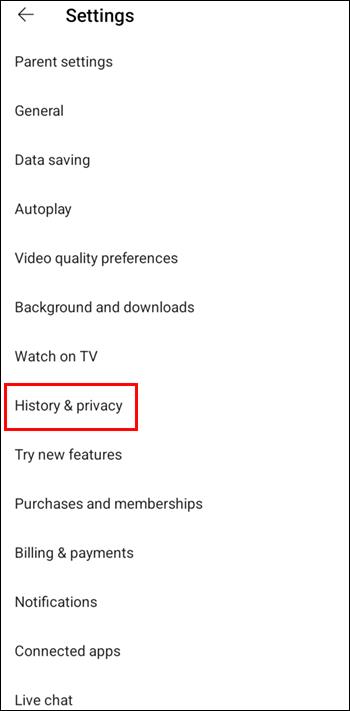
Controleer op updates
Als de YouTube-app niet de nieuwste versie gebruikt, kun je verschillende problemen ondervinden, waaronder het niet kunnen gebruiken van de kijkgeschiedenisoptie. Zo controleert u op updates:
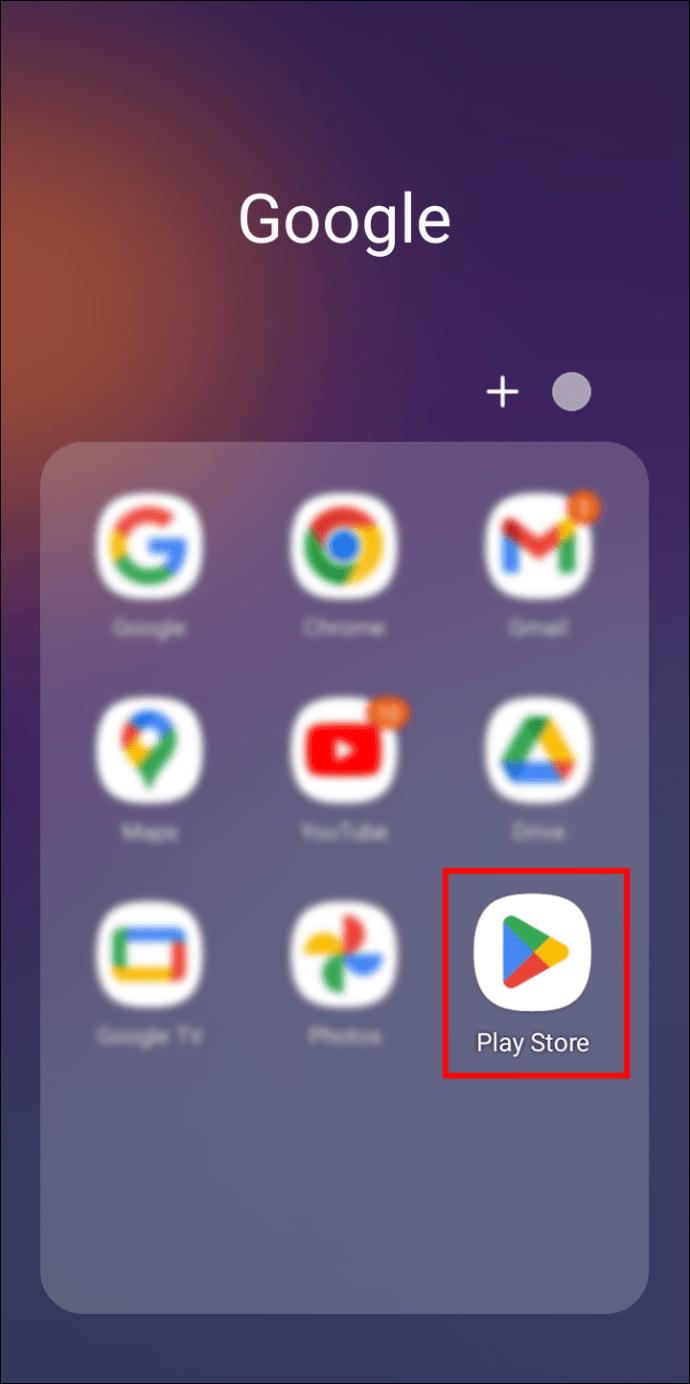
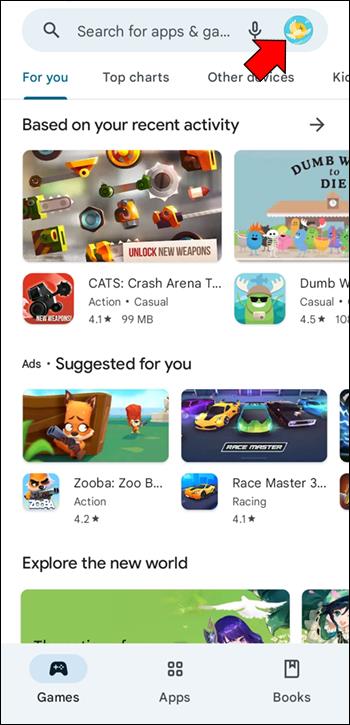
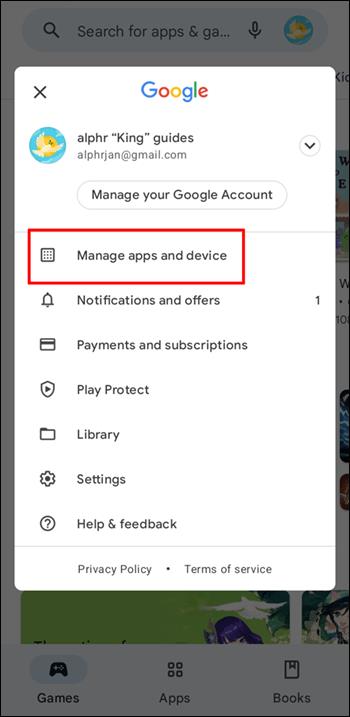
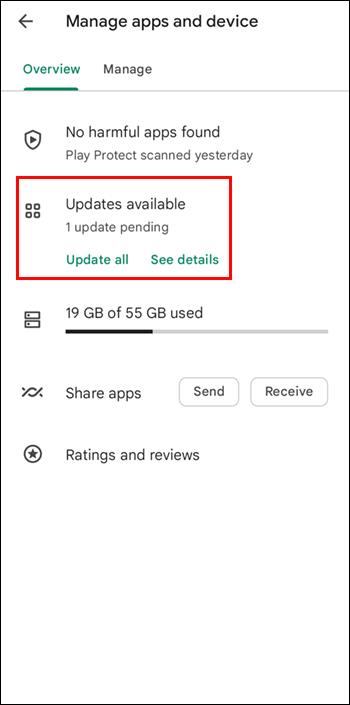
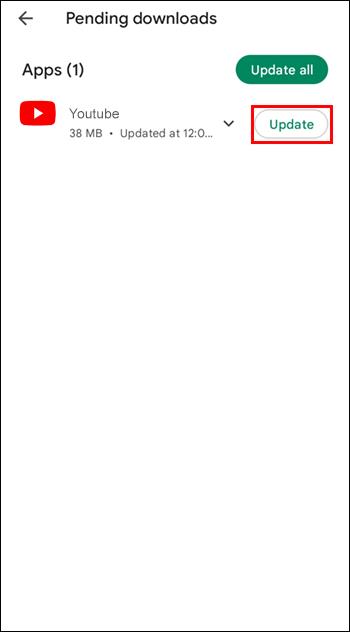
Start de app opnieuw
Je kunt het probleem mogelijk oplossen door de YouTube-app opnieuw te starten. Sluit gewoon de YouTube-app af en open deze opnieuw.
Installeer de app opnieuw
Een andere actie die u kunt ondernemen om de YouTube-kijkgeschiedenisoptie te repareren, is door de app opnieuw te installeren op uw Android-apparaat. Zorg ervoor dat u uw aanmeldingsgegevens onthoudt voordat u de app verwijdert.
Neem contact op met YouTube-ondersteuning
Als geen van de bovengenoemde oplossingen werkt, probeer dan contact op te nemen met YouTube-ondersteuning. Zij kunnen u helpen het probleem op te sporen en op te lossen.
YouTube-kijkgeschiedenis wordt niet bijgewerkt in de iPhone-app
Veel iPhone-gebruikers hebben geklaagd dat de kijkgeschiedenis in de YouTube-app vaak niet goed werkt. Als je merkt dat je kijkgeschiedenis niet wordt bijgewerkt, kun je het volgende doen:
Controleer of de Watch History-optie is ingeschakeld
Voordat u probeert het probleem op te lossen, is het belangrijk om vast te stellen of de kijkgeschiedenisoptie in eerste instantie is ingeschakeld. Volg onderstaande stappen:
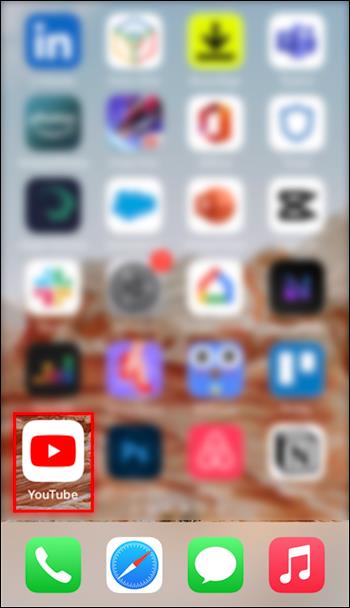
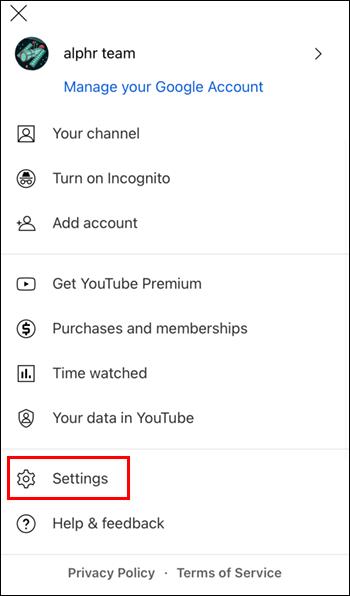
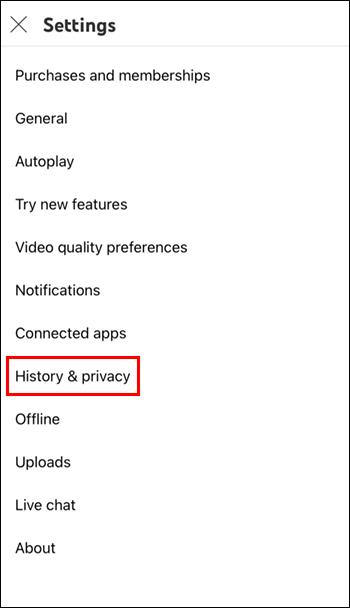
Controleer op updates
Je kijkgeschiedenis wordt mogelijk niet bijgewerkt omdat je niet de nieuwste versie van de YouTube-app gebruikt. U kunt als volgt controleren of u de nieuwste versie van de app hebt geïnstalleerd:
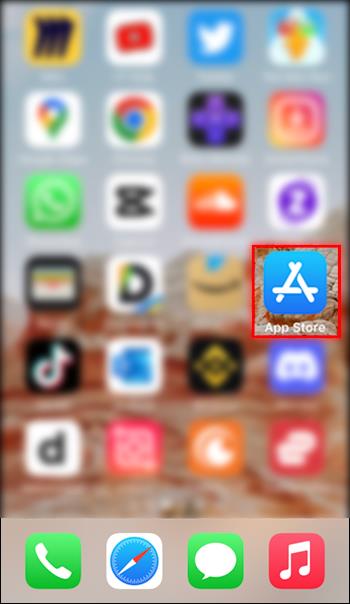
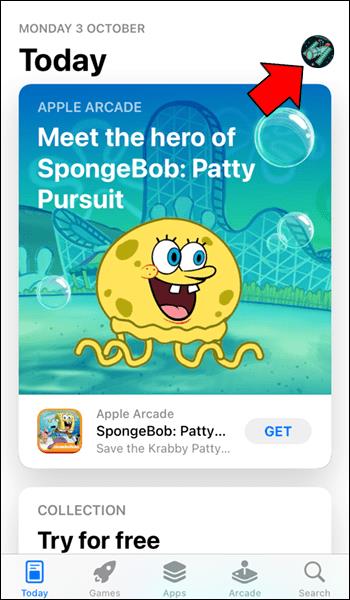
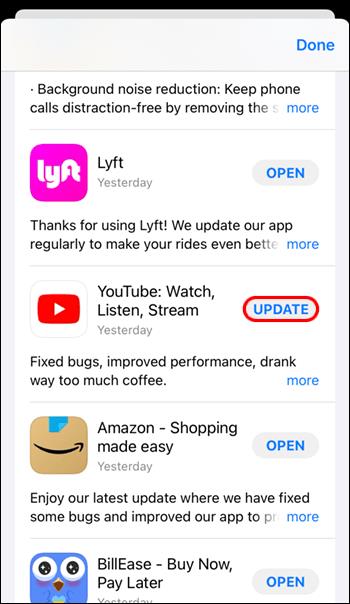
Start de app opnieuw
In sommige gevallen kan een tijdelijke storing problemen veroorzaken met de kijkgeschiedenis. U kunt proberen dergelijke problemen op te lossen door de app af te sluiten en opnieuw te openen.
Installeer de app opnieuw
Soms is het opnieuw installeren van de YouTube-app de enige manier om het probleem met de kijkgeschiedenis van YouTube op te lossen. Controleer voordat u de app verwijdert of uw gebruikersnaam en wachtwoord op een veilige locatie zijn opgeslagen.
Neem contact op met YouTube-ondersteuning
Als je het probleem niet zelf kunt oplossen, kun je het beste contact opnemen met de ondersteuning van YouTube. Hun medewerkers van de klantenservice kunnen u mogelijk helpen het probleem te identificeren en op te lossen.
Problemen met de kijkgeschiedenis van YouTube zijn niet langer een mysterie
Problemen met de YouTube-kijkgeschiedenisoptie lijken een terugkerend probleem te zijn. Gelukkig zijn er tal van acties die gebruikers kunnen ondernemen om het probleem op te lossen en van deze handige optie te genieten, ongeacht het platform dat ze gebruiken.
Heb je vaak problemen met de YouTube-kijkgeschiedenisoptie? Heeft een van de methoden die we hebben besproken u geholpen het probleem op te lossen? Vertel het ons in de comments hieronder.
Als gratis en open-source software-app werkt Kodi met allerlei soorten hardware, zoals smart-tv
Leer hoe je eenvoudig een link toevoegt in Notion en krijg nuttige tips voor organisatie en hyperlinking voor optimale workflow.
Leer hoe je de cache in Kodi kunt wissen om streamingproblemen op te lossen en de prestaties van je mediacenter-software te optimaliseren.
Met de hoeveelheid inhoud die Kodi kan afspelen, inclusief het gebruik van ondertitels, maak je je mediabeleving aangenamer dan ooit.
Ontdek hoe je eenvoudig ondertitels in- of uitschakelt op een Hisense TV en krijg handige tips voor Netflix en Disney Plus.
In dit artikel worden de voordelen en voorzorgsmaatregelen van het eten van rambutan voor zwangere vrouwen besproken. Is rambutan goed voor zwangere moeders?
Leer hoe u eenvoudig ondertitels kunt beheren en aanpassen op Paramount+, ongeacht uw apparaat.
Ontdek hoe u ondertitels op uw Hisense-TV kunt inschakelen of uitschakelen om optimaal te genieten van films en tv-programma’s met ondertiteling in uw moedertaal.
Netflix is een van onze favoriete platforms voor videostreaming en is bijna in zijn eentje verantwoordelijk voor het opbouwen van een platform dat levensvatbaar is voor zowel snoersnijders als kabelabonnees. Terwijl Hulu, Amazon en HBO allemaal het pad van zijn gevolgd
Heb je een Chromecast-apparaat? Als je het hebt verbonden met YouTube, blijft dat kleine Cast-pictogram verschijnen wanneer je de YouTube-app op je telefoon opent. Dit kan voor gênante situaties zorgen. Als je per ongeluk cast
Netflix is een populaire bron voor on-demand entertainment. Als je favoriete Netflix Originals binnenkomen met lagere resoluties dan je zou verwachten, zou het moeten helpen om je beeldinstellingen te wijzigen. Hier is alles wat u moet weten. Netflix-afbeelding wijzigen
Kodi is een van de meest veelzijdige - zij het beruchte - stukjes streamingsoftware die je kunt downloaden, en het is beschikbaar op alles, van MacBooks en pc's tot Chromecasts en Firesticks. Maar hoe zit het met uw smartphone of tablet? Als je dat hebt gedaan
De zeer populaire streamingdienst Netflix biedt inhoud en instellingen in meerdere talen. Hoewel de functie geweldig is, kan dit tot verwarring leiden wanneer het scherm een andere taal dan uw moedertaal weergeeft. Misschien heeft iemand de taal per ongeluk ingesteld,
Een Netflix en chill sessie kan erg leuk zijn. Pak een hapje en een drankje, ga zitten en speel je favoriete film of show. Maar er is één ding dat je niet nodig hebt als je de nieuwste series binge-watcht. Vervelend
Netflix is een gigant op het gebied van online streaming, maar wat doe je als er te veel apparaten op je account worden geactiveerd? Er is geen limiet aan het aantal apparaten dat u op Netflix kunt hebben, maar er is een limiet aan hoe











![De taal op Netflix wijzigen [Alle apparaten] De taal op Netflix wijzigen [Alle apparaten]](https://img.webtech360.com/resources6/s2/image-5188-0605161802346.jpg)

