Hoe voeg je een camerawidget toe op een Samsung Galaxy

Met de One UI 6-update kunnen gebruikers camerawidgets toevoegen aan Samsung Galaxy-telefoons, die ze naar wens kunnen aanpassen.
Als u een laptop, een 2-in-1-apparaat of een ander soort mobiele computer gebruikt, gebruikt u waarschijnlijk ook een touchpad. Daarom moet u uw touchpad instellen om te werken zoals u dat wilt. Windows 10 biedt veel opties voor het afhandelen van eenvoudige instellingen, zoals het aanpassen van de gevoeligheid van het touchpad, samen met geavanceerde instellingen voor het configureren van touchpad-bewegingen die verschillende acties activeren. Alles hangt natuurlijk af van uw specifieke hardware en stuurprogramma's. Laten we eens kijken hoe u uw touchpad kunt configureren in Windows 10:
Inhoud
OPMERKING: deze handleiding is ontworpen voor Windows 10 met de update van mei 2019 . Eerdere versies van Windows 10 hebben mogelijk niet alle functies die we in deze zelfstudie presenteren. Als u niet weet welke versie van Windows 10 u heeft, lees dan: De Windows 10-versie, OS-build, editie of type controleren .
Verschillende soorten touchpads
Microsoft verdeelt de touchpads die op de markt verkrijgbaar zijn in twee brede categorieën:
Als vuistregel geldt dat duurdere Windows-laptops en -apparaten over het algemeen precisie-touchpads hebben, terwijl goedkopere worden geleverd met gewone touchpads.
Wat voor touchpad heb je?
Nu u weet dat er twee soorten touchpads zijn, hoe weet u dan wat voor soort touchpad u op uw Windows-apparaat heeft? Om erachter te komen, moet u de app Instellingen gebruiken. Open het , navigeer naar Apparaten en selecteer Touchpad aan de linkerkant van het venster.
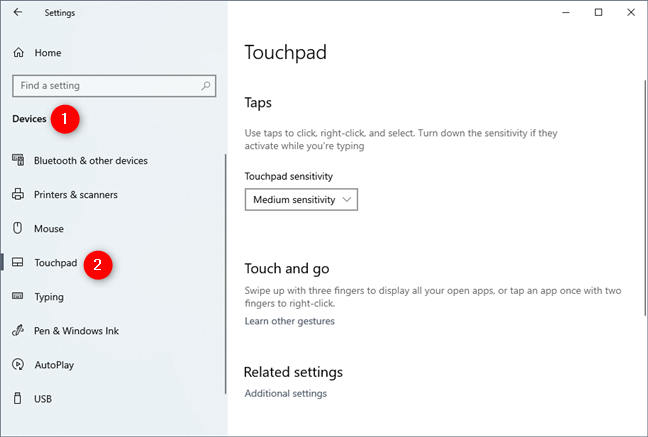
Het gedeelte Touchpad van de app Windows 10 Instellingen
Als uw Windows 10-laptop of -tablet een precisie-touchpad heeft, ziet u aan de rechterkant van het venster Instellingen een bericht met de tekst: "Uw pc heeft een precisie-touchpad." Als uw Windows 10-laptop of -tablet een precisie-touchpad heeft, zijn er ook veel instellingen die u kunt configureren, opgesplitst in verschillende secties, zoals Touchpad, Tikken, Scrollen en zoomen of Gebaren met drie vingers.
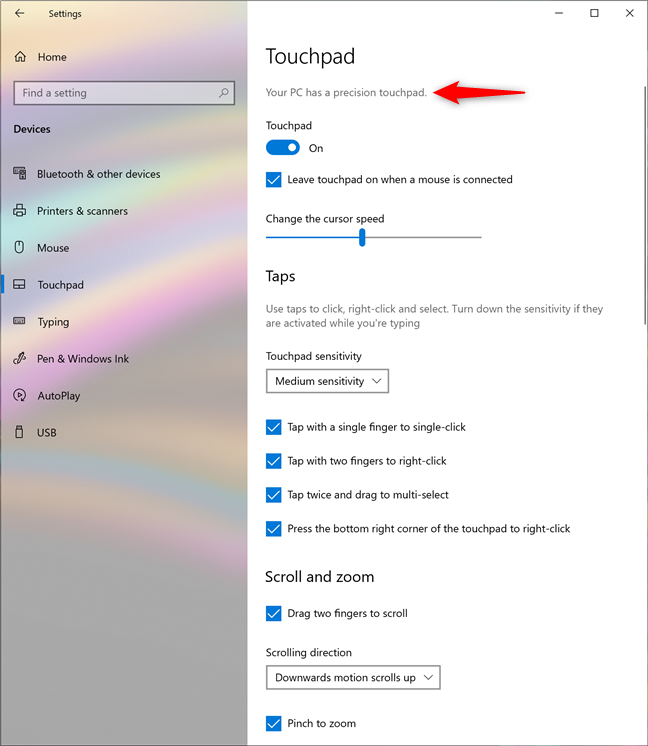
Het bericht dat je krijgt als je een precisie-touchpad hebt
Als uw laptop of tablet geen precisie-touchpad heeft, ziet u de eerder getoonde verklaring niet. De enige instelling die u kunt configureren, is ook de gevoeligheid van het touchpad.
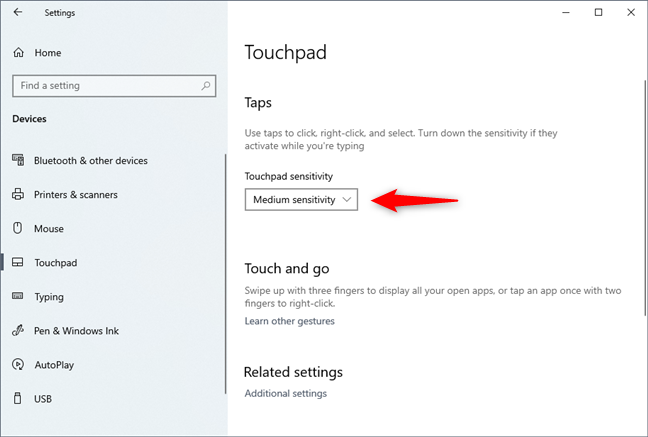
De Touchpad-gevoeligheidsinstelling
In de volgende secties van deze tutorial gaan we je vertellen over de touchpad-instellingen die beschikbaar zijn in Windows 10, hoe je de touchpad-gevoeligheid in Windows 10 aanpast, hoe je de touchpad in Windows 10 inschakelt, en meer. We behandelen zowel precisie- als gewone touchpads (aan het einde van deze handleiding), dus lees verder en gebruik de informatie die op u van toepassing is, afhankelijk van het type touchpad dat u heeft.
Een precisie-touchpad in- of uitschakelen in Windows 10
Als uw Windows 10-laptop of -tablet een precisie-touchpad heeft, kunt u dit in- of uitschakelen door de Touchpad-schakelaar aan of uit te zetten.
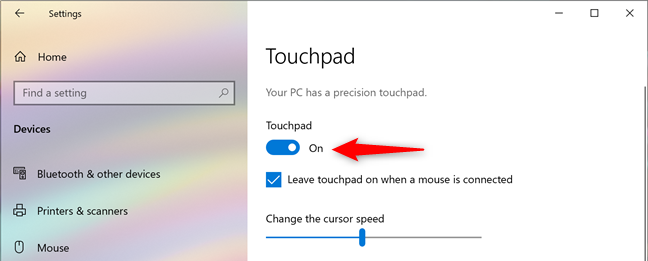
De schakelaar die het touchpad in- of uitschakelt
Met Windows 10 kunt u ook kiezen of u uw touchpad liever ingeschakeld wilt houden of automatisch wilt uitschakelen wanneer u een muis op uw laptop of tablet aansluit. Om het gewenste touchpad-gedrag te selecteren, vinkt u de instelling "Laat touchpad aan wanneer een muis is aangesloten" aan of uit.
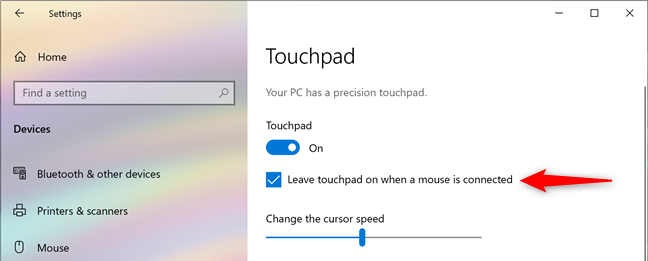
De instelling die het touchpad uitschakelt wanneer een muis is aangesloten
De cursorsnelheid van het touchpad aanpassen in Windows 10, voor een nauwkeurig touchpad
Helaas hebben veel touchpads hun cursorsnelheid standaard erg hoog of erg laag ingesteld, wat geen goede zaak is als je niet gewend bent om met touchpads te werken. Als de uwe echter een precisie-touchpad is, kunt u de cursorsnelheid eenvoudig wijzigen door de schuifregelaar *"*Cursorsnelheid wijzigen" in de Touchpad-instellingen aan te passen.
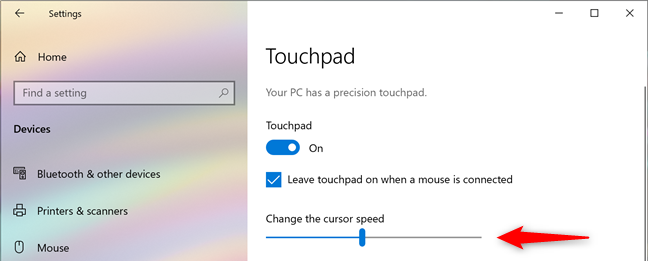
De schuifregelaar die de snelheid van de touchpad-cursor instelt
Hoe u de gevoeligheid van het touchpad voor tikken kunt wijzigen als u een precisie-touchpad heeft?
Als je een precisie-touchpad hebt, kun je met de app Instellingen van Windows 10 ook aanpassen hoe gevoelig het is voor tikken. Dat is best handig voor al die keren dat je op je laptop begint te typen en per ongeluk het touchpad met je handen aanraakt. In dergelijke gevallen zou je kunnen ontdekken dat de cursor bewoog en je typt op willekeurige plaatsen, of dat je op dingen hebt gedubbelklikt en je niet eens hebt gemerkt dat je dat deed. Om dat te voorkomen, klikt of tikt u in het gebied Tikken op Touchpadgevoeligheid en kiest u of u wilt dat uw touchpad een lage gevoeligheid, gemiddelde gevoeligheid, hoge gevoeligheid of zo gevoelig mogelijk is.
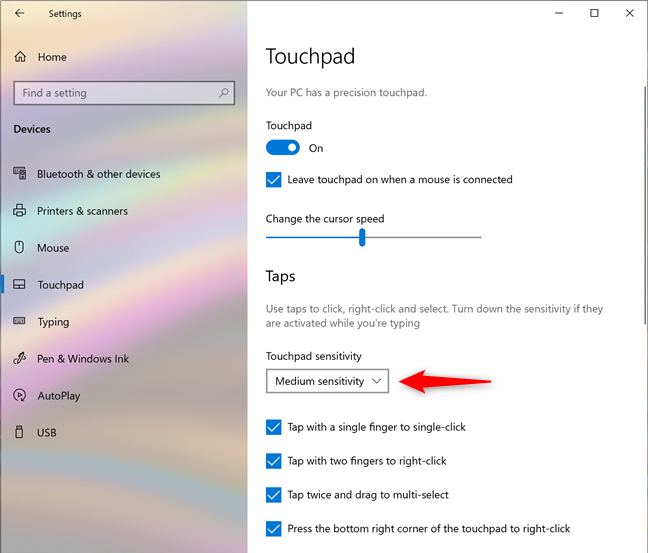
De instelling die de gevoeligheid van het touchpad regelt
Merk op dat het selecteren van de meest gevoelige optie hetzelfde is als het niet gebruiken van deze functie, omdat er geen vertraging is tussen uw tikken of aanrakingen en de reactie van het touchpad.
HINT: Meestal zou Ctrl-Z je terug moeten brengen waar je hoort te zijn.
Configureren wat tikken doen, op een precisie-touchpad
Zelfs als uw touchpad knoppen heeft voor links- en rechtsklikken, kunt u er de voorkeur aan geven erop te tikken om een klik uit te voeren. Als u een precisie-touchpad heeft, kunt u ervoor zorgen dat dit gebeurt door de instelling "Tik met één vinger om één keer te klikken" in te schakelen. Als u dat niet doet, schakelt u deze instelling uit.
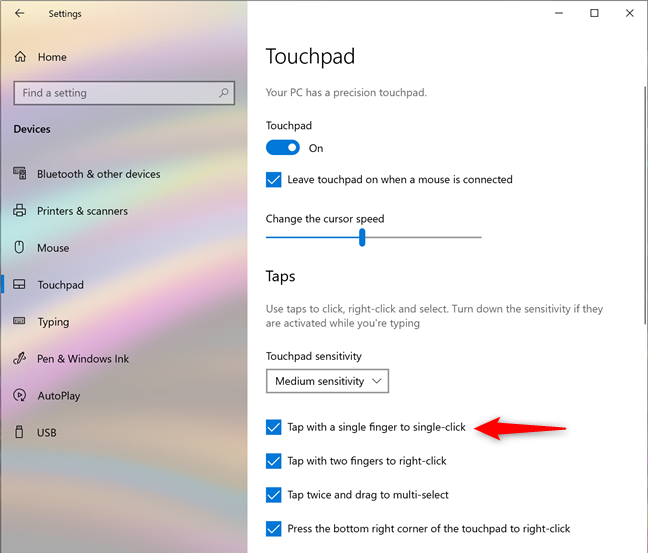
Stel het touchpad in om een tik met één vinger te interpreteren als een enkele klik
U kunt er ook voor kiezen om uw precisie-touchpad met de rechtermuisknop te laten klikken wanneer u het met twee vingers aanraakt. Controleer daarvoor de instelling *"*Tik met twee vingers om met de rechtermuisknop te klikken". In Windows 10 en de meeste apps toont deze actie een contextueel menu, vergelijkbaar met rechtsklikken met een muis.
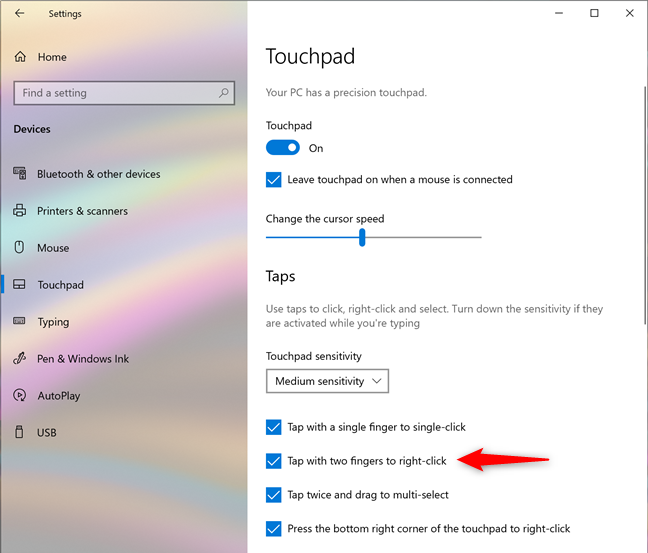
Stel het touchpad in om een tik met twee vingers te interpreteren als een klik met de rechtermuisknop
U kunt ook tikken en vervolgens snel nogmaals tikken en uw vinger over het touchpad slepen om meerdere elementen, zoals bestanden, mappen of tekst, te selecteren. Dit werkt echter alleen als u de touchpad-instelling *"*Tik tweemaal en sleep om meervoudig te selecteren" inschakelt.
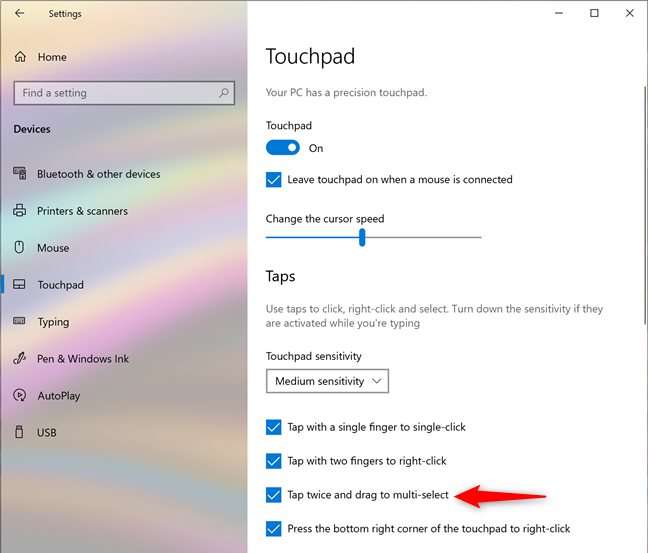
Touchpad-instelling voor tweemaal tikken en slepen om meervoudig te selecteren
Als u een precisie-touchpad hebt, kunt u Windows 10 ook met de rechtermuisknop laten klikken wanneer u op in de rechterbenedenhoek van het touchpad drukt. Als u deze optie wilt inschakelen, zorg er dan voor dat de instelling "Druk op de rechterbenedenhoek van het touchpad om met de rechtermuisknop te klikken" is ingeschakeld.
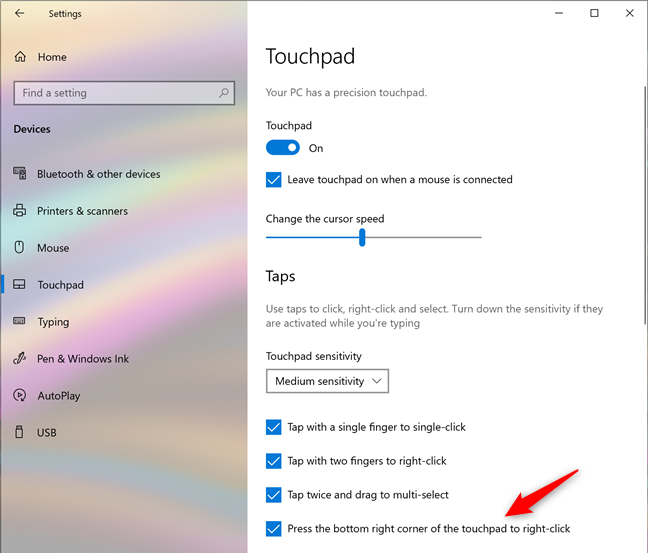
Stel het touchpad in om tikken in de rechterbenedenhoek te interpreteren als een klik met de rechtermuisknop
De instellingen voor scrollen en zoomen van het precisietouchpad configureren
In het gedeelte Scrollen en zoomen van een precisie-touchpad-instellingen, kunt u kiezen hoe u uw touchpad wilt gebruiken voor scrollen en zoomen: als u horizontaal of verticaal wilt scrollen door twee vingers op het touchpad te plaatsen en ze er vervolgens op te schuiven, schakelt u de instelling "Sleep twee vingers om te scrollen" .
Touchpad instellen om te scrollen wanneer u er met twee vingers overheen sleept
Tik of klik op "Scrollrichting" en kies of u een neerwaartse beweging op het touchpad wilt om omhoog of omlaag te scrollen.
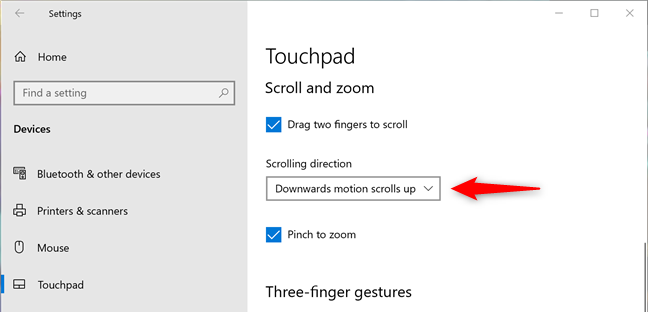
Kies de scrollrichting
Schakel ten slotte de instelling "Knijpen om in te zoomen" in als u twee vingers op uw touchpad wilt kunnen plaatsen en vervolgens samenknijpen om in te zoomen of uitstrekken om uit te zoomen.
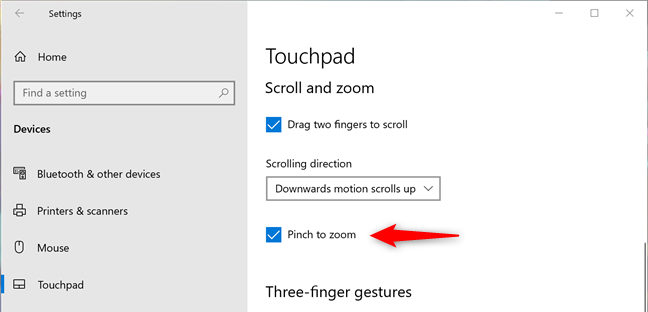
Stel het touchpad in om te zoomen wanneer u erop knijpt
De instellingen voor drie vingers en vier vingers configureren op een precisie-touchpad
Op precisie-touchpads kunt u ook gebaren met drie en vier vingers gebruiken. De app Instellingen geeft je aparte secties voor hen, en de opties daarin zijn hetzelfde. De acties die standaard door Windows 10 zijn ingesteld, verschillen echter tussen gebaren met drie en vier vingers, dus zorg ervoor dat u ze naar wens instelt. Laten we eens kijken wat ze zijn:
Allereerst zijn er Swipes : wanneer u met drie of vier vingers over uw touchpad schuift, kan Windows 10 worden ingesteld op "Switch apps and show desktop", "Switch desktops and show desktop", "Change audio and volume" of "Niks." Afhankelijk van wat u ervoor kiest om Windows 10 in te stellen om te doen wanneer u met drie of vier vingers over het touchpad veegt, worden de veegbewegingen geïllustreerd met behulp van pijldiagrammen onder de veeglijsten.
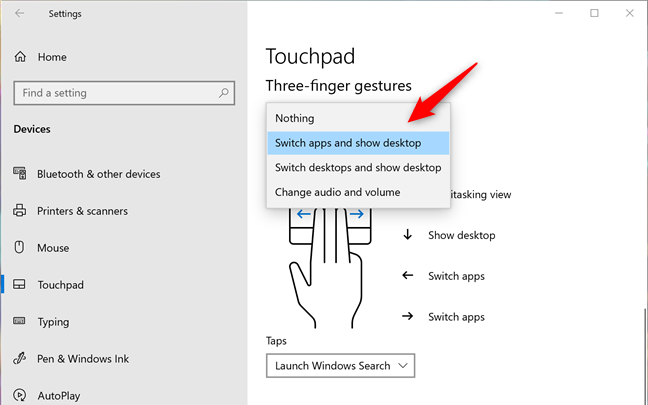
Kies wat vegen met drie of vier vingers doet
Met de Taps- lijsten kun je kiezen wat er gebeurt als je met drie of vier vingers op het touchpad tikt. U kunt Windows 10 instellen om Windows Search te starten, het actiecentrum te openen, de media die wordt afgespeeld af te spelen/pauzeren, als middelste muisknop te fungeren of niets te doen.
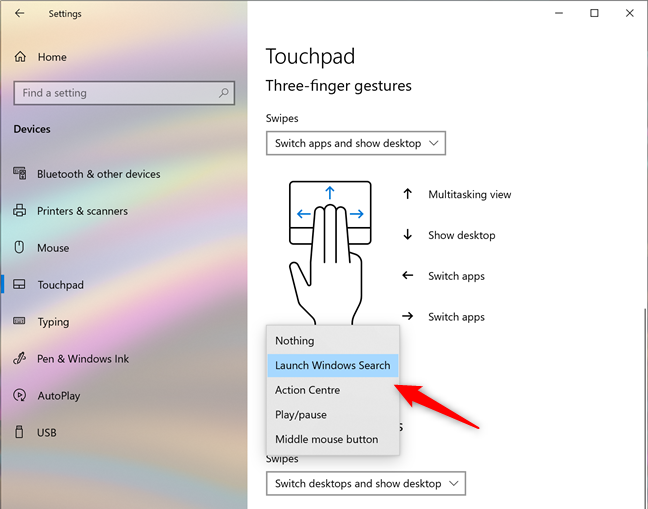
Kies wat tikken met drie of vier vingers doet
TIP: Door op de middelste muisknop op een link in een webbrowser te drukken, wordt deze meestal in een nieuw tabblad geopend. Met een precisie-touchpad kunt u hetzelfde doen door met drie of vier vingers op die link te tikken.
De precisie-touchpad-instellingen resetten
Aan het einde van de pagina met precisie-touchpadinstellingen is er ook een klein gedeelte met de naam Reset uw touchpad. Het heeft slechts één knop, Reset genaamd, waarop u kunt klikken of tikken als u niet langer tevreden bent met de manier waarop u uw touchpad hebt geconfigureerd en de instellingen en gebaren wilt resetten naar de standaardinstellingen van Windows 10.
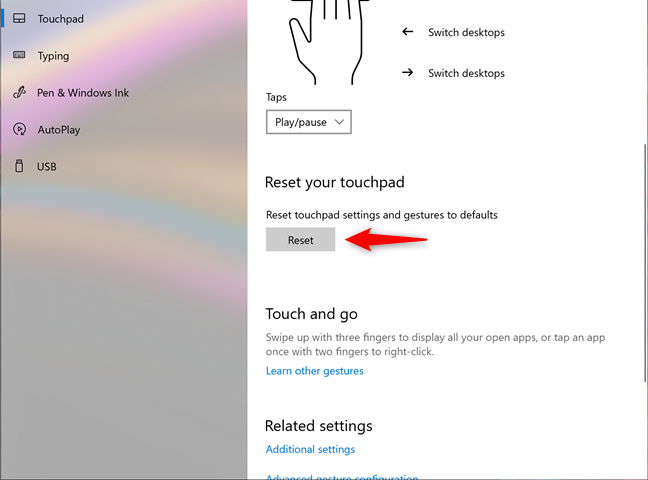
Touchpad-instellingen resetten
Dit krijg je als je een precisie-touchpad op je Windows 10-apparaat hebt. Zoals je kunt zien, zijn er nogal wat instellingen om te maken en opties om uit te kiezen.
Een normaal touchpad configureren (de gevoeligheid van het touchpad wijzigen) in Windows 10
Als uw laptop of apparaat geen precisie-touchpad heeft, kunt u met Windows 10 alleen de vertraging instellen voor de tikken die u op het touchpad maakt. Dit is handig voor al die keren dat je op je laptop begint te typen en per ongeluk het touchpad met je handen aanraakt. In dergelijke gevallen kan het zijn dat de cursor is verplaatst en dat u op de verkeerde plaatsen typt.
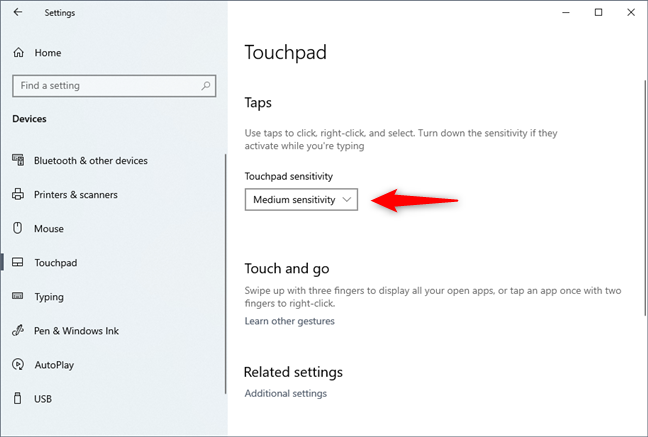
De gevoeligheid van het touchpad wijzigen op een gewoon touchpad
Om dit te voorkomen, kunt u met Windows 10 uw touchpad instellen op Lage gevoeligheid, Gemiddelde gevoeligheid, Hoge gevoeligheid of Meeste gevoeligheid. Dat betekent dat de tikken die u op het touchpad maakt een lange vertraging, gemiddelde vertraging, korte vertraging of helemaal geen vertraging kunnen hebben. Als u deze functie niet wilt gebruiken, is de optie die u moet kiezen Meest gevoelig, wat betekent dat er geen vertraging is tussen de tik die u op het touchpad maakt en de reactie ervan.
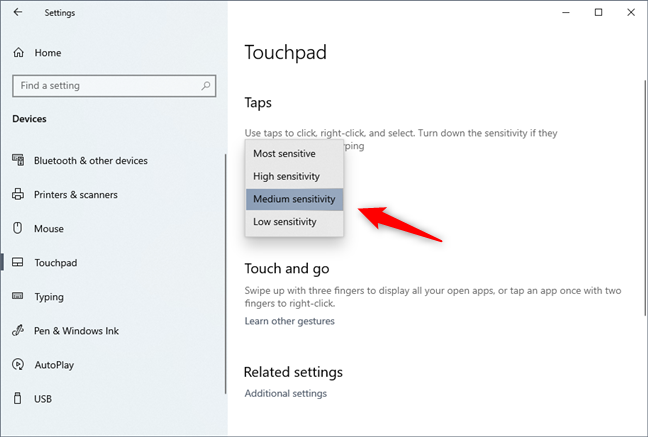
De lijst met gevoeligheidsniveaus die beschikbaar zijn voor een touchpad
Standaard stelt Windows 10 uw touchpad in op een gemiddelde gevoeligheid. Als je een traditioneel touchpad op je Windows 10-apparaat hebt, is dit vrijwel alles wat je ervoor kunt configureren.
Is het je gelukt om je touchpad te configureren zoals je wilde?
Windows 10 heeft tal van instellingen die u kunt configureren voor uw touchpad als het een precisie-touchpad is. Als je dat doet, wedden we dat je meer dan tevreden zult zijn met wat je krijgt. Als je geen precisie-touchpad hebt of als je een exotisch touchpad hebt (zoals die op Halo-toetsenborden op Lenovo Yoga Book-tablets), moet je ook controleren of de fabrikant van je laptop of tablet extra apps of opties biedt via hun aangepaste stuurprogramma's .
Met de One UI 6-update kunnen gebruikers camerawidgets toevoegen aan Samsung Galaxy-telefoons, die ze naar wens kunnen aanpassen.
In het volgende artikel leggen we de basisbewerkingen uit voor het herstellen van verwijderde gegevens in Windows 7 met behulp van de ondersteuningstool Recuva Portable. Met Recuva Portable kunt u deze op een handige USB-stick opslaan en gebruiken wanneer u maar wilt. Compact, eenvoudig en gebruiksvriendelijk gereedschap met de volgende kenmerken:
Ontdek hoe je verwijderde bestanden uit de Prullenbak kunt herstellen in Windows 10 met behulp van verschillende handige methoden.
Ontdek hoe je het volume in Windows 10 en Windows 11 kunt regelen, inclusief sneltoetsen en de Volume Mixer.
Een nieuwe map maken in Windows met behulp van het rechtsklikmenu, Verkenner, het toetsenbord of de opdrachtregel.
Leer hoe u uw ontbrekende Samsung Galaxy-apparaten kunt lokaliseren met SmartThings Find. Vind eenvoudig uw smartphone, tablet of smartwatch terug.
Ontdek waar de Prullenbak zich bevindt in Windows 10 en 11 en leer alle manieren om deze te openen, inclusief toegang tot de verborgen map $Recycle.Bin.
Ontdek hoe u de overlay van Radeon Software (ALT+R) kunt uitschakelen wanneer u games speelt in Windows of apps in volledig scherm uitvoert.
Leer hoe je nieuwe lokale gebruikersaccounts en Microsoft-accounts kunt toevoegen in Windows 11. Uitgebreide handleiding met snelkoppelingen en opdrachten.
Ontdek hoe je Microsoft Edge kunt openen in Windows 10 met verschillende methoden. Leer handige tips om snel toegang te krijgen tot Edge.
Leer hoe u WordPad in elke versie van Windows kunt gebruiken om eenvoudige tekstdocumenten te maken, op te maken, te bewerken en af te drukken. Hoe het lint in WordPad te gebruiken.
Ontdek hoe je WordPad kunt openen in Windows 10 en Windows 7 met handige tips en stappen. Hier zijn alle methoden om WordPad te openen.
Leer hoe je de Event Viewer kunt openen in Windows 10 en Windows 11 met verschillende methoden zoals CMD, eventvwr.msc, Windows Terminal en meer.
Hier zijn verschillende manieren hoe je het Action Center kunt openen in Windows 10, inclusief gebruik van de muis, toetsenbord, aanraakbewegingen of Cortana.
Leer hoe u bureaubladpictogrammen kunt verbergen en hoe u pictogrammen van het bureaublad kunt verwijderen, zowel in Windows 10 als in Windows 11.
Als u Galaxy AI op uw Samsung-telefoon niet meer nodig hebt, kunt u het met een heel eenvoudige handeling uitschakelen. Hier vindt u instructies voor het uitschakelen van Galaxy AI op Samsung-telefoons.
Als je geen AI-personages op Instagram wilt gebruiken, kun je deze ook snel verwijderen. Hier is een handleiding voor het verwijderen van AI-personages op Instagram.
Het deltasymbool in Excel, ook wel het driehoeksymbool in Excel genoemd, wordt veel gebruikt in statistische gegevenstabellen en geeft oplopende of aflopende getallen weer, of andere gegevens, afhankelijk van de wensen van de gebruiker.
Naast het delen van een Google Sheets-bestand met alle weergegeven sheets, kunnen gebruikers er ook voor kiezen om een Google Sheets-gegevensgebied te delen of een sheet op Google Sheets te delen.
Gebruikers kunnen ChatGPT-geheugen ook op elk gewenst moment uitschakelen, zowel op de mobiele versie als op de computerversie. Hier vindt u instructies voor het uitschakelen van ChatGPT-opslag.
Standaard controleert Windows Update automatisch op updates. U kunt ook zien wanneer de laatste update is uitgevoerd. Hier vindt u instructies om te zien wanneer Windows voor het laatst is bijgewerkt.
In principe is de handeling om de eSIM van de iPhone te verwijderen, ook voor ons eenvoudig te volgen. Hier vindt u instructies voor het verwijderen van een eSIM op een iPhone.
Naast het opslaan van Live Photos als video's op de iPhone, kunnen gebruikers Live Photos ook heel eenvoudig naar Boomerang converteren op de iPhone.
Veel apps schakelen SharePlay automatisch in wanneer u FaceTime gebruikt. Hierdoor kunt u per ongeluk op de verkeerde knop drukken en uw videogesprek verpesten.
Wanneer u Klik om te doen inschakelt, werkt de functie en begrijpt de tekst of afbeelding waarop u klikt. Vervolgens worden op basis daarvan relevante contextuele acties uitgevoerd.
Als u de achtergrondverlichting van het toetsenbord inschakelt, licht het toetsenbord op. Dit is handig als u in omstandigheden met weinig licht werkt, of om uw gamehoek er cooler uit te laten zien. Hieronder vindt u 4 manieren om de verlichting van uw laptoptoetsenbord in te schakelen.
Er zijn veel manieren om de Veilige modus in Windows 10 te openen, voor het geval dat het u niet lukt om Windows te openen. Raadpleeg het onderstaande artikel van WebTech360 voor informatie over het openen van de Veilige modus van Windows 10 bij het opstarten van uw computer.
Grok AI heeft zijn AI-fotogenerator uitgebreid om persoonlijke foto's om te zetten in nieuwe stijlen, zoals het maken van foto's in Studio Ghibli-stijl met bekende animatiefilms.
Google One AI Premium biedt een gratis proefperiode van 1 maand aan waarmee gebruikers zich kunnen aanmelden en veel verbeterde functies, zoals de Gemini Advanced-assistent, kunnen uitproberen.
Vanaf iOS 18.4 biedt Apple gebruikers de mogelijkheid om te bepalen of recente zoekopdrachten in Safari worden weergegeven.




























