Hoe voeg je een camerawidget toe op een Samsung Galaxy

Met de One UI 6-update kunnen gebruikers camerawidgets toevoegen aan Samsung Galaxy-telefoons, die ze naar wens kunnen aanpassen.
Een ISO-bestand is een schijfkopie die de inhoud en de structuur van een schijf opslaat, of het nu een cd, dvd, Blu-Ray-schijf, harde schijf of een USB-flashstation is, in een enkel bestand, met de extensie ". iso". Windows 10 heeft een ingebouwde app, genaamd "Windows Disc Image Burner" , die kan worden gebruikt om ISO-bestanden op elk soort schijf te branden. De app is gebruiksvriendelijk en nuttig, waardoor er geen apps van derden nodig zijn om de taak te voltooien. Hier leest u hoe u ISO-bestanden op een schijf kunt branden in Windows 10:
Inhoud
OPMERKING: Als u niet weet wat een ISO-bestand of een schijfkopie is en hoe ze nuttig kunnen zijn, lees dan: Wat is een schijfkopiebestand (ISO, NRG, BIN)? Verkenner en Windows 10 werken ook met IMG-afbeeldingsbestanden, net als met ISO-bestanden. Volg daarom dezelfde instructies als u een IMG-bestand op een schijf moet branden.
Stap 1. Navigeer naar het ISO-bestand dat u op een schijf wilt branden
Open eerst Verkenner . Een snelle manier om dat te doen, is door op Windows + E op uw toetsenbord te drukken. Navigeer vervolgens op uw Windows 10-pc of apparaat naar de locatie van het ISO-bestand dat u wilt branden.
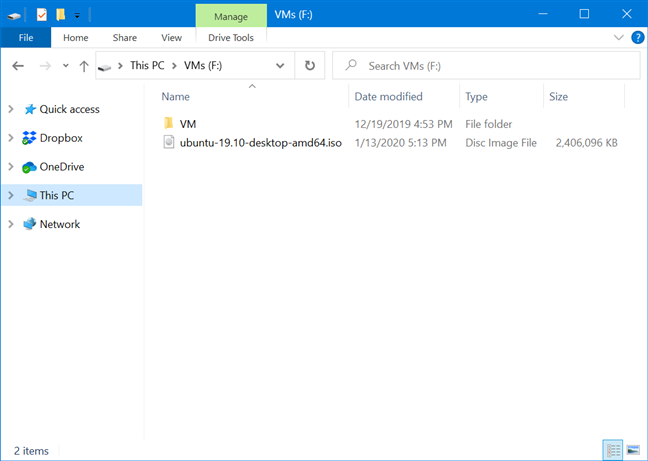
Navigeren naar het ISO-bestand in Verkenner
Stap 2. Start de Windows Disc Image Burner
Selecteer het ISO-bestand dat u wilt branden met een klik of tik op de naam. Om vervolgens de app "Windows Disc Image Burner" die in Windows 10 is ingebouwd voor het branden van schijfkopieën te openen, klikt of tikt u op het tabblad "Disc Image Tools" in het lint van Verkenner en vervolgens op Branden .
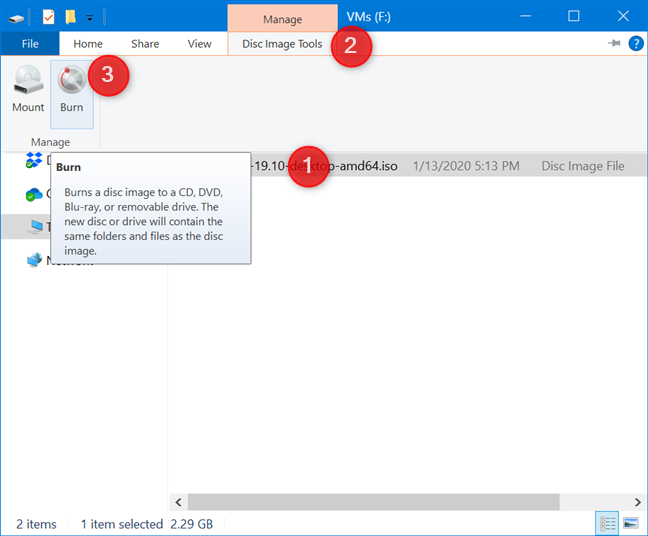
Klik of tik op Branden op het tabblad Hulpmiddelen voor schijfimage
Een andere manier om de app "Windows Disc Image Burner" te openen , is door met de rechtermuisknop op het ISO-bestand te klikken (of ingedrukt te houden) en vervolgens "Schijfimage branden" te kiezen in het contextmenu.
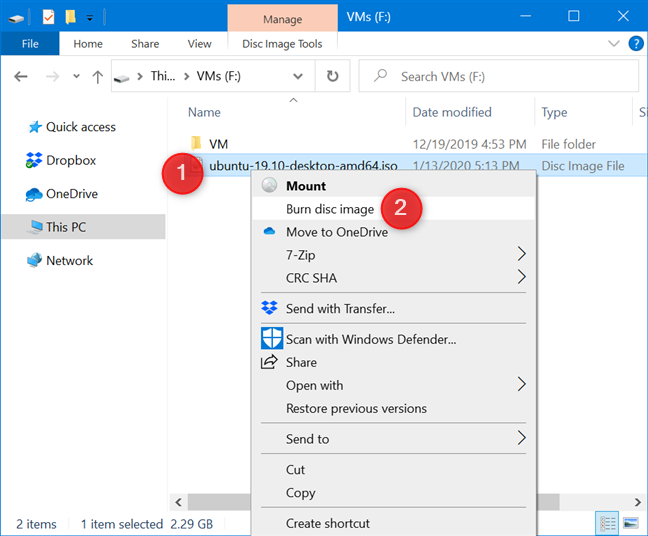
De optie Schijfkopie branden in het rechtsklikmenu
Dit opent de "Windows Disc Image Burner" , waar je verschillende opties hebt voor het branden van het ISO-bestand.
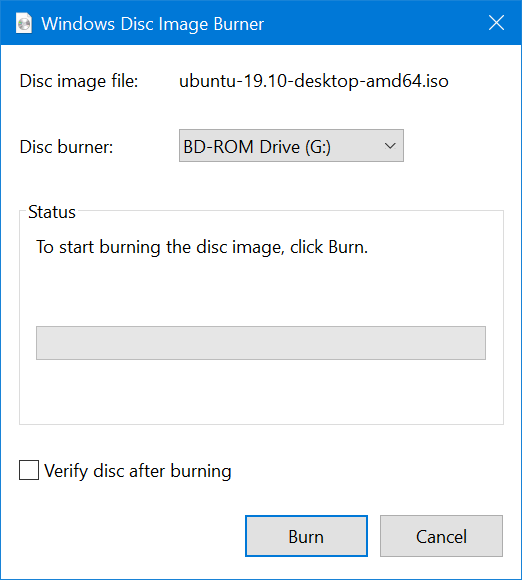
Windows-schijfkopiebrander
OPMERKING: Als u het ISO-bestand wilt koppelen om de inhoud ervan te zien voordat u het op een schijf brandt, lees dan: ISO-bestanden openen (aankoppelen) of uitwerpen (ontkoppelen) in Windows 10 .
Stap 3. Sluit een dvd/blu-ray-schijf aan en kies hoe u het ISO-bestand wilt branden
Als u meerdere schijfbranders op uw Windows 10-pc hebt, klikt u op de vervolgkeuzelijst Schijfbrander en kiest u het station dat u voor het brandproces wilt gebruiken . Neem vervolgens de gewenste schijf voor het brandproces en plaats deze in het brandstation. Dit kan een cd, dvd of Blu-ray-schijf zijn, afhankelijk van hoe groot het ISO-bestand is en het soort schijf waarop het past. Kies vervolgens of u "Schijf verifiëren na branden" wilt. Als u een besturingssysteem zoals Windows of Linux brandt, of iets even belangrijks, dat u op een andere computer wilt gebruiken, kan het controleren of er geen fouten zijn problemen tijdens de installatie voorkomen. Als je klaar bent met instellen, druk je op Branden .
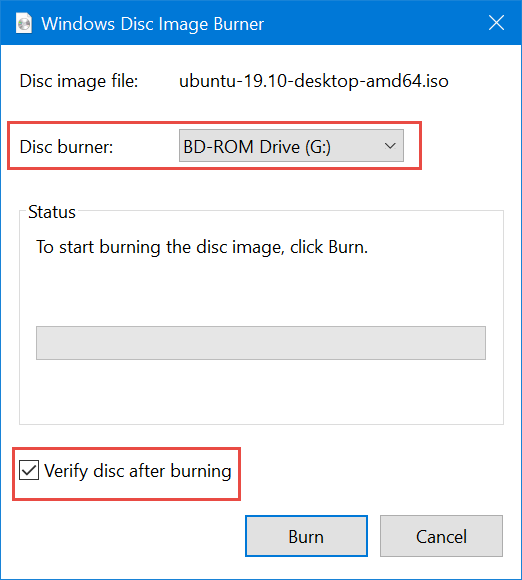
De schijfbrander kiezen en of de schijf na het branden moet worden geverifieerd
Stap 4. Sluit de Windows Disc Image Burner als u klaar bent
De "Windows Disc Image Burner" controleert eerst de schijf in de brander om te zien of deze kan worden gebrand, of er voldoende vrije ruimte is voor het ISO-bestand, en brandt vervolgens de schijfimage erop. Tijdens dit hele proces deelt het zijn status en een voortgangsbalk. Afhankelijk van de grootte van het ISO-bestand en de snelheid van de schijfbrander, kan dit enkele minuten duren.

De schijfkopie is met succes op de schijf gebrand
Zodra de schijf is voltooid, wordt deze gecontroleerd op fouten als u de optie "Schijf verifiëren na branden" hebt aangevinkt . Wanneer dit proces is voltooid, klikt of tikt u op Sluiten en verwijdert u de schijf uit uw computer. Je kunt het nu ergens anders gebruiken.
TIP: Als u een dvd of Blu-Ray-schijf in Windows 10 wilt branden en geen ISO-bestand, lees dan: Schijven branden in Windows met behulp van Verkenner of Windows Verkenner .
BONUS: Hoe een schijfkopie te branden met isoburn, van de CMD of PowerShell
Als u van de opdrachtregel houdt, kunt u de opdrachtprompt of PowerShell gebruiken om een ISO- of IMG-schijfkopiebestand te branden. Open eerst de opdrachtprompt of start PowerShell , afhankelijk van de tool die u verkiest. De opdracht die u in beide gebruikt, is isoburn of isoburn.exe . Als u vertrouwd wilt raken met de parameters ervan, typt u het in en drukt u op Enter voordat u het start om een ISO-bestand op een schijf te branden . U zou een Windows Disc Image Burner Usage- venster moeten zien zoals hieronder.
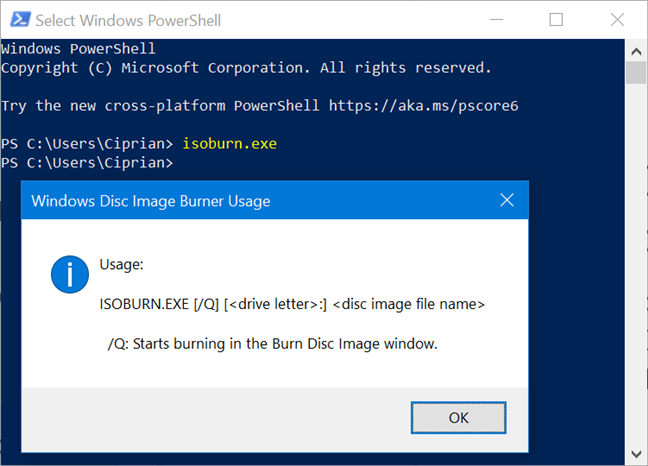
Het isoburn-commando en zijn parameters
Zoals hierboven te zien is, kunt u het brandproces starten met de volgende parameters: isoburn.exe /q [het schijfstation] [Pad naar ISO-bestand] . De opdracht is niet hoofdlettergevoelig, wat betekent dat het niet uitmaakt of het pad dat u invoert hoofdletters bevat. Om hetzelfde ISO-bestand te branden zoals geïllustreerd in de bovenstaande stappen, hebben we ingevoerd: "isoburn.exe /q G: F:ubuntu-19.10-desktop-amd64.iso" . De parameter /q werd gebruikt om het venster voor het branden van schijven weer te geven waar u de voortgang kunt zien, G: is de stationsletter van onze schijf voor het branden van schijven en " F:ubuntu-19.10-desktop-amd64.iso" is het pad naar onze ISO-bestand.
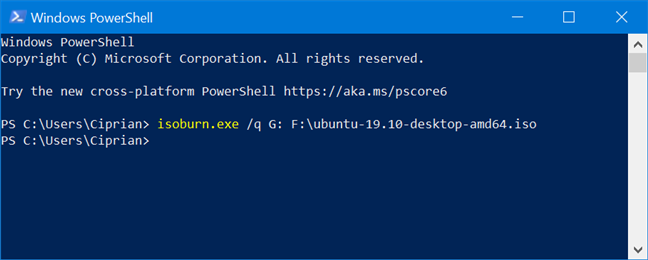
Een schijf branden met isoburn.exe van PowerShell
Wanneer u klaar bent met het typen van de opdracht, drukt u op Enter en ziet u hoe de "Windows Disc Image Burner" automatisch zijn werk doet. Het enige nadeel is dat je deze opdracht niet kunt gebruiken om de schijf te verifiëren nadat het brandproces voorbij is. Het heeft geen parameter voor deze functie.
Wat voor soort ISO-bestand heb je op een schijf gebrand?
De meeste mensen branden geen dvd's of Blu-ray-schijven meer. Wanneer we een ISO-bestand op een schijf branden, is het een schijf met de installatie voor Windows 10, Linux of sommige hulpprogramma's voor probleemoplossing die we gebruiken om kapotte computers te repareren. Vertel ons voordat u deze handleiding sluit wat er in het ISO-bestand stond dat u hebt gebrand. Reageer hieronder en laten we bespreken.
Met de One UI 6-update kunnen gebruikers camerawidgets toevoegen aan Samsung Galaxy-telefoons, die ze naar wens kunnen aanpassen.
In het volgende artikel leggen we de basisbewerkingen uit voor het herstellen van verwijderde gegevens in Windows 7 met behulp van de ondersteuningstool Recuva Portable. Met Recuva Portable kunt u deze op een handige USB-stick opslaan en gebruiken wanneer u maar wilt. Compact, eenvoudig en gebruiksvriendelijk gereedschap met de volgende kenmerken:
Ontdek hoe je verwijderde bestanden uit de Prullenbak kunt herstellen in Windows 10 met behulp van verschillende handige methoden.
Ontdek hoe je het volume in Windows 10 en Windows 11 kunt regelen, inclusief sneltoetsen en de Volume Mixer.
Een nieuwe map maken in Windows met behulp van het rechtsklikmenu, Verkenner, het toetsenbord of de opdrachtregel.
Leer hoe u uw ontbrekende Samsung Galaxy-apparaten kunt lokaliseren met SmartThings Find. Vind eenvoudig uw smartphone, tablet of smartwatch terug.
Ontdek waar de Prullenbak zich bevindt in Windows 10 en 11 en leer alle manieren om deze te openen, inclusief toegang tot de verborgen map $Recycle.Bin.
Ontdek hoe u de overlay van Radeon Software (ALT+R) kunt uitschakelen wanneer u games speelt in Windows of apps in volledig scherm uitvoert.
Leer hoe je nieuwe lokale gebruikersaccounts en Microsoft-accounts kunt toevoegen in Windows 11. Uitgebreide handleiding met snelkoppelingen en opdrachten.
Ontdek hoe je Microsoft Edge kunt openen in Windows 10 met verschillende methoden. Leer handige tips om snel toegang te krijgen tot Edge.
Leer hoe u WordPad in elke versie van Windows kunt gebruiken om eenvoudige tekstdocumenten te maken, op te maken, te bewerken en af te drukken. Hoe het lint in WordPad te gebruiken.
Ontdek hoe je WordPad kunt openen in Windows 10 en Windows 7 met handige tips en stappen. Hier zijn alle methoden om WordPad te openen.
Leer hoe je de Event Viewer kunt openen in Windows 10 en Windows 11 met verschillende methoden zoals CMD, eventvwr.msc, Windows Terminal en meer.
Hier zijn verschillende manieren hoe je het Action Center kunt openen in Windows 10, inclusief gebruik van de muis, toetsenbord, aanraakbewegingen of Cortana.
Leer hoe u bureaubladpictogrammen kunt verbergen en hoe u pictogrammen van het bureaublad kunt verwijderen, zowel in Windows 10 als in Windows 11.
Als u Galaxy AI op uw Samsung-telefoon niet meer nodig hebt, kunt u het met een heel eenvoudige handeling uitschakelen. Hier vindt u instructies voor het uitschakelen van Galaxy AI op Samsung-telefoons.
Als je geen AI-personages op Instagram wilt gebruiken, kun je deze ook snel verwijderen. Hier is een handleiding voor het verwijderen van AI-personages op Instagram.
Het deltasymbool in Excel, ook wel het driehoeksymbool in Excel genoemd, wordt veel gebruikt in statistische gegevenstabellen en geeft oplopende of aflopende getallen weer, of andere gegevens, afhankelijk van de wensen van de gebruiker.
Naast het delen van een Google Sheets-bestand met alle weergegeven sheets, kunnen gebruikers er ook voor kiezen om een Google Sheets-gegevensgebied te delen of een sheet op Google Sheets te delen.
Gebruikers kunnen ChatGPT-geheugen ook op elk gewenst moment uitschakelen, zowel op de mobiele versie als op de computerversie. Hier vindt u instructies voor het uitschakelen van ChatGPT-opslag.
Standaard controleert Windows Update automatisch op updates. U kunt ook zien wanneer de laatste update is uitgevoerd. Hier vindt u instructies om te zien wanneer Windows voor het laatst is bijgewerkt.
In principe is de handeling om de eSIM van de iPhone te verwijderen, ook voor ons eenvoudig te volgen. Hier vindt u instructies voor het verwijderen van een eSIM op een iPhone.
Naast het opslaan van Live Photos als video's op de iPhone, kunnen gebruikers Live Photos ook heel eenvoudig naar Boomerang converteren op de iPhone.
Veel apps schakelen SharePlay automatisch in wanneer u FaceTime gebruikt. Hierdoor kunt u per ongeluk op de verkeerde knop drukken en uw videogesprek verpesten.
Wanneer u Klik om te doen inschakelt, werkt de functie en begrijpt de tekst of afbeelding waarop u klikt. Vervolgens worden op basis daarvan relevante contextuele acties uitgevoerd.
Als u de achtergrondverlichting van het toetsenbord inschakelt, licht het toetsenbord op. Dit is handig als u in omstandigheden met weinig licht werkt, of om uw gamehoek er cooler uit te laten zien. Hieronder vindt u 4 manieren om de verlichting van uw laptoptoetsenbord in te schakelen.
Er zijn veel manieren om de Veilige modus in Windows 10 te openen, voor het geval dat het u niet lukt om Windows te openen. Raadpleeg het onderstaande artikel van WebTech360 voor informatie over het openen van de Veilige modus van Windows 10 bij het opstarten van uw computer.
Grok AI heeft zijn AI-fotogenerator uitgebreid om persoonlijke foto's om te zetten in nieuwe stijlen, zoals het maken van foto's in Studio Ghibli-stijl met bekende animatiefilms.
Google One AI Premium biedt een gratis proefperiode van 1 maand aan waarmee gebruikers zich kunnen aanmelden en veel verbeterde functies, zoals de Gemini Advanced-assistent, kunnen uitproberen.
Vanaf iOS 18.4 biedt Apple gebruikers de mogelijkheid om te bepalen of recente zoekopdrachten in Safari worden weergegeven.




























