Hoe voeg je een camerawidget toe op een Samsung Galaxy

Met de One UI 6-update kunnen gebruikers camerawidgets toevoegen aan Samsung Galaxy-telefoons, die ze naar wens kunnen aanpassen.
De taakbalk is al heel lang bij ons en is nog steeds aanwezig in Windows 10, hoewel er veel aan is veranderd. De taakbalk is een van de handigste onderdelen van het Windows-bureaublad en als zodanig verdient het om te worden aangepast zodat het aan uw behoeften voldoet. Als je nieuwsgierig bent naar wat er op je taakbalk kan worden gepersonaliseerd, en hoe je verder kunt lezen, want we hebben behoorlijk wat nuttige informatie om met je te delen:
Inhoud
OPMERKING: de schermafbeeldingen die in dit artikel worden gebruikt, zijn afkomstig uit Windows 10 met jubileumupdate . De Windows 10-jubileumupdate is vanaf 2 augustus 2016 gratis beschikbaar voor alle Windows 10-gebruikers.
Hoe de taakbalkinstellingen te openen in Windows 10
Het is duidelijk dat het eerste dat u moet doen om de manier waarop uw taakbalk eruitziet en werkt, aan te passen, is om de instellingen te openen. Om dat snel te doen, klikt u met de rechtermuisknop of houdt u een lege ruimte op de taakbalk ingedrukt en klikt of tikt u vervolgens op Instellingen .

taksbar, Windows 10, personaliseren, configureren, instellen
Hierdoor wordt de app Instellingen geopend en gaat u automatisch naar het gedeelte Taakbalk van de instellingencategorie Personalisatie .
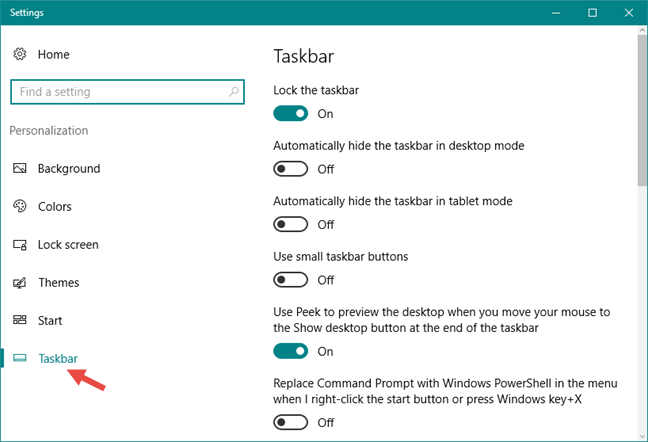
taksbar, Windows 10, personaliseren, configureren, instellen
Natuurlijk kunt u ook naar de taakbalkinstellingen gaan door de app Instellingen te openen en vervolgens naar Personalisatie -> Taakbalk te gaan .
De locatie van de taakbalk wijzigen
Hoewel de taakbalk in Windows 10 standaard onder aan het scherm staat, kunt u ervoor kiezen om deze op een van de andere marges te plaatsen. Om de locatie van uw taakbalk te wijzigen, bladert u door de lijst met beschikbare taakbalkinstellingen totdat u een optie vindt met de naam "Taakbalklocatie op scherm" .

taksbar, Windows 10, personaliseren, configureren, instellen
U kunt ervoor kiezen om de taakbalk links, rechts, boven of onder aan uw scherm te plaatsen. Kies in dit menu wat je voorkeur heeft en Windows 10 zal de taakbalk onmiddellijk verplaatsen, zonder om aanvullende bevestiging te vragen.
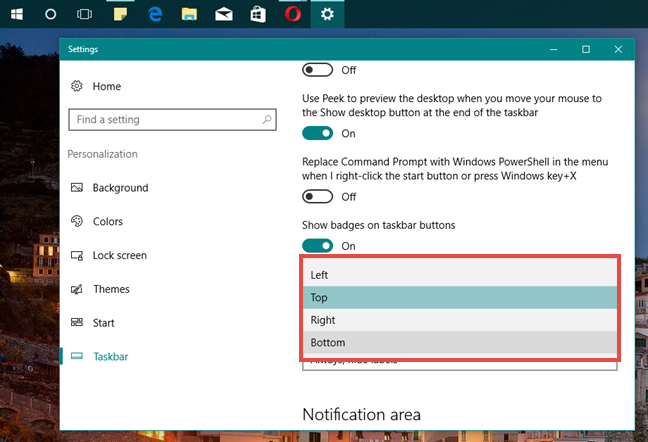
taksbar, Windows 10, personaliseren, configureren, instellen
U moet weten dat u de taakbalk ook eenvoudig kunt slepen en neerzetten naar de plaats waar u deze op uw bureaublad wilt hebben. Om dat te laten werken, moet u het echter eerst ontgrendelen via de taakbalkinstellingen .
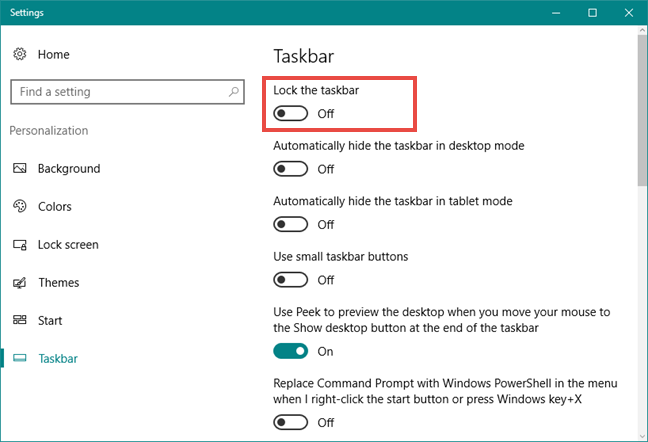
taksbar, Windows 10, personaliseren, configureren, instellen
Het formaat van de taakbalk wijzigen in Windows 10
Nadat u de taakbalk hebt ontgrendeld, kunt u deze ook vergroten of verkleinen, zoals u elk ander venster zou verkleinen. Beweeg de muisaanwijzer over de bovenmarge totdat u de cursor "grootte wijzigen" ziet verschijnen en sleep de marge vervolgens omhoog of omlaag. Merk op dat de taakbalk minimum- en maximumwaarden heeft waarboven deze niet kan worden gesleept/verkleind.
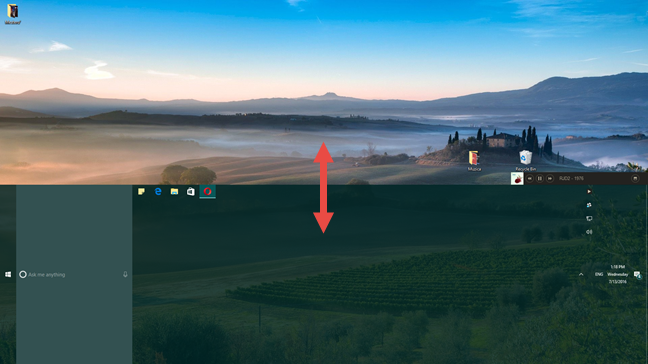
taksbar, Windows 10, personaliseren, configureren, instellen
Hoe de taakbalk in te stellen om zichzelf automatisch te verbergen in Windows 10
Misschien ziet u de taakbalk liever niet op uw bureaublad. Als dat het geval is, kunt u instellen dat deze automatisch wordt verborgen. Als u uw taakbalk verbergt, is deze pas zichtbaar als u uw muisaanwijzer over het gebied beweegt waar deze is verborgen. En wanneer u dat doet, schuift de taakbalk in beeld. Zodra je er afstand van neemt, zal het zich weer verbergen.
Om ervoor te zorgen dat uw taakbalk automatisch wordt verborgen wanneer u uw Windows 10-computer in desktopmodus gebruikt, zet u de schakelaar aan die zegt: "Verberg de taakbalk automatisch in desktopmodus" .

taksbar, Windows 10, personaliseren, configureren, instellen
Als je de taakbalk verbergt, krijg je meer ruimte op je bureaublad, en dat is heel belangrijk als je zo'n klein scherm van een tablet of een hybride 2-in-1-apparaat gebruikt. Als u dat wilt, schakelt u de instelling in die zegt "De taakbalk automatisch verbergen in tabletmodus" .
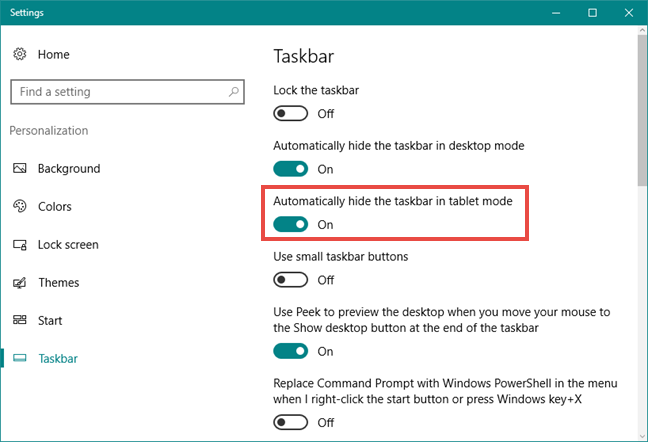
taksbar, Windows 10, personaliseren, configureren, instellen
De knoppen van de taakbalk aanpassen
Standaard geeft Windows 10 grote knoppen op de taakbalk weer. Voor sommige mensen kunnen ze zich echter gewoon te groot voelen.
Als u de voorkeur geeft aan kleinere en subtielere knoppen op uw taakbalk, kunt u Windows 10 instellen op "Gebruik kleine taakbalkknoppen" .

taksbar, Windows 10, personaliseren, configureren, instellen
Als u kleine knoppen gebruikt, voelt uw taakbalk wat minder opdringerig aan, omdat deze ook minder breed wordt.
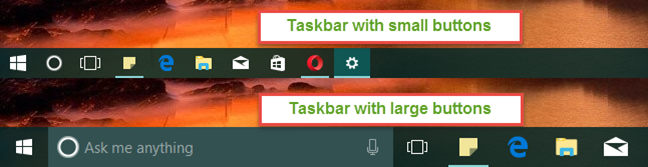
taksbar, Windows 10, personaliseren, configureren, instellen
Hoe te selecteren welke pictogrammen op de taakbalk van Windows 10 verschijnen
De rechterkant van de taakbalk is de plek waar je meldingen krijgt van het Action Center , het is de plek waar je kunt zien welke datum en tijd het is, en het is ook de plek waar je een hele reeks pictogrammen ziet voor verschillende systeemopties en voor apps die op uw Windows 10-computer of -apparaat zijn geïnstalleerd. Daarom wordt dit deel van de taakbalk ook wel het systeemvak genoemd. Gelukkig heb je hier controle over, aangezien Windows 10 je de mogelijkheid biedt om precies te selecteren welke pictogrammen hier worden weergegeven.
Als u de pictogrammen die op uw taakbalk verschijnen wilt aanpassen, raadpleeg dan deze handleiding waarin we dit onderwerp in detail hebben behandeld: Hoe u instelt welke pictogrammen worden weergegeven in het systeemvak van Windows 10 .

taksbar, Windows 10, personaliseren, configureren, instellen
Items vastzetten op de taakbalk van Windows 10
Je hebt waarschijnlijk een aantal apps, programma's of andere tools die je vaak gebruikt en als zodanig wil je er snel toegang toe hebben. Een goede manier om dat voor elkaar te krijgen, is door die items op de taakbalk vast te pinnen.
Als u een item uit het Startmenu naar de taakbalk wilt vastzetten, klikt u met de rechtermuisknop of houdt u het pictogram of de snelkoppeling ingedrukt en klikt of tikt u vervolgens op de optie "Aan taakbalk vastmaken" in het submenu Meer .

taksbar, Windows 10, personaliseren, configureren, instellen
Als u een item op uw bureaublad wilt vastzetten op de taakbalk, klik dan met de rechtermuisknop of tik erop en houd vast en klik of tik vervolgens op "Vastzetten op taakbalk" .
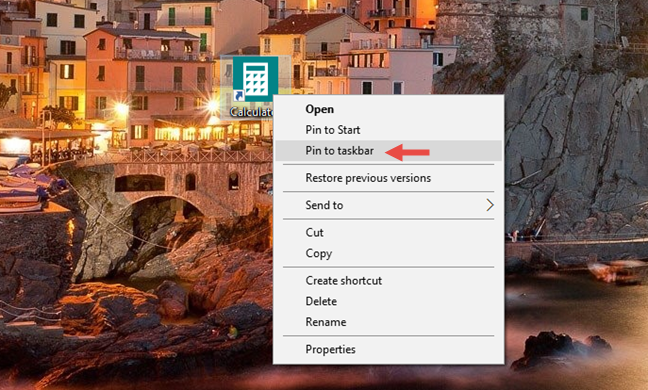
taksbar, Windows 10, personaliseren, configureren, instellen
U kunt ook vrijwel elk uitvoerbaar bestand van uw computer of apparaat vastzetten. Om dat te doen, start u Verkenner , zoekt u het programma dat u wilt vastzetten, klikt u met de rechtermuisknop of houdt u het ingedrukt en klikt/tik vervolgens op "Vastzetten op taakbalk" .
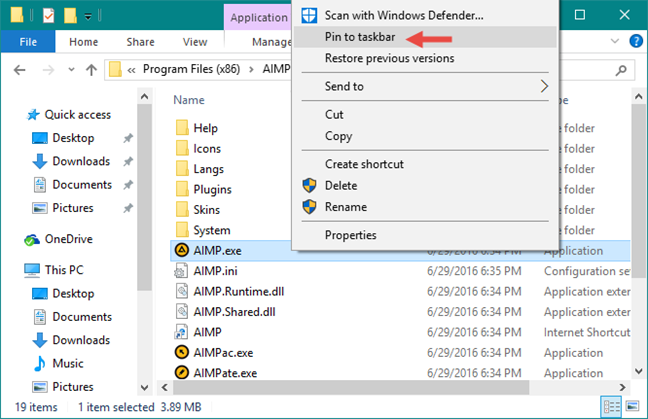
taksbar, Windows 10, personaliseren, configureren, instellen
Als een app of programma al actief is, klikt u met de rechtermuisknop of houdt u het pictogram op de taakbalk ingedrukt en kiest u 'Aan taakbalk vastmaken' in het menu dat verschijnt. Net als dit:
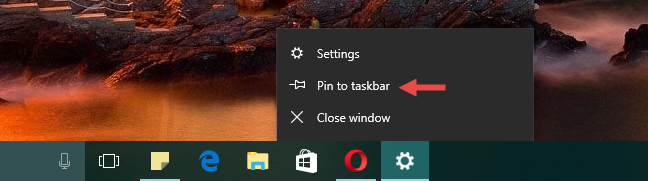
taksbar, Windows 10, personaliseren, configureren, instellen
Sla de pagina om om te zien hoe u het zoekvak van Cortana en de knop Taakweergave op de taakbalk kunt weergeven of verbergen , en leer hoe u werkbalken op de taakbalk kunt toevoegen of verwijderen.
Hoe het zoekvak van Cortana op de taakbalk te tonen of te verbergen
Standaard toont Windows 10 een groot zoekvak op de taakbalk dat u uiteraard kunt gebruiken om dingen op uw pc en op internet te zoeken. Als je Cortana hebt ingeschakeld , is dit ook een van de plaatsen waar ze aanwezig is en kun je met haar communiceren.

taksbar, Windows 10, personaliseren, configureren, instellen
Als u echter vindt dat dit zoekvak te veel ruimte inneemt op uw taakbalk, kunt u het zoekvak vervangen door een eenvoudig pictogram of het zelfs volledig uitschakelen. Om dat te doen, klik met de rechtermuisknop of tik en houd vast op een lege ruimte van de taakbalk, beweeg uw cursor of klik op Cortana en kies vervolgens wat u wilt: "Zoekvak weergeven", "Cortana-pictogram weergeven" of stel het in op "Verborgen" uit het zicht.
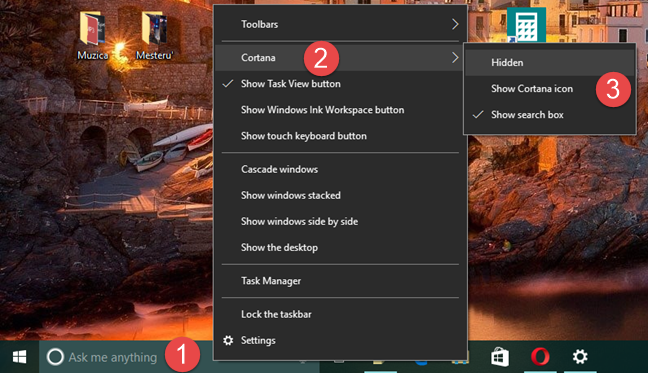
taksbar, Windows 10, personaliseren, configureren, instellen
Als je nieuwsgierig bent, ziet het zoek-/Cortana-pictogram er zo uit:
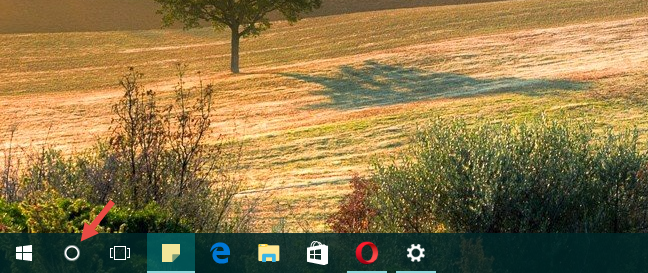
taksbar, Windows 10, personaliseren, configureren, instellen
Hoe de Taakweergave-knop op de taakbalk te tonen of te verbergen
Naast de aanwezigheid van Cortana op de taakbalk, is de knop Taakweergave een andere nieuwigheid van Windows 10, waarover we hier in detail hebben gesproken: virtuele desktops maken, gebruiken en verwijderen in Windows 10 . Er zijn echter mensen die misschien niet zo enthousiast zijn over de functie voor virtuele desktops en misschien liever de knop Taakweergave van de taakbalk verwijderen.

taksbar, Windows 10, personaliseren, configureren, instellen
Om Taakweergave van uw taakbalk te verwijderen, klikt u met de rechtermuisknop of houdt u een lege ruimte op de taakbalk ingedrukt en schakelt u de optie "Toon Taakweergave-knop" uit .
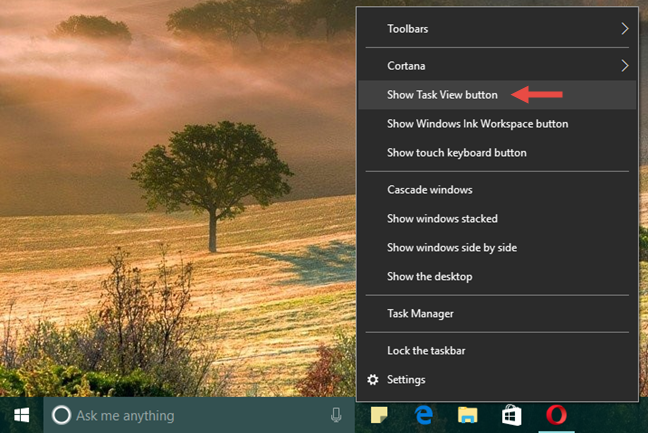
taksbar, Windows 10, personaliseren, configureren, instellen
Werkbalken toevoegen aan de taakbalk van Windows 10
U kunt desgewenst werkbalken aan de taakbalk toevoegen. Om dat te doen, klikt u met de rechtermuisknop of houdt u een lege ruimte op de taakbalk ingedrukt, klikt of zweeft u over Werkbalken en kiest u ervoor om een van de standaardwerkbalken toe te voegen of een nieuwe te maken.

taksbar, Windows 10, personaliseren, configureren, instellen
De standaard werkbalkkeuzes zijn:
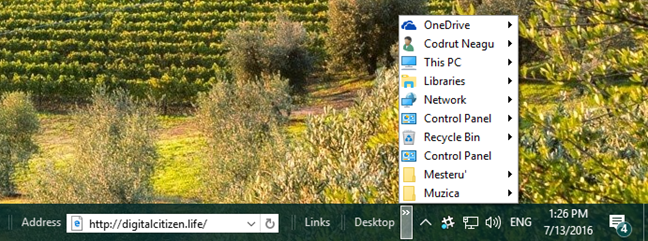
taksbar, Windows 10, personaliseren, configureren, instellen
Hoe werkbalken van de taakbalk te verwijderen
Als u een bepaalde werkbalk niet van uw taakbalk wilt zien, kunt u deze verwijderen. Klik met de rechtermuisknop of houd een lege ruimte op de taakbalk ingedrukt, klik of plaats de muisaanwijzer op Werkbalken en schakel vervolgens de werkbalk uit die u wilt verbergen.
Items die je hebt toegevoegd, zullen verdwijnen; standaarditems op de lijst worden gewoon uitgeschakeld, zodat u ze weer kunt toevoegen als u van gedachten verandert.
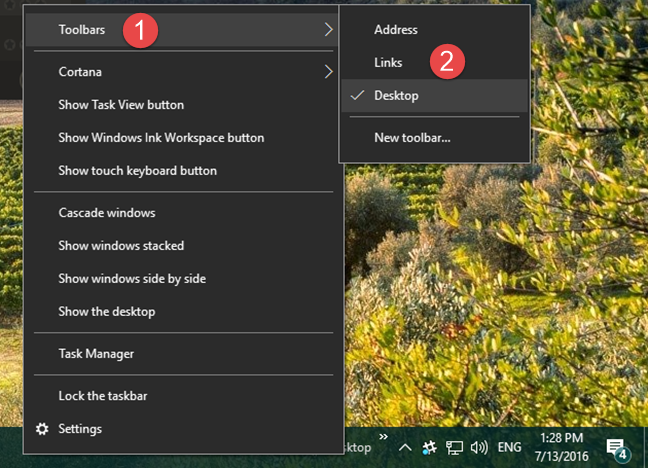
taksbar, Windows 10, personaliseren, configureren, instellen
De taakbalk aanpassen bij gebruik van meerdere beeldschermen
Als je een opstelling met twee of meerdere monitoren hebt, wordt de taakbalk niet standaard op al je schermen weergegeven. Als u echter wilt dat het overal wordt weergegeven, kunt u de optie "Taakbalk weergeven op alle schermen" inschakelen in het gedeelte Meerdere schermen van de taakbalkinstellingen . U kunt ook aangeven of de knoppen op de andere taakbalken, van de andere schermen, al dan niet zullen worden gecombineerd.

taksbar, Windows 10, personaliseren, configureren, instellen
Ter herinnering: om naar de taakbalkinstellingen te gaan, is de snelste manier om met de rechtermuisknop op een lege ruimte in uw taakbalk te klikken of erop te tikken en vervolgens op Instellingen te klikken of erop te tikken .
Conclusie
Zoals je hebt gezien, is de taakbalk in Windows 10 in hoge mate aanpasbaar en er zijn veel dingen die je kunt veranderen aan hoe het eruit ziet en werkt. Nu ken je ze allemaal, dus het is tijd om de jouwe aan te passen. Als u iets met ons wilt delen over dit onderwerp, gebruik dan de opmerkingen hieronder.
Met de One UI 6-update kunnen gebruikers camerawidgets toevoegen aan Samsung Galaxy-telefoons, die ze naar wens kunnen aanpassen.
In het volgende artikel leggen we de basisbewerkingen uit voor het herstellen van verwijderde gegevens in Windows 7 met behulp van de ondersteuningstool Recuva Portable. Met Recuva Portable kunt u deze op een handige USB-stick opslaan en gebruiken wanneer u maar wilt. Compact, eenvoudig en gebruiksvriendelijk gereedschap met de volgende kenmerken:
Ontdek hoe je verwijderde bestanden uit de Prullenbak kunt herstellen in Windows 10 met behulp van verschillende handige methoden.
Ontdek hoe je het volume in Windows 10 en Windows 11 kunt regelen, inclusief sneltoetsen en de Volume Mixer.
Een nieuwe map maken in Windows met behulp van het rechtsklikmenu, Verkenner, het toetsenbord of de opdrachtregel.
Leer hoe u uw ontbrekende Samsung Galaxy-apparaten kunt lokaliseren met SmartThings Find. Vind eenvoudig uw smartphone, tablet of smartwatch terug.
Ontdek waar de Prullenbak zich bevindt in Windows 10 en 11 en leer alle manieren om deze te openen, inclusief toegang tot de verborgen map $Recycle.Bin.
Ontdek hoe u de overlay van Radeon Software (ALT+R) kunt uitschakelen wanneer u games speelt in Windows of apps in volledig scherm uitvoert.
Leer hoe je nieuwe lokale gebruikersaccounts en Microsoft-accounts kunt toevoegen in Windows 11. Uitgebreide handleiding met snelkoppelingen en opdrachten.
Ontdek hoe je Microsoft Edge kunt openen in Windows 10 met verschillende methoden. Leer handige tips om snel toegang te krijgen tot Edge.
Leer hoe u WordPad in elke versie van Windows kunt gebruiken om eenvoudige tekstdocumenten te maken, op te maken, te bewerken en af te drukken. Hoe het lint in WordPad te gebruiken.
Ontdek hoe je WordPad kunt openen in Windows 10 en Windows 7 met handige tips en stappen. Hier zijn alle methoden om WordPad te openen.
Leer hoe je de Event Viewer kunt openen in Windows 10 en Windows 11 met verschillende methoden zoals CMD, eventvwr.msc, Windows Terminal en meer.
Hier zijn verschillende manieren hoe je het Action Center kunt openen in Windows 10, inclusief gebruik van de muis, toetsenbord, aanraakbewegingen of Cortana.
Leer hoe u bureaubladpictogrammen kunt verbergen en hoe u pictogrammen van het bureaublad kunt verwijderen, zowel in Windows 10 als in Windows 11.
Als u Galaxy AI op uw Samsung-telefoon niet meer nodig hebt, kunt u het met een heel eenvoudige handeling uitschakelen. Hier vindt u instructies voor het uitschakelen van Galaxy AI op Samsung-telefoons.
Als je geen AI-personages op Instagram wilt gebruiken, kun je deze ook snel verwijderen. Hier is een handleiding voor het verwijderen van AI-personages op Instagram.
Het deltasymbool in Excel, ook wel het driehoeksymbool in Excel genoemd, wordt veel gebruikt in statistische gegevenstabellen en geeft oplopende of aflopende getallen weer, of andere gegevens, afhankelijk van de wensen van de gebruiker.
Naast het delen van een Google Sheets-bestand met alle weergegeven sheets, kunnen gebruikers er ook voor kiezen om een Google Sheets-gegevensgebied te delen of een sheet op Google Sheets te delen.
Gebruikers kunnen ChatGPT-geheugen ook op elk gewenst moment uitschakelen, zowel op de mobiele versie als op de computerversie. Hier vindt u instructies voor het uitschakelen van ChatGPT-opslag.
Standaard controleert Windows Update automatisch op updates. U kunt ook zien wanneer de laatste update is uitgevoerd. Hier vindt u instructies om te zien wanneer Windows voor het laatst is bijgewerkt.
In principe is de handeling om de eSIM van de iPhone te verwijderen, ook voor ons eenvoudig te volgen. Hier vindt u instructies voor het verwijderen van een eSIM op een iPhone.
Naast het opslaan van Live Photos als video's op de iPhone, kunnen gebruikers Live Photos ook heel eenvoudig naar Boomerang converteren op de iPhone.
Veel apps schakelen SharePlay automatisch in wanneer u FaceTime gebruikt. Hierdoor kunt u per ongeluk op de verkeerde knop drukken en uw videogesprek verpesten.
Wanneer u Klik om te doen inschakelt, werkt de functie en begrijpt de tekst of afbeelding waarop u klikt. Vervolgens worden op basis daarvan relevante contextuele acties uitgevoerd.
Als u de achtergrondverlichting van het toetsenbord inschakelt, licht het toetsenbord op. Dit is handig als u in omstandigheden met weinig licht werkt, of om uw gamehoek er cooler uit te laten zien. Hieronder vindt u 4 manieren om de verlichting van uw laptoptoetsenbord in te schakelen.
Er zijn veel manieren om de Veilige modus in Windows 10 te openen, voor het geval dat het u niet lukt om Windows te openen. Raadpleeg het onderstaande artikel van WebTech360 voor informatie over het openen van de Veilige modus van Windows 10 bij het opstarten van uw computer.
Grok AI heeft zijn AI-fotogenerator uitgebreid om persoonlijke foto's om te zetten in nieuwe stijlen, zoals het maken van foto's in Studio Ghibli-stijl met bekende animatiefilms.
Google One AI Premium biedt een gratis proefperiode van 1 maand aan waarmee gebruikers zich kunnen aanmelden en veel verbeterde functies, zoals de Gemini Advanced-assistent, kunnen uitproberen.
Vanaf iOS 18.4 biedt Apple gebruikers de mogelijkheid om te bepalen of recente zoekopdrachten in Safari worden weergegeven.




























