Hoe voeg je een camerawidget toe op een Samsung Galaxy

Met de One UI 6-update kunnen gebruikers camerawidgets toevoegen aan Samsung Galaxy-telefoons, die ze naar wens kunnen aanpassen.
Cortana, de persoonlijke virtuele assistent, is een van de beste functies van Microsoft in Windows 10. Om haar te gebruiken, moet je voor het eerst een installatieproces doorlopen en leren hoe je met haar kunt communiceren. Cortana kan u op tal van manieren helpen, zodat u productiever bent en contact houdt met wat u interesseert. Ze kan je ook vermaken als je je verveelt en wilt lachen. Als je Cortana in Windows 10 wilt gebruiken, kun je haar als volgt configureren:
Inhoud
BELANGRIJK: deze handleiding is gemaakt met behulp van Windows 10 Spring Creators Update, gratis beschikbaar vanaf april 2018. Als de zaken er anders uitzien op uw apparaat, gebruikt u mogelijk een oudere versie van Windows 10.
Cortana houdt de meeste dingen bij die ze over je weet, in haar Notebook . Sommige instellingen worden echter ook geconfigureerd in de app Instellingen . Om haar in detail te kunnen configureren en bij alle beschikbare instellingen te komen, moet je naar beide plaatsen gaan: de Notebook en de Instellingen .
1. Toegang tot Cortana's notebook
Laten we beginnen met het controleren van de Notebook eerst. Start Cortana met een klik of tik op haar zoekvak op de taakbalk en klik of tik op de Notebook -knop linksboven.
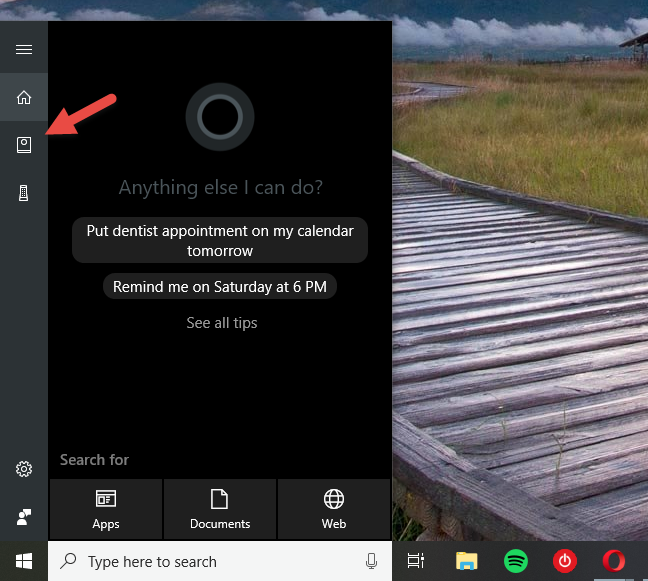
Windows 10, Cortana, installatie
Druk vervolgens op de knop Personaliseren .
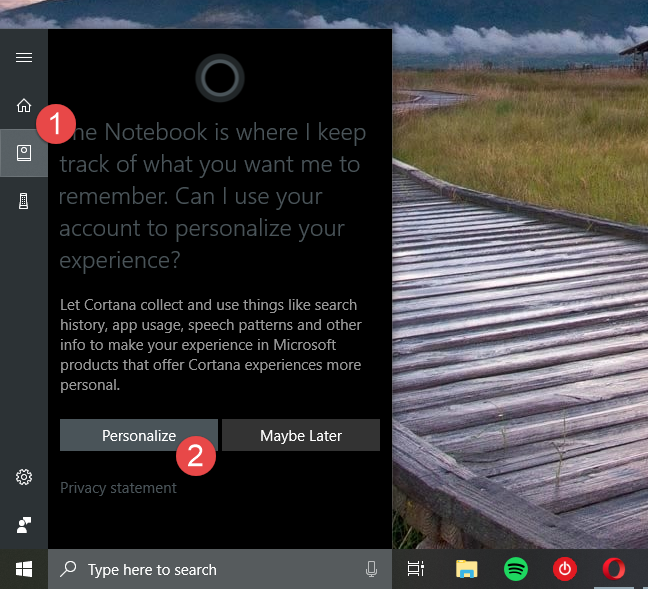
Windows 10, Cortana, installatie
De Notebook is de plaats waar Cortana veel van haar instellingen bewaart en de plaats waar u kunt aanpassen wat u wilt dat zij over u weet.
Het eerste dat opvalt, is dat de Notebook is opgesplitst in een koptekst en twee grote tabbladen:
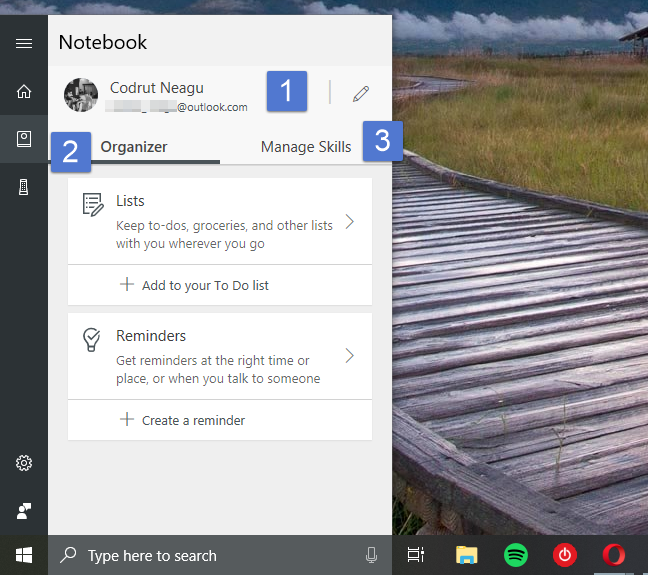
Windows 10, Cortana, installatie
2. Bewerk uw adresgegevens en favoriete plaatsen
Het kopgedeelte van Cortana's Notebook behandelt uw privégegevens: naam, e-mailadres, thuisadres en favoriete plaatsen. De Notebook toont alleen uw naam en e-mailadres en als u de rest van de informatie wilt zien, moet u op de knop Bewerken aan de rechterkant klikken of tikken. Het ziet eruit als een klein potlood.
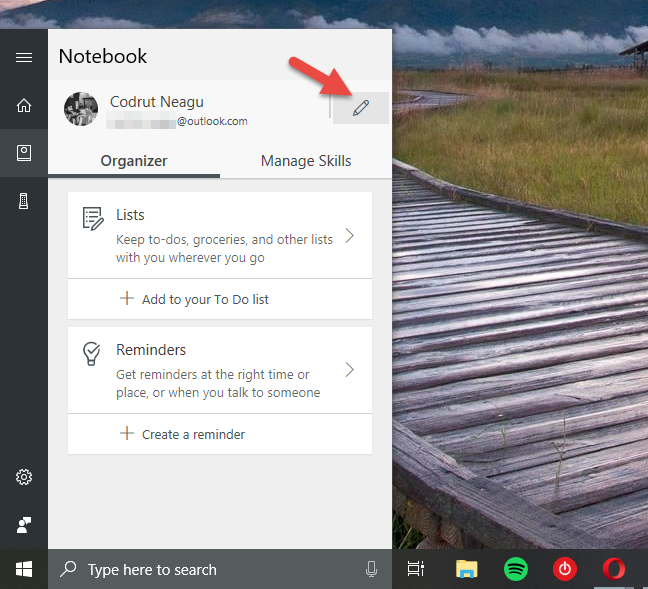
Windows 10, Cortana, installatie
Vervolgens toont Cortana je je thuisadres en favoriete plekken, als je die al hebt ingesteld. Als u dat niet deed, of als u nog meer plaatsen wilt toevoegen, kunt u op de knop "+ Plaats toevoegen" klikken of tikken .
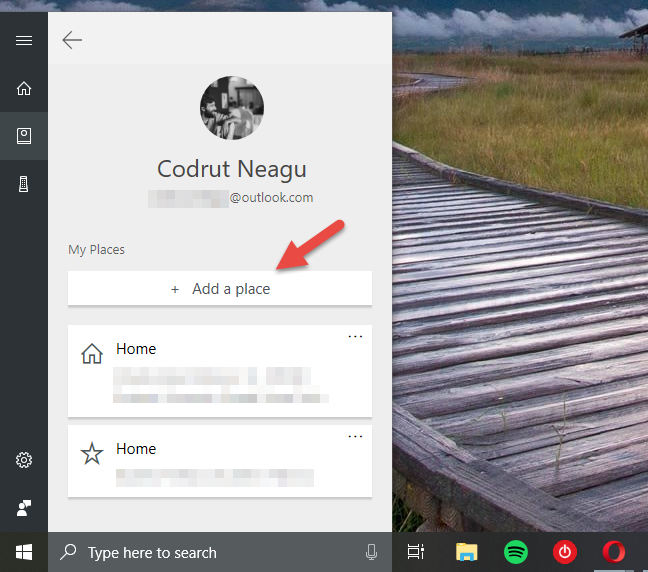
Windows 10, Cortana, installatie
Voer vervolgens het adres in van de plaats die u wilt toevoegen. Cortana zoekt er automatisch naar en geeft de resultaten weer onder het tekstveld. Controleer de resultaten en klik of tik op degene die overeenkomt met uw zoekopdracht.
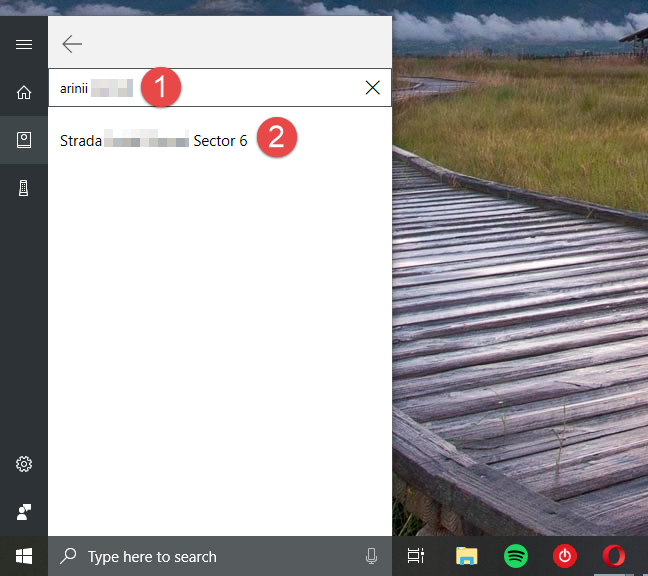
Windows 10, Cortana, installatie
Kies nu een bijnaam voor die plaats, zodat u deze gemakkelijk kunt herkennen tussen de andere. Thuis, Werk, Vriendin of Vriend , het zijn allemaal goede keuzes. Houd er rekening mee dat dit een optioneel detail is en dat u het desgewenst kunt overslaan. Selecteer vervolgens wat voor soort plaats dat is: Thuis, Werk of Favoriet . Als u meer plaatsen toevoegt, stelt u deze waarschijnlijk in als uw favorieten , omdat u maar één thuis kunt hebben . 🙂 Als u klaar bent, drukt u op Opslaan om Cortana uw favoriete plek te laten onthouden.
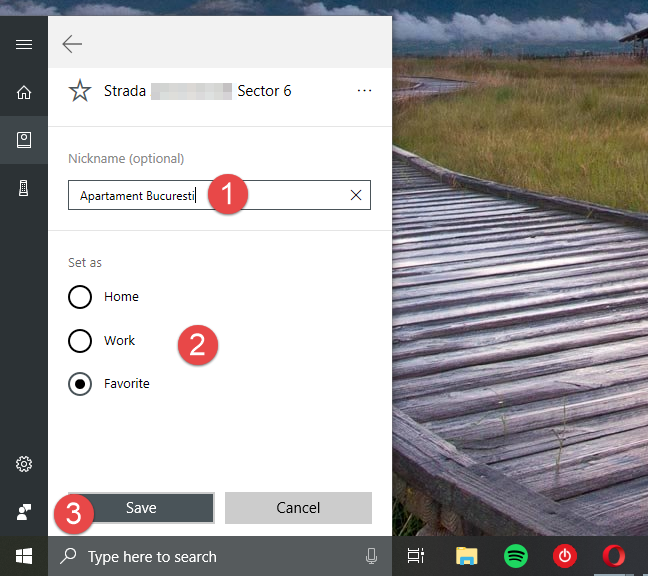
Windows 10, Cortana, installatie
Cortana brengt je nu terug naar de lijst met je favoriete plekken, waar je nu ook de nieuwe kunt zien.
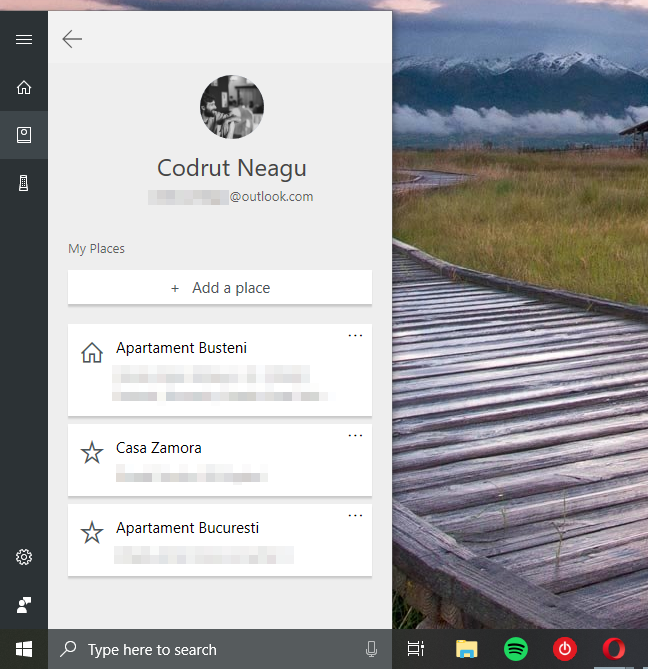
Windows 10, Cortana, installatie
Merk op dat elke favoriete plek die je hebt ook een kleine menuknop heeft, weergegeven door drie ophangpunten, aan de rechterkant. Als u erop klikt of tikt, geeft Cortana u een paar opties voor die plaats:
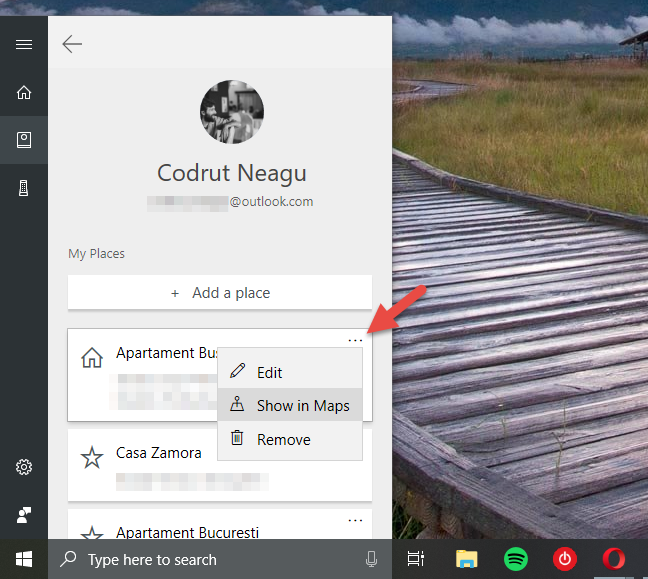
Windows 10, Cortana, installatie
Dat is alles wat u kunt doen in uw persoonlijke informatiesectie van Cortana's Notebook .
OPMERKING: op het eerste tabblad van Cortana's Notebook kunt u lijsten en herinneringen maken en bewerken . Dit zijn nuttige dingen om te doen en kunnen u zeker helpen om op de lange termijn productiever te worden. Ze zijn echter niet gerelateerd aan de configuratie van Cortana, waar dit artikel zich op richt.
3. Configureer Cortana's verbindingen en toegang tot persoonlijke informatie (Manage Skills)
Een van de beste eigenschappen van elke persoonlijke assistent, virtueel of niet, is hoeveel nuttige vaardigheden ze heeft. Het is waar dat Cortana niet zoveel vaardigheden heeft als ze zou kunnen of zou moeten hebben. Ze heeft echter wel een aantal nuttige vaardigheden. Ze kunnen allemaal worden bekeken en geconfigureerd op het tabblad Vaardigheden beheren vanuit haar Notebook .
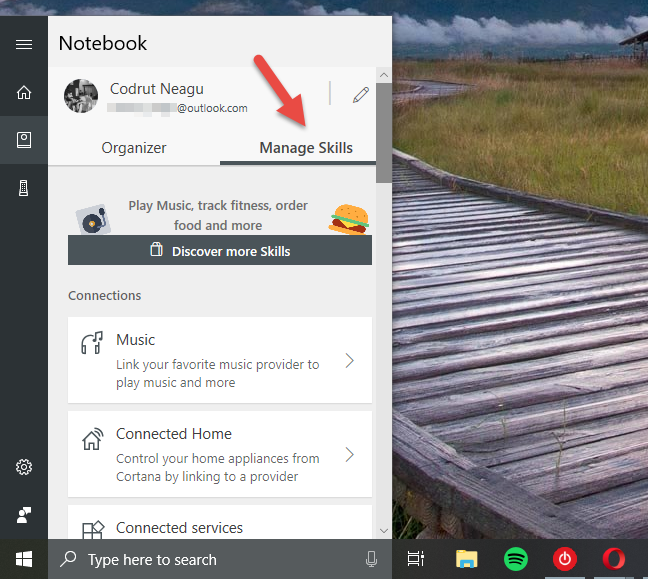
Windows 10, Cortana, installatie
Cortana groepeert haar vaardigheden op basis van hun doel. De standaardvaardigheden die u op waarschijnlijk elk Windows 10-apparaat krijgt, zijn:
Verbindingen: Muziek, Connected Home, Connected services
Productiviteit: agenda en herinneringen, woon-werkverkeer en verkeer, verdergaan waar u was gebleven, voorgestelde taken
Blijf op de hoogte: Financiën, Vluchten, Nieuws, Pakketten, Sport, Weer
Lifestyle: Eten & drinken, Winkelen, Speciale dagen
Hulp: Cortana-tips
Elk van deze vaardighedensets bevat een of meer vaardigheden waarmee Cortana kan communiceren met uw favoriete apps en services. Met hun hulp kan ze dingen doen zoals radiostations afspelen in TuneIn, je agenda controleren, je informeren over de pakketten die je volgt, plaatsen vinden om te eten op basis van het voedsel dat je lekker vindt, of zelfs de verwarming in je huis hoger zetten .
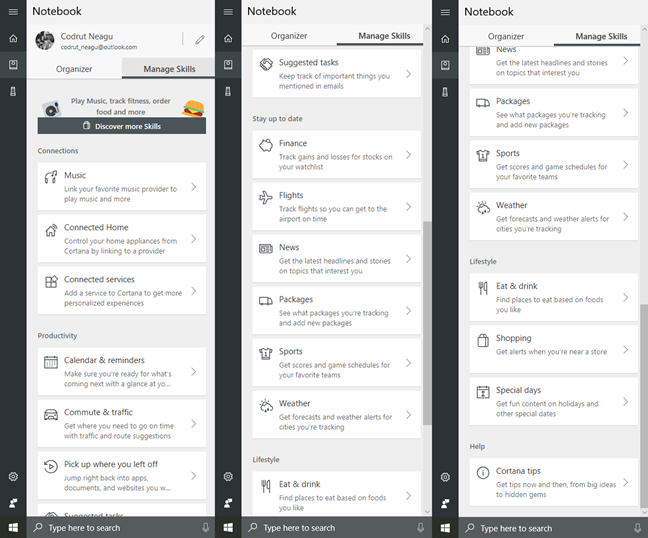
Windows 10, Cortana, installatie
Cortana heeft in totaal meer dan 230 vaardigheden , dus het zou onmogelijk zijn om ze allemaal in onze tutorials te behandelen.
We willen u er echter op wijzen dat u zeker aan haar vaardigheden moet sleutelen en er zoveel mogelijk moet configureren, zodat Cortana haar best kan doen om u te helpen.
4. Toegang tot de instellingen van Cortana
De volgende Cortana-configuraties waar we het over gaan hebben, zijn beschikbaar in de app Instellingen . Er zijn twee manieren om er te komen:
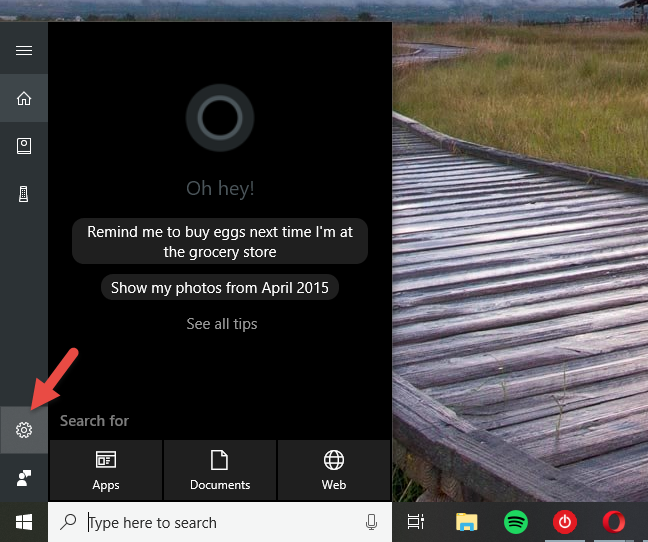
Windows 10, Cortana, installatie
Hoe dan ook, je zou naar de instellingen van Cortana moeten gaan, die er als volgt uitzien:
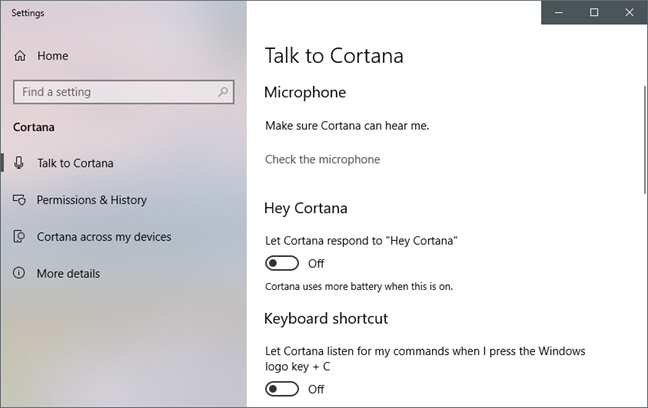
Windows 10, Cortana, installatie
5. Zorg ervoor dat Cortana je kan horen
De app Instellingen zou nu het instellingengedeelte met de naam 'Talk to Cortana' moeten weergeven. Als dit niet het geval is, klikt of tikt u op "Talk to Cortana" aan de linkerkant van het venster. Klik of tik vervolgens aan de rechterkant op de link 'Controleer de microfoon'.
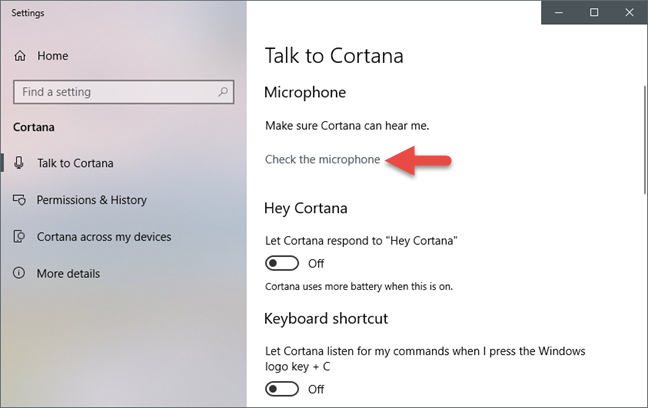
Windows 10, Cortana, installatie
Deze actie zou de wizard voor het oplossen van problemen met spraak moeten starten . Volg de stappen en zorg ervoor dat Cortana je kan horen.
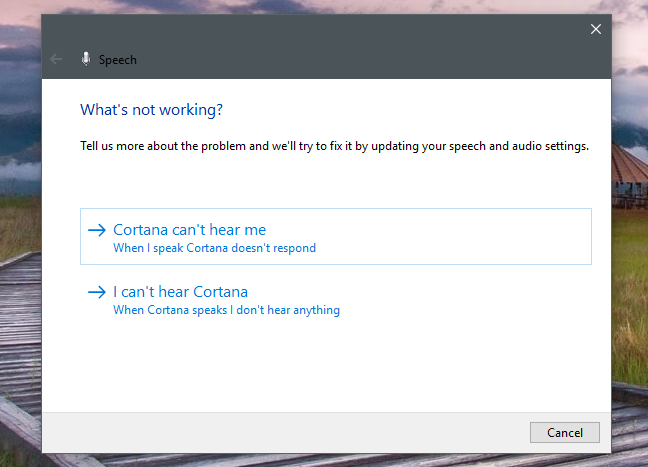
Windows 10, Cortana, installatie
6. Laat Cortana naar je stem luisteren en antwoord als je "Hey Cortana" zegt
Het volgende gedeelte heet 'Hey Cortana' en het is de plek waar je kunt beslissen of je wilt dat ze permanent naar je stem luistert en antwoordt als je 'Hey Cortana' zegt. Als je dat wel wilt, schakel dan de schakelaar in die dat zegt, maar houd er rekening mee dat Cortana meer batterij verbruikt wanneer deze functie is ingeschakeld.
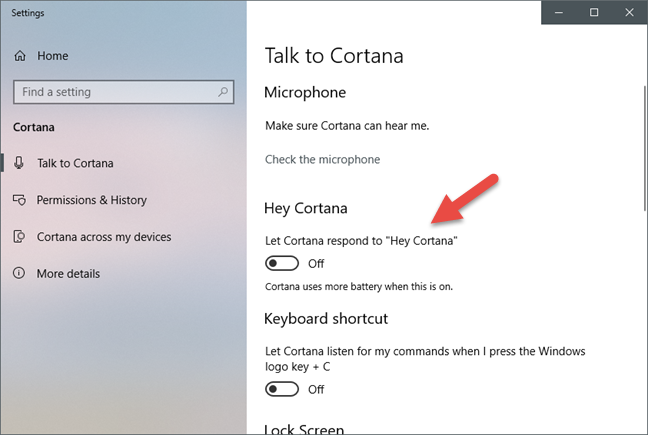
Windows 10, Cortana, installatie
Als je ervoor kiest om 'Hey Cortana' in te schakelen, krijg je toegang tot een paar extra instellingen:
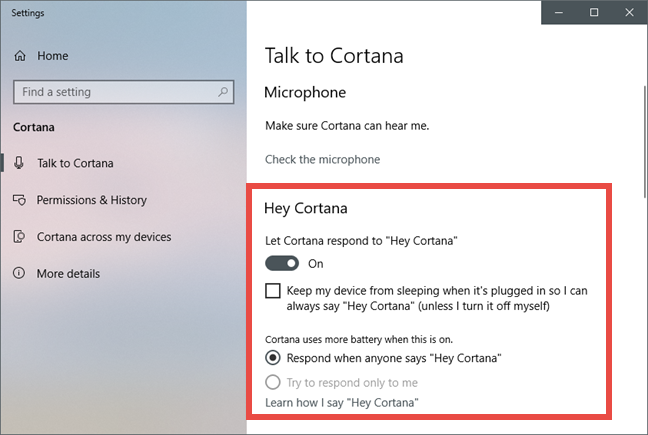
Windows 10, Cortana, installatie
Als u Cortana wilt configureren om alleen op u te reageren, moet u haar eerst helpen uw stem te leren. Daarvoor moet je klikken of tikken op de link met de tekst 'Leer hoe ik 'Hey Cortana' zeg.'
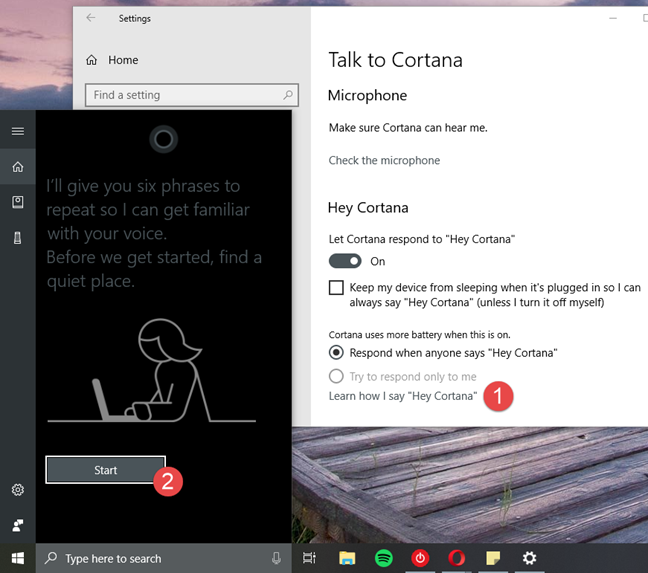
Windows 10, Cortana, installatie
Ga vervolgens door de wizard en herhaal de zes zinnen die Cortana u vraagt te lezen. Dan zou ze alleen jou moeten kunnen antwoorden.
7. Laat Cortana naar uw opdrachten luisteren wanneer u op Windows + C . drukt
Als u daarmee klaar bent, gaat u terug naar het venster Instellingen en kiest u of u wilt dat Cortana naar uw opdrachten luistert wanneer u tegelijkertijd op de Windows + C- toetsen drukt.
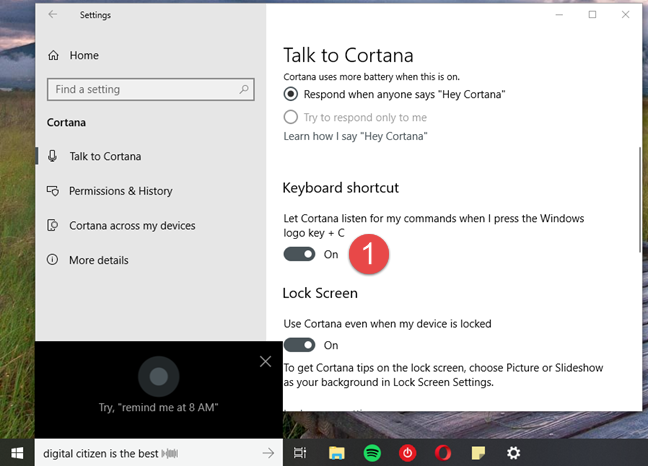
Windows 10, Cortana, installatie
8. Configureer Cortana om u te antwoorden, zelfs als uw apparaat is vergrendeld
Cortana kan voor u werken, zelfs als uw Windows 10-pc of apparaat is vergrendeld. Dat betekent dat je je pc of apparaat niet meer hoeft te ontgrendelen om met haar te kunnen praten. De volgende paar instellingen in het gedeelte 'Praat met Cortana' in de app Instellingen gaan over het configureren van haar om dat te doen. We hebben deze configuratietaak beschreven in een aparte zelfstudie: Cortana rechtstreeks vanuit het vergrendelingsscherm van Windows 10 inschakelen en gebruiken .
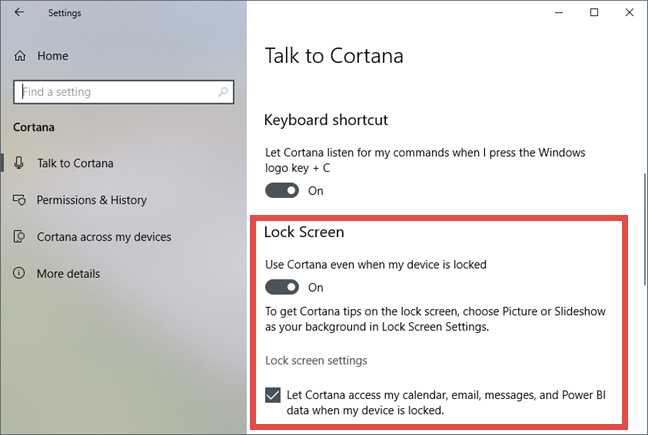
Windows 10, Cortana, installatie
9. Beheer wat u Cortana laat doen en zien
In het gedeelte 'Machtigingen en geschiedenis' van de Cortana-instellingen kunt u alles controleren en aanpassen met betrekking tot wat Cortana over u weet en de informatie die zij over u kan openen.
Het gedeelte Machtigingen bevat links die u naar online en offline plaatsen brengen, waar u:
Klik of tik op elk van de links en selecteer welke informatie u met Cortana wilt delen en welke niet.
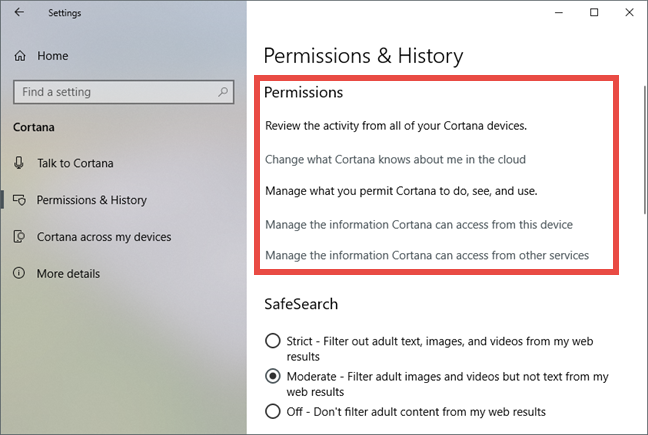
Windows 10, Cortana, installatie
10. Kies hoe u inhoud voor volwassenen filtert in de zoekresultaten die worden weergegeven door Cortana
In het gedeelte SafeSearch kunt u configureren hoe inhoud voor volwassenen wordt uitgefilterd in de zoekresultaten die u van Cortana krijgt. Ze kan worden geconfigureerd om de inhoud voor volwassenen als volgt te filteren:
De opties zijn duidelijk, dus kies wat je voorkeur heeft.
11. Selecteer of Cortana uw cloudinhoud kan gebruiken in Windows Search
Als u inhoud hebt opgeslagen in de cloud (ook bekend als in OneDrive), kan Cortana deze standaard ook doorzoeken wanneer u naar dingen zoekt met behulp van haar zoekvak op de taakbalk. Als u deze functie wilt uitschakelen, schakelt u de schakelaar met de naam "Windows Cloud Search" uit Cortana's "Machtigingen en geschiedenis" uit.
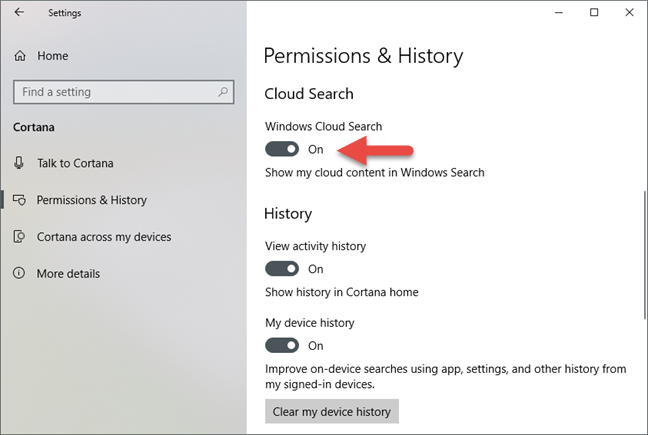
Windows 10, Cortana, installatie
12. Beheer uw geschiedenis en laat Cortana deze gebruiken (of niet)
Cortana kan ook uw activiteitengeschiedenis op uw apparaten bekijken en zoekopdrachten verbeteren met behulp hiervan. Als je wilt dat ze je verleden kan gebruiken, is deze functie standaard ingeschakeld, dus je hoeft niets te doen. Als u Cortana dit echter niet wilt laten doen, kunt u de schakelaars "Activiteitsgeschiedenis bekijken" en "Mijn apparaatgeschiedenis" uitschakelen. Als u uw eerdere activiteitenlogboeken wilt wissen, moet u ook op de knop "Mijn apparaatgeschiedenis wissen" klikken of tikken .
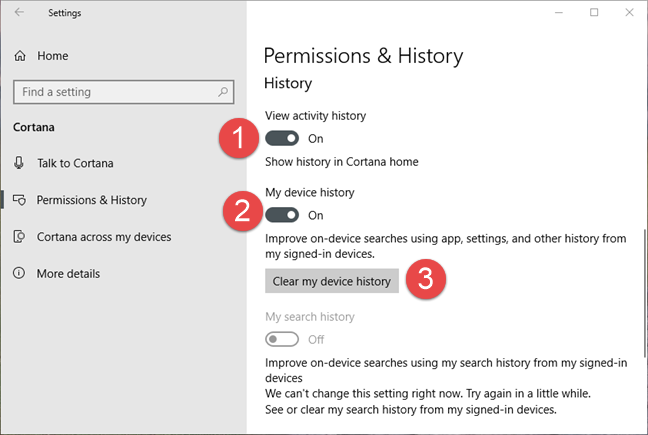
Windows 10, Cortana, installatie
13. Configureer de integraties van Cortana met andere apparaten
Als je een Android- of Windows 10 Mobile-smartphone hebt en je hebt de Cortana-app erop geïnstalleerd, dan kun je hiervan rechtstreeks op je Windows 10-pc meldingen ontvangen. Deze functie wordt in- of uitgeschakeld door de schakelaar genaamd "Get phone notifications on this PC" en moet ook in de Cortana-app op de smartphone zijn ingeschakeld om te werken.
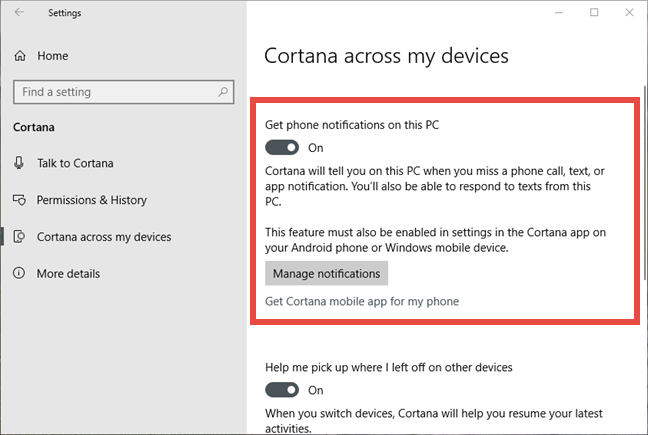
Windows 10, Cortana, installatie
Als u bovendien enkele van de activiteiten wilt voortzetten die u op uw andere apparaten hebt gestart, kan Cortana u helpen. Om deze functie in te schakelen, moet je de schakelaar met de tekst "Help me verder te gaan waar ik was gebleven op andere apparaten" inschakelen op alle apparaten die je gebruikt.
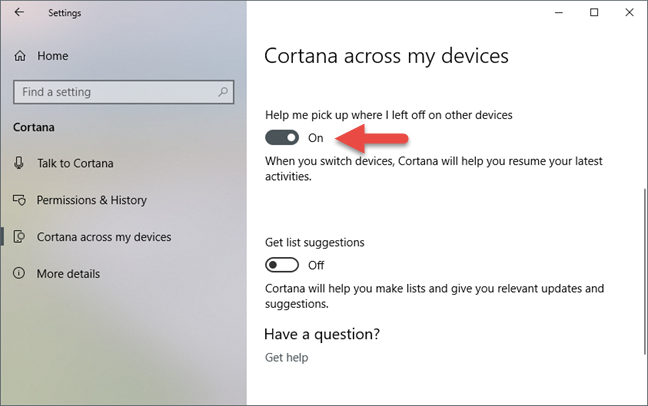
Windows 10, Cortana, installatie
14. Laat Cortana u lijstsuggesties geven
De laatste configuratie die beschikbaar is in de instellingen van Cortana is een functie genaamd 'Lijstsuggesties ophalen'. Als u de functie Lijsten gebruikt om uw leven te organiseren, kan Cortana nog meer deelnemen en "u helpen lijsten te maken en u relevante updates en suggesties te geven". Als je wilt dat ze dat doet, moet je akkoord gaan met het ontvangen van suggesties door de schakelaar 'Lijstsuggesties ophalen' in te schakelen.
U moet echter weten dat Cortana toegang nodig heeft tot uw browsegeschiedenis om deze te verzamelen en te gebruiken als u lijstsuggesties van haar wilt ontvangen.
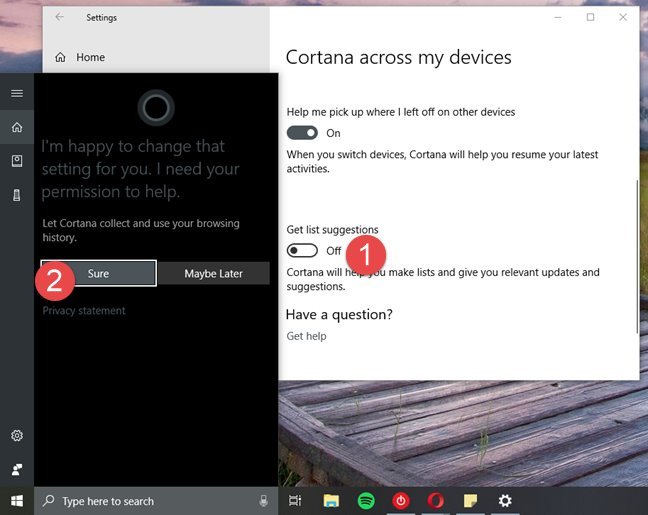
Windows 10, Cortana, installatie
En ... dat was vrijwel alles dat u kunt configureren zoals Cortana werkt in Windows 10 Spring Creators Update.
Conclusie
Cortana kan veel dingen doen, en om dat te kunnen, moet ze ingewikkeld zijn. Het directe resultaat is dat ze veel configuratie-opties heeft waarmee je kunt spelen om haar te laten werken zoals jij dat wilt. Als je echter de tijd hebt genomen om dat allemaal te doen, zal de interactie met Cortana een persoonlijke ervaring zijn, zowel voor jou als voor haar.
Met de One UI 6-update kunnen gebruikers camerawidgets toevoegen aan Samsung Galaxy-telefoons, die ze naar wens kunnen aanpassen.
In het volgende artikel leggen we de basisbewerkingen uit voor het herstellen van verwijderde gegevens in Windows 7 met behulp van de ondersteuningstool Recuva Portable. Met Recuva Portable kunt u deze op een handige USB-stick opslaan en gebruiken wanneer u maar wilt. Compact, eenvoudig en gebruiksvriendelijk gereedschap met de volgende kenmerken:
Ontdek hoe je verwijderde bestanden uit de Prullenbak kunt herstellen in Windows 10 met behulp van verschillende handige methoden.
Ontdek hoe je het volume in Windows 10 en Windows 11 kunt regelen, inclusief sneltoetsen en de Volume Mixer.
Een nieuwe map maken in Windows met behulp van het rechtsklikmenu, Verkenner, het toetsenbord of de opdrachtregel.
Leer hoe u uw ontbrekende Samsung Galaxy-apparaten kunt lokaliseren met SmartThings Find. Vind eenvoudig uw smartphone, tablet of smartwatch terug.
Ontdek waar de Prullenbak zich bevindt in Windows 10 en 11 en leer alle manieren om deze te openen, inclusief toegang tot de verborgen map $Recycle.Bin.
Ontdek hoe u de overlay van Radeon Software (ALT+R) kunt uitschakelen wanneer u games speelt in Windows of apps in volledig scherm uitvoert.
Leer hoe je nieuwe lokale gebruikersaccounts en Microsoft-accounts kunt toevoegen in Windows 11. Uitgebreide handleiding met snelkoppelingen en opdrachten.
Ontdek hoe je Microsoft Edge kunt openen in Windows 10 met verschillende methoden. Leer handige tips om snel toegang te krijgen tot Edge.
Leer hoe u WordPad in elke versie van Windows kunt gebruiken om eenvoudige tekstdocumenten te maken, op te maken, te bewerken en af te drukken. Hoe het lint in WordPad te gebruiken.
Ontdek hoe je WordPad kunt openen in Windows 10 en Windows 7 met handige tips en stappen. Hier zijn alle methoden om WordPad te openen.
Leer hoe je de Event Viewer kunt openen in Windows 10 en Windows 11 met verschillende methoden zoals CMD, eventvwr.msc, Windows Terminal en meer.
Hier zijn verschillende manieren hoe je het Action Center kunt openen in Windows 10, inclusief gebruik van de muis, toetsenbord, aanraakbewegingen of Cortana.
Leer hoe u bureaubladpictogrammen kunt verbergen en hoe u pictogrammen van het bureaublad kunt verwijderen, zowel in Windows 10 als in Windows 11.
Als u Galaxy AI op uw Samsung-telefoon niet meer nodig hebt, kunt u het met een heel eenvoudige handeling uitschakelen. Hier vindt u instructies voor het uitschakelen van Galaxy AI op Samsung-telefoons.
Als je geen AI-personages op Instagram wilt gebruiken, kun je deze ook snel verwijderen. Hier is een handleiding voor het verwijderen van AI-personages op Instagram.
Het deltasymbool in Excel, ook wel het driehoeksymbool in Excel genoemd, wordt veel gebruikt in statistische gegevenstabellen en geeft oplopende of aflopende getallen weer, of andere gegevens, afhankelijk van de wensen van de gebruiker.
Naast het delen van een Google Sheets-bestand met alle weergegeven sheets, kunnen gebruikers er ook voor kiezen om een Google Sheets-gegevensgebied te delen of een sheet op Google Sheets te delen.
Gebruikers kunnen ChatGPT-geheugen ook op elk gewenst moment uitschakelen, zowel op de mobiele versie als op de computerversie. Hier vindt u instructies voor het uitschakelen van ChatGPT-opslag.
Standaard controleert Windows Update automatisch op updates. U kunt ook zien wanneer de laatste update is uitgevoerd. Hier vindt u instructies om te zien wanneer Windows voor het laatst is bijgewerkt.
In principe is de handeling om de eSIM van de iPhone te verwijderen, ook voor ons eenvoudig te volgen. Hier vindt u instructies voor het verwijderen van een eSIM op een iPhone.
Naast het opslaan van Live Photos als video's op de iPhone, kunnen gebruikers Live Photos ook heel eenvoudig naar Boomerang converteren op de iPhone.
Veel apps schakelen SharePlay automatisch in wanneer u FaceTime gebruikt. Hierdoor kunt u per ongeluk op de verkeerde knop drukken en uw videogesprek verpesten.
Wanneer u Klik om te doen inschakelt, werkt de functie en begrijpt de tekst of afbeelding waarop u klikt. Vervolgens worden op basis daarvan relevante contextuele acties uitgevoerd.
Als u de achtergrondverlichting van het toetsenbord inschakelt, licht het toetsenbord op. Dit is handig als u in omstandigheden met weinig licht werkt, of om uw gamehoek er cooler uit te laten zien. Hieronder vindt u 4 manieren om de verlichting van uw laptoptoetsenbord in te schakelen.
Er zijn veel manieren om de Veilige modus in Windows 10 te openen, voor het geval dat het u niet lukt om Windows te openen. Raadpleeg het onderstaande artikel van WebTech360 voor informatie over het openen van de Veilige modus van Windows 10 bij het opstarten van uw computer.
Grok AI heeft zijn AI-fotogenerator uitgebreid om persoonlijke foto's om te zetten in nieuwe stijlen, zoals het maken van foto's in Studio Ghibli-stijl met bekende animatiefilms.
Google One AI Premium biedt een gratis proefperiode van 1 maand aan waarmee gebruikers zich kunnen aanmelden en veel verbeterde functies, zoals de Gemini Advanced-assistent, kunnen uitproberen.
Vanaf iOS 18.4 biedt Apple gebruikers de mogelijkheid om te bepalen of recente zoekopdrachten in Safari worden weergegeven.




























