Hoe voeg je een camerawidget toe op een Samsung Galaxy

Met de One UI 6-update kunnen gebruikers camerawidgets toevoegen aan Samsung Galaxy-telefoons, die ze naar wens kunnen aanpassen.
Door meerdere virtuele desktops in Windows 10 te gebruiken, kunt u uw taken beter organiseren, zodat u rommel en afleiding kunt voorkomen terwijl u zich op een specifieke activiteit kunt concentreren. U kunt de apps die nodig zijn voor uw huidige werkproject op één virtuele desktop groeperen, uw e-mail en sociale media op een andere openen en uw aanstaande vakantie plannen op een derde desktop. Als je constant je weg probeert te vinden door te veel open apps in Windows 10, kunnen meerdere desktops je leven gemakkelijker maken, waardoor je meerdere virtuele werkruimten op hetzelfde scherm kunt bedienen. Deze tutorial illustreert alles wat u moet weten over het gebruik van meerdere virtuele desktops in Windows 10 voor eenvoudiger multitasking en verhoogde productiviteit:
Inhoud
OPMERKING: De gepresenteerde functies zijn beschikbaar in Windows 10 mei 2020 Update of nieuwer. Als u een oudere versie van Windows 10 gebruikt, heeft u mogelijk geen toegang tot alle functies. Controleer uw Windows 10-build en download, indien nodig, de nieuwste Windows 10-update die beschikbaar is.
Toegang krijgen tot virtuele desktops in Windows 10
Windows 10 introduceerde virtuele desktops als onderdeel van de functie Taakweergave . Er zijn meerdere manieren om toegang te krijgen tot Taakweergave , en we gaan ze allemaal en meer door in onze zelfstudie: Wat is Taakweergave in Windows 10 en hoe deze te gebruiken . We vinden het het gemakkelijkst om de Windows + Tab- snelkoppeling op onze toetsenborden te gebruiken om de Taakweergave te openen en toegang te krijgen tot virtuele desktops in Windows 10.
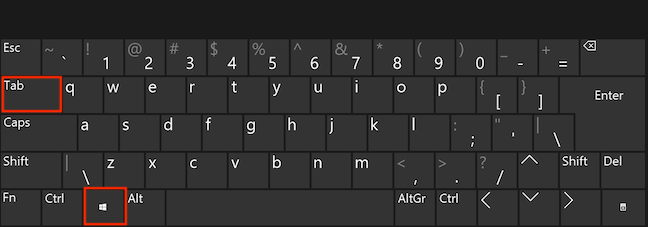
Toegang tot virtuele desktops met een sneltoets
Een nieuw bureaublad maken in Windows 10
Wanneer u Taakweergave opent , wordt het scherm gedimd en worden voorbeelden weergegeven voor al uw geopende app-vensters. Om een extra bureaublad te maken, klikt of tikt u op de knop "+ Nieuw bureaublad" in de linkerbovenhoek van het scherm Taakweergave .

Druk op + Nieuw bureaublad om meerdere bureaubladen te gaan gebruiken
OPMERKING: Als u in plaats daarvan naar beneden scrolt in de Taakweergave , kunt u de tijdlijn zien - een logboek van uw activiteiten op alle apparaten die zijn verbonden met uw Microsoft-account voor de afgelopen 30 dagen. Lees onze tutorial over de Windows 10 Timeline voor meer informatie .
Wanneer een nieuwe virtuele omgeving wordt gemaakt, wordt uw huidige bureaublad met de geopende app-vensters standaard Desktop 1 , en de nieuwe heet Desktop 2 . Windows 10 geeft voorbeelden van alle beschikbare virtuele desktops weer in een balk boven aan het scherm Taakweergave .
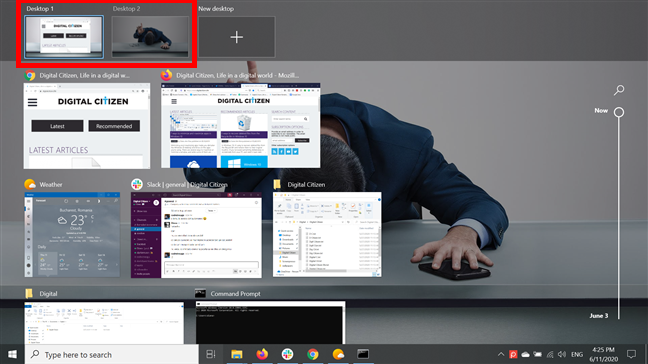
Uw virtuele bureaubladen worden weergegeven in Taakweergave
Om nog een virtueel bureaublad te maken, klikt of tikt u op de iets andere knop "+ Nieuw bureaublad" bovenaan. Nieuwe desktops worden altijd rechts toegevoegd.
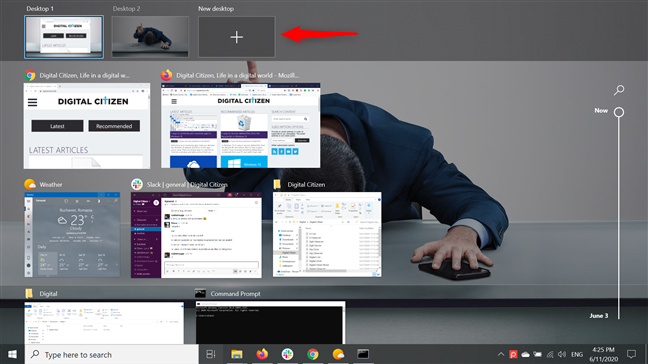
Maak meerdere desktops in Windows 10
Ongeacht welke knop "+ Nieuw bureaublad" beschikbaar is, u kunt ook klikken en vervolgens de muisknop ingedrukt houden (of ingedrukt houden voor touchscreens) op een geopend app-venster in de taakweergave om het te pakken. Sleep het naar de knop "+ Nieuw bureaublad" en zet het app-venster neer door de knop los te laten (of uw vinger van het scherm te halen) wanneer de app kleiner wordt en de knop is gemarkeerd.
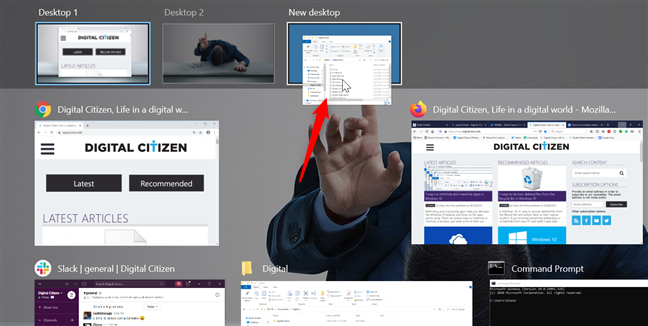
Sleep een app-venster naar de knop + Nieuw bureaublad
Hiermee wordt een nieuw bureaublad gemaakt waar de app die u hebt verplaatst het enige open venster is. U krijgt hetzelfde resultaat door eerst met de rechtermuisknop te klikken of ingedrukt te houden op een app-venster om een contextueel menu te openen en vervolgens op Verplaatsen naar en Nieuw bureaublad te drukken .
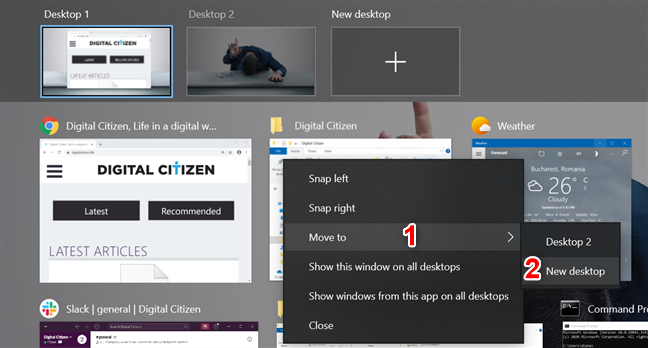
Gebruik het contextmenu van een app-venster om het te verplaatsen naar een nieuw bureaublad dat u aanmaakt
Als alternatief kunt u de sneltoets Ctrl + Windows + D op elk scherm gebruiken om onmiddellijk een nieuw virtueel bureaublad te maken in Windows 10.
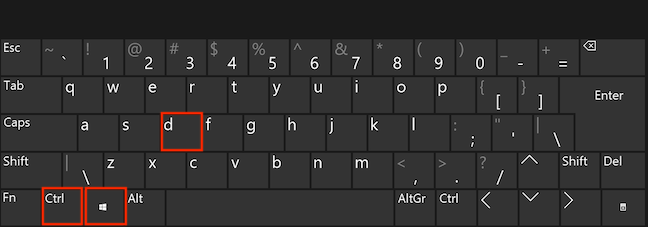
Druk tegelijkertijd op de toetsen Ctrl, Windows en D
Eenmaal gemaakt, is er nog steeds een virtuele desktop, zelfs nadat u uw Windows 10-computer of -apparaat opnieuw hebt opgestart. U kunt zoveel virtuele desktops maken als u wilt en verschillende projecten met hun gerelateerde app-vensters op elk ervan verspreiden. Houd er echter rekening mee dat het maken van te veel dingen het doel om dingen eenvoudiger te maken in Windows 10 teniet kan doen.
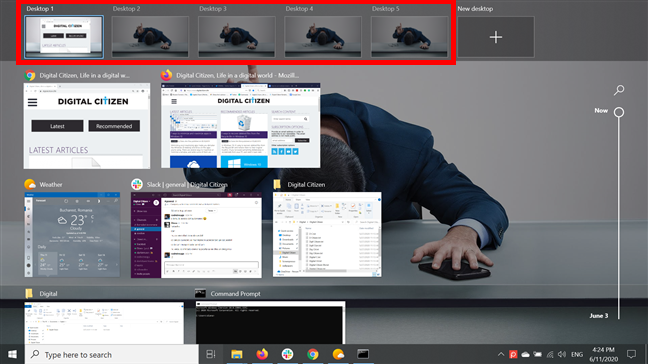
Creëer meer virtuele desktops om u te concentreren op verschillende activiteiten
Een virtuele desktop hernoemen in Windows 10
Een recente upgrade naar de virtuele Windows 10-desktops is de mogelijkheid om ze allemaal naar eigen inzicht te hernoemen. Dit is geweldig nieuws, want we hielden er niet zo van om vast te zitten aan de generieke namen Desktop 1 , Desktop 2 , enzovoort, waardoor het vaak moeilijk was om de desktop te vinden die we zochten.
Om de naam van een virtueel bureaublad te wijzigen, is het het gemakkelijkst om gewoon op de naam te klikken of erop te tikken in het Taakweergave -scherm.

Druk op de naam van een bureaublad om deze te wijzigen
Als alternatief kunt u ook met de rechtermuisknop klikken of ingedrukt houden op een virtueel bureaublad dat wordt weergegeven en vervolgens Naam wijzigen kiezen .
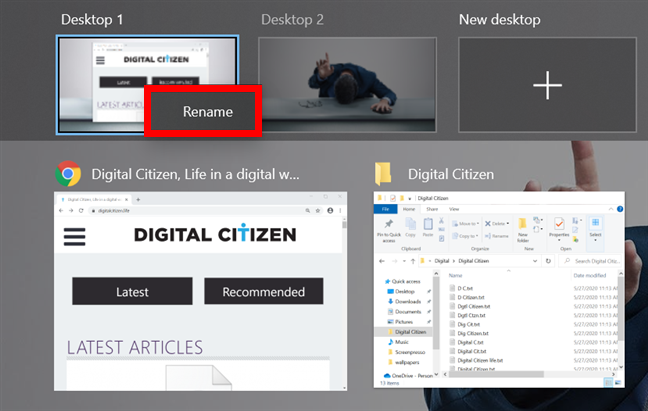
Klik met de rechtermuisknop op een bureaublad en druk op Naam wijzigen
U kunt nu het naamveld bewerken. Typ een naam die de activiteit aangeeft die u op die virtuele desktop wilt uitvoeren. U kunt maximaal 50 tekens gebruiken voor de naam van een virtueel bureaublad.
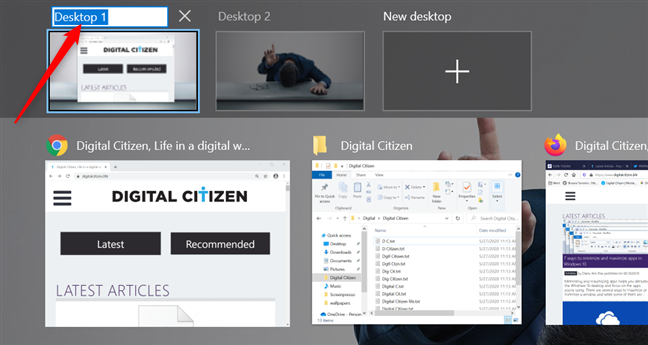
De naam van een virtueel bureaublad bewerken
Zoals je misschien hebt gemerkt, zijn er al veel Digital Citizen- vensters geopend op mijn eerste bureaublad, dus ik heb ervoor gekozen om het te hernoemen naar Werk . Wanneer u klaar bent met het invoegen van de nieuwe naam, drukt u op Enter of klikt of tikt u ergens op uw scherm om uw wijzigingen op te slaan.
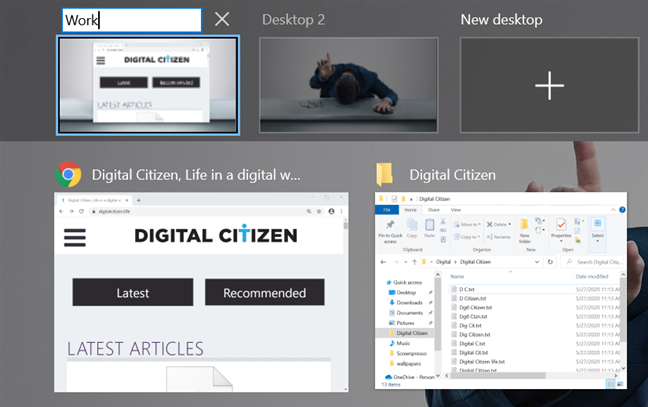
Voer een nieuwe naam in en druk op Enter
U kunt meerdere desktops maken in Windows 10 en ze allemaal hernoemen op basis van de projecten of apps waar ze betrekking op hebben, zoals hieronder te zien is.
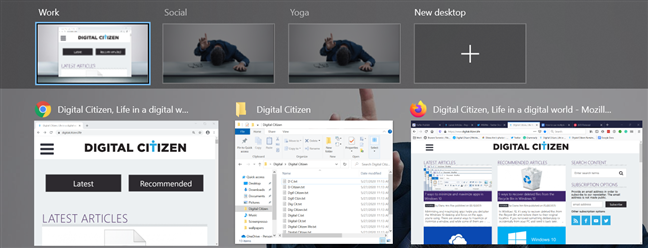
Hernoemen maakt het gemakkelijker om de juiste virtuele desktop te vinden
Schakelen tussen virtuele desktops in Windows 10
Een nieuwe desktop biedt een nieuwe virtuele omgeving voor elke activiteit waarop u zich in Windows 10 wilt concentreren . Klik of tik in het scherm Taakweergave op de virtuele desktop die u wilt gebruiken om ernaar te schakelen.
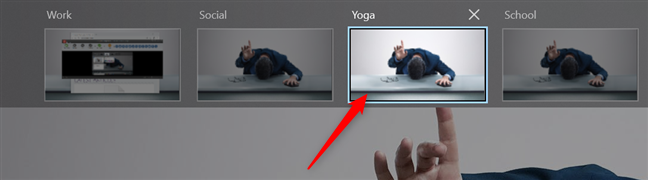
Open een bureaublad door erop te klikken of erop te tikken
Standaard worden de apps die op uw eerste bureaublad zijn geopend, niet weergegeven op nieuwe. Op deze manier kunt u beginnen met het openen van een nieuwe set apps en documenten met betrekking tot uw verschillende taken op elk virtueel bureaublad van Windows 10. Keer op elk gewenst moment terug naar de taakweergave en beweeg uw muiscursor over het voorbeeld van een virtueel bureaublad bovenaan om een overzicht te zien van de geopende vensters.
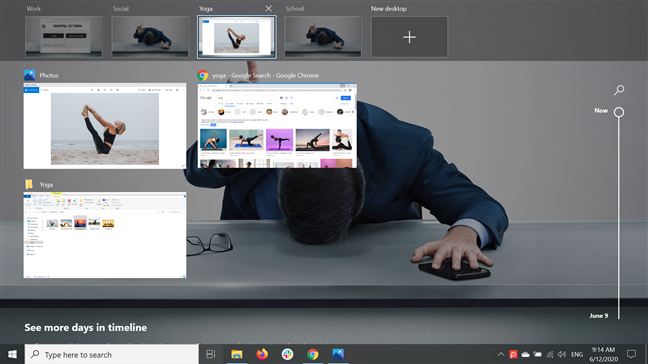
Door de cursor over een bureaublad te bewegen, worden de geopende apps weergegeven
Een snel alternatief om tussen desktops te wisselen is het gebruik van sneltoetsen. Om naar het volgende bureaublad te gaan, drukt u op Ctrl + Windows + Pijl-rechts op uw toetsenbord.
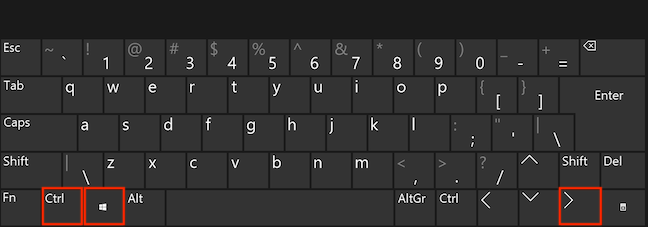
Druk tegelijkertijd op de toetsen Ctrl, Windows en Pijl-rechts
Om onmiddellijk naar het vorige bureaublad te gaan, drukt u op Ctrl + Windows + Pijl-links .
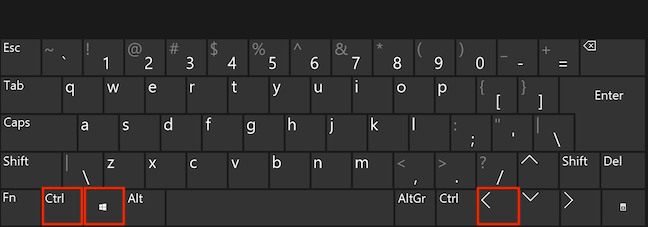
Druk tegelijkertijd op de toetsen Ctrl, Windows en Pijl-links
Als u een touchpad gebruikt, kunt u ook schakelen tussen desktops door er met vier vingers naar links of rechts te vegen. Dit kan een paar pogingen kosten voordat je het onder de knie hebt. Houd er echter rekening mee dat, tenzij u Taakweergave gebruikt , de snelkoppelingen om tussen meerdere bureaubladen te schakelen iets ingewikkelder zijn, omdat u moet weten op welk bureaublad u zich bevindt.
Hoe vensters van de ene virtuele desktop naar de andere te verplaatsen
Wanneer u een toepassing start, wordt deze standaard geopend op de virtuele desktop die u op dat moment gebruikt. Als u uw taken echter beter wilt organiseren in Windows 10, wilt u misschien een venster van een virtuele desktop naar een andere verplaatsen. Om dat te doen, moet u de Taakweergave openen . Zoek het venster dat u wilt verplaatsen en klik er met de rechtermuisknop op of houd het ingedrukt om een contextueel menu te openen. Klik of tik op Verplaatsen naar en kies het virtuele bureaublad waar u het venster wilt gebruiken.

Verplaats een venster naar een ander virtueel bureaublad in Windows 10
Een andere manier om een venster van een virtueel bureaublad naar een ander te verplaatsen, is door het te slepen en neer te zetten. Klik eerst en blijf de muisknop ingedrukt houden (of houd ingedrukt voor touchscreens) op een open venster om het te pakken. Sleep het naar het virtuele bureaublad waarnaar u het wilt verplaatsen. Wanneer het venster kleiner wordt en het bureaublad is gemarkeerd, laat u de knop los (of haalt u uw vinger van het scherm) om de app te laten vallen. Het venster is nu geopend op het virtuele bureaublad van uw keuze.
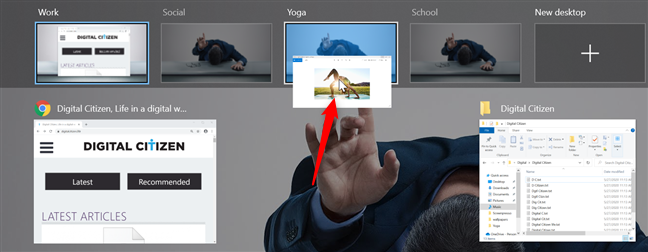
Sleep een venster naar een virtueel bureaublad om het te verplaatsen
Ga door met het verplaatsen van apps tussen uw virtuele desktops totdat u alles op een manier heeft georganiseerd die uw workflow ten goede komt en logisch voor u is.
TIP: Het verplaatsen van app-vensters kan handig zijn, maar u hoeft het niet altijd te doen. Houd er rekening mee dat u altijd gegevens van documenten die op het ene bureaublad zijn geopend, kunt kopiëren en plakken in apps die op een ander zijn geopend.
App-vensters vastzetten op alle virtuele desktops
Er zijn momenten waarop u een bepaalde app of venster moet controleren, dus u wilt er gemakkelijk toegang toe hebben, ongeacht de virtuele desktop die u gebruikt. Gelukkig kun je met Windows 10 app-vensters vastzetten op elke actieve virtuele desktop. Klik in de taakweergave met de rechtermuisknop of houd ingedrukt op het venster dat u wilt vastzetten en klik of tik vervolgens op "Dit venster op alle bureaubladen weergeven " .

Een venster weergeven op alle desktops
Hiermee wordt de optie in het contextmenu aangevinkt, waardoor het venster op elke virtuele desktop in Windows 10 verschijnt. Als u dat app-venster niet langer in de gaten hoeft te houden, opent u het contextuele menu opnieuw en klikt of tikt u op dezelfde optie om het vinkje weg te halen het.
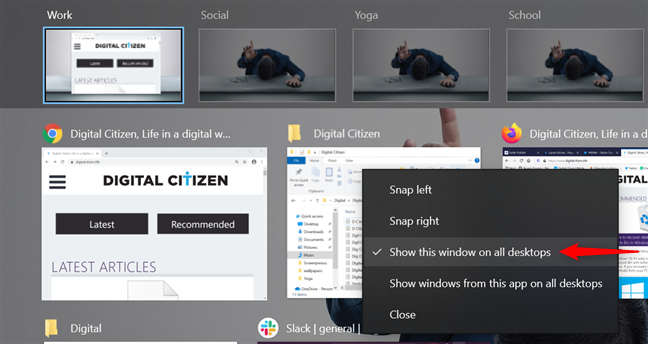
Druk op de optie om het uit te vinken
Als u de optie uitschakelt, verdwijnen de duplicaten van het venster van de andere bureaubladen. Het venster blijft alleen open op het bureaublad dat wordt gebruikt om het uit te vinken.
U kunt ook alle vensters van een app vastzetten op elke beschikbare virtuele omgeving. Klik met de rechtermuisknop of houd ingedrukt op het venster van een app en klik of tik vervolgens op de optie "Vensters van deze app op alle desktops weergeven" .
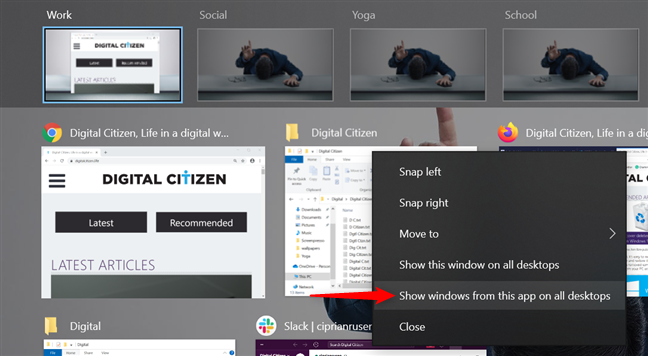
De vensters van een app op alle virtuele desktops weergeven
Zoals hierboven te zien is, hebben we deze laatste optie ingeschakeld voor Verkenner . Dit opent de vensters van de app op alle desktops. Terwijl deze optie actief is, verschijnen automatisch nieuwe Verkenner -vensters die op elk bureaublad worden geopend, automatisch op elk beschikbaar virtueel bureaublad, en de instelling blijft bestaan, zelfs na een herstart. Door met de rechtermuisknop te klikken of ingedrukt te houden op een Verkenner - venster in Taakweergave wordt een contextueel menu geopend, waar zowel de opties "Dit venster op alle bureaubladen weergeven" als de opties "Vensters van deze app op alle bureaubladen weergeven" actief zijn, zelfs als je alleen de laatste hebt ingeschakeld.
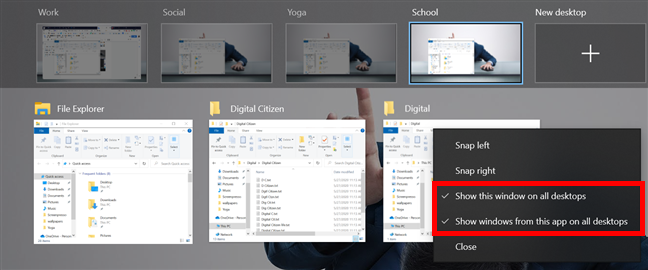
Als alle vensters van een app op alle desktops worden weergegeven, wordt automatisch de optie bovenaan ingeschakeld
Dus als je elk venster van een app behalve één wilt vastzetten, schakel dan gewoon de optie "Dit venster op alle desktops weergeven" voor dat venster uit, terwijl je het tweede aangevinkt laat. Het losgemaakte venster is dan alleen geopend op het bureaublad dat u gebruikte toen u het losmaakte.
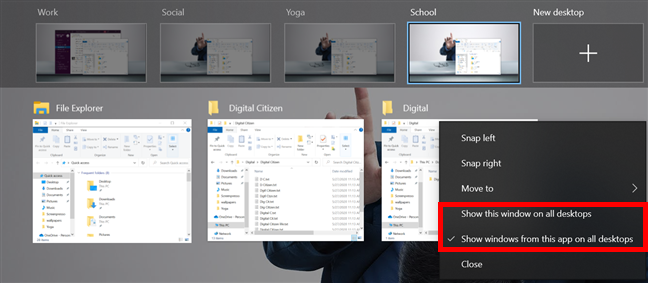
Schakel de eerste optie uit om dat venster niet meer op alle desktops weer te geven
Klik of tik nogmaals op de optie "Vensters van deze app op alle desktops weergeven" om alle vensters van een app los te maken. Hiermee wordt ook automatisch de eerste optie uitgeschakeld, waardoor alle vensters van die app samenkomen op het bureaublad dat wordt gebruikt om de optie uit te schakelen vanuit het scherm Taakweergave .
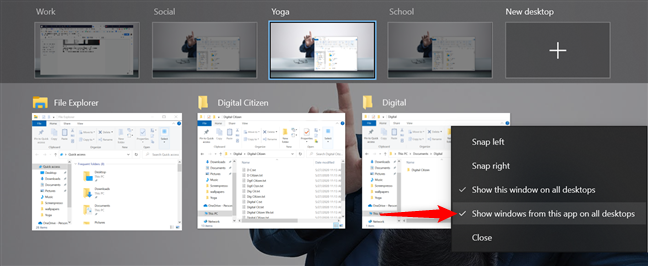
Als u de optie uitschakelt, worden alle vensters alleen naar het huidige bureaublad gebracht
Een virtueel bureaublad sluiten in Windows 10
Als u geen bureaublad meer nodig heeft, kunt u deze op elk gewenst moment sluiten. Een gemakkelijke manier om dat te doen, is door Taakweergave te openen en uw cursor over het bureaublad te bewegen dat u wilt verwijderen. Een X -knop wordt weergegeven in de rechterbovenhoek van het virtuele bureaublad. Klik of tik op de X -knop en het virtuele bureaublad wordt onmiddellijk gesloten.

Sluit een virtueel bureaublad door op X . te drukken
Alle app-vensters die open waren in de virtuele omgeving die u hebt gesloten, worden onmiddellijk naar het bureaublad naar links verplaatst, tenzij u het eerste verwijdert - dat zijn vensters naar rechts verplaatst. Als u bijvoorbeeld het derde virtuele bureaublad sluit, wordt elk venster erop automatisch overgebracht naar het tweede virtuele bureaublad. Sluit echter de eerste en alles gaat naar de tweede virtuele desktop, die nu de primaire wordt.
Als alternatief kunt u een actief virtueel bureaublad ook vanaf elk scherm sluiten met de sneltoets Ctrl + Windows + F4 . De huidige virtuele werkruimte wordt gesloten en u wordt verplaatst naar het aangrenzende virtuele bureaublad, samen met uw vensters, zoals hierboven beschreven.
Instellingen voor virtueel bureaublad in Windows 10
In Windows 10 kunt u het meeste uit virtuele desktops halen door hun instellingen aan te passen om gemakkelijker toegang te krijgen tot de venster-apps die over meerdere desktops zijn verspreid. Open Instellingen en klik of tik op Systeem .

Toegang tot systeeminstellingen
Klik of tik in Systeeminstellingen op het tabblad Multitasking aan de linkerkant (scroll indien nodig naar beneden). Vervolgens vindt u aan de rechterkant de virtuele desktops onderaan de pagina.
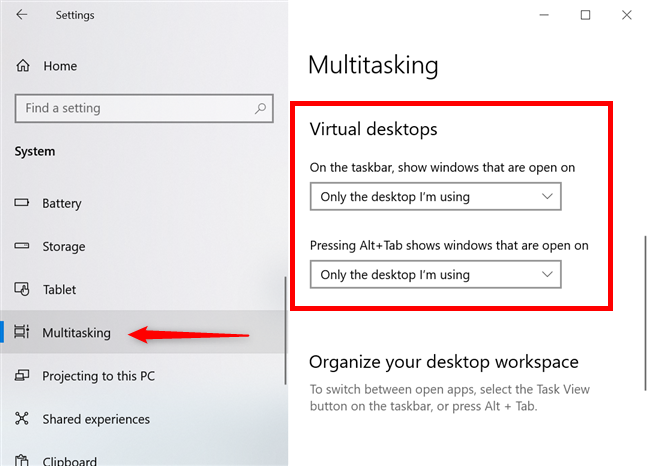
Vind de instellingen voor virtuele desktops op het tabblad Multitasking
Als u op het vak klikt of tikt onder de optie "Op de taakbalk, vensters weergeven die geopend zijn op" verschijnt een vervolgkeuzemenu. Standaard is de taakbalk van elke virtuele desktop zo ingesteld dat alleen de geopende app-vensters voor die desktop worden weergegeven. U kunt echter klikken of tikken op Alle bureaubladen als u altijd wilt dat de taakbalk de pictogrammen weergeeft van elk venster dat geopend is op uw Windows 10-apparaat, ongeacht het virtuele bureaublad waarop het zich bevindt.
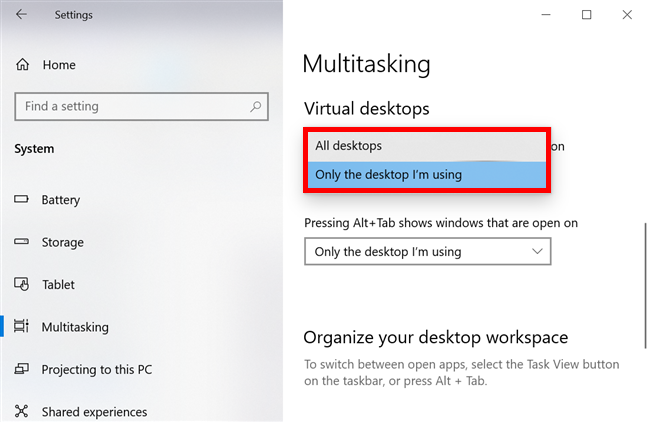
Bepaal welke pictogrammen op uw taakbalk worden weergegeven
De tweede optie wijzigt het gedrag van de Alt + Tab- sneltoets, waarmee de Taakschakelaar wordt geopend . Standaard kunt u de Alt- toets ingedrukt houden en op Tab drukken om de focus te wisselen tussen de geopende vensters op een bureaublad. Laat de knoppen los wanneer u de app vindt die u wilt openen. Klik of tik op het vak onder de optie "Als u op Alt+Tab drukt, worden vensters weergegeven die zijn geopend" om een vervolgkeuzelijst weer te geven, waar u Alle bureaubladen kunt kiezen als u wilt dat de snelkoppeling door alle venster-apps op uw Windows bladert 10-apparaat, vanaf al uw virtuele desktops.
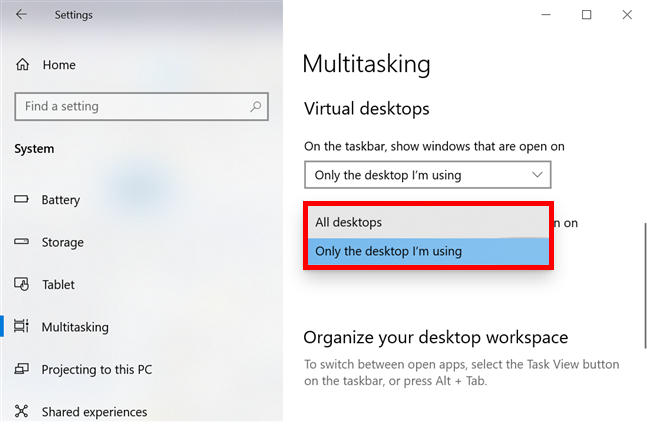
Bepaal welke vensters je kunt openen met Alt + Tab
Hoe zou u virtuele desktops in Windows 10 verbeteren?
Hoewel virtuele desktops nuttiger zijn voor krachtige gebruikers, die veel app-vensters nodig hebben op hun Windows 10-apparaten, is de functie ook uitstekend als u georganiseerd wilt blijven en gefocust wilt blijven op uw taken. We kunnen niet wachten om te zien hoe Microsoft deze functie vervolgens verbetert. We hopen op de mogelijkheid om virtuele desktops te personaliseren door voor elk een andere achtergrond in te stellen of het kleurenschema te wijzigen. Een andere verbetering zou een discrete banner zijn die u laat weten op welk bureaublad u zich bevindt wanneer u snelkoppelingen gebruikt om tussen virtuele omgevingen te schakelen. Wat denk je? Zijn er nog andere functies die Microsoft moet toevoegen? Aarzel niet om de opmerkingen hieronder te gebruiken om uw mening te delen over hoe virtuele desktops zouden moeten evolueren in Windows 10.
Met de One UI 6-update kunnen gebruikers camerawidgets toevoegen aan Samsung Galaxy-telefoons, die ze naar wens kunnen aanpassen.
In het volgende artikel leggen we de basisbewerkingen uit voor het herstellen van verwijderde gegevens in Windows 7 met behulp van de ondersteuningstool Recuva Portable. Met Recuva Portable kunt u deze op een handige USB-stick opslaan en gebruiken wanneer u maar wilt. Compact, eenvoudig en gebruiksvriendelijk gereedschap met de volgende kenmerken:
Ontdek hoe je verwijderde bestanden uit de Prullenbak kunt herstellen in Windows 10 met behulp van verschillende handige methoden.
Ontdek hoe je het volume in Windows 10 en Windows 11 kunt regelen, inclusief sneltoetsen en de Volume Mixer.
Een nieuwe map maken in Windows met behulp van het rechtsklikmenu, Verkenner, het toetsenbord of de opdrachtregel.
Leer hoe u uw ontbrekende Samsung Galaxy-apparaten kunt lokaliseren met SmartThings Find. Vind eenvoudig uw smartphone, tablet of smartwatch terug.
Ontdek waar de Prullenbak zich bevindt in Windows 10 en 11 en leer alle manieren om deze te openen, inclusief toegang tot de verborgen map $Recycle.Bin.
Ontdek hoe u de overlay van Radeon Software (ALT+R) kunt uitschakelen wanneer u games speelt in Windows of apps in volledig scherm uitvoert.
Leer hoe je nieuwe lokale gebruikersaccounts en Microsoft-accounts kunt toevoegen in Windows 11. Uitgebreide handleiding met snelkoppelingen en opdrachten.
Ontdek hoe je Microsoft Edge kunt openen in Windows 10 met verschillende methoden. Leer handige tips om snel toegang te krijgen tot Edge.
Leer hoe u WordPad in elke versie van Windows kunt gebruiken om eenvoudige tekstdocumenten te maken, op te maken, te bewerken en af te drukken. Hoe het lint in WordPad te gebruiken.
Ontdek hoe je WordPad kunt openen in Windows 10 en Windows 7 met handige tips en stappen. Hier zijn alle methoden om WordPad te openen.
Leer hoe je de Event Viewer kunt openen in Windows 10 en Windows 11 met verschillende methoden zoals CMD, eventvwr.msc, Windows Terminal en meer.
Hier zijn verschillende manieren hoe je het Action Center kunt openen in Windows 10, inclusief gebruik van de muis, toetsenbord, aanraakbewegingen of Cortana.
Leer hoe u bureaubladpictogrammen kunt verbergen en hoe u pictogrammen van het bureaublad kunt verwijderen, zowel in Windows 10 als in Windows 11.
Als u Galaxy AI op uw Samsung-telefoon niet meer nodig hebt, kunt u het met een heel eenvoudige handeling uitschakelen. Hier vindt u instructies voor het uitschakelen van Galaxy AI op Samsung-telefoons.
Als je geen AI-personages op Instagram wilt gebruiken, kun je deze ook snel verwijderen. Hier is een handleiding voor het verwijderen van AI-personages op Instagram.
Het deltasymbool in Excel, ook wel het driehoeksymbool in Excel genoemd, wordt veel gebruikt in statistische gegevenstabellen en geeft oplopende of aflopende getallen weer, of andere gegevens, afhankelijk van de wensen van de gebruiker.
Naast het delen van een Google Sheets-bestand met alle weergegeven sheets, kunnen gebruikers er ook voor kiezen om een Google Sheets-gegevensgebied te delen of een sheet op Google Sheets te delen.
Gebruikers kunnen ChatGPT-geheugen ook op elk gewenst moment uitschakelen, zowel op de mobiele versie als op de computerversie. Hier vindt u instructies voor het uitschakelen van ChatGPT-opslag.
Standaard controleert Windows Update automatisch op updates. U kunt ook zien wanneer de laatste update is uitgevoerd. Hier vindt u instructies om te zien wanneer Windows voor het laatst is bijgewerkt.
In principe is de handeling om de eSIM van de iPhone te verwijderen, ook voor ons eenvoudig te volgen. Hier vindt u instructies voor het verwijderen van een eSIM op een iPhone.
Naast het opslaan van Live Photos als video's op de iPhone, kunnen gebruikers Live Photos ook heel eenvoudig naar Boomerang converteren op de iPhone.
Veel apps schakelen SharePlay automatisch in wanneer u FaceTime gebruikt. Hierdoor kunt u per ongeluk op de verkeerde knop drukken en uw videogesprek verpesten.
Wanneer u Klik om te doen inschakelt, werkt de functie en begrijpt de tekst of afbeelding waarop u klikt. Vervolgens worden op basis daarvan relevante contextuele acties uitgevoerd.
Als u de achtergrondverlichting van het toetsenbord inschakelt, licht het toetsenbord op. Dit is handig als u in omstandigheden met weinig licht werkt, of om uw gamehoek er cooler uit te laten zien. Hieronder vindt u 4 manieren om de verlichting van uw laptoptoetsenbord in te schakelen.
Er zijn veel manieren om de Veilige modus in Windows 10 te openen, voor het geval dat het u niet lukt om Windows te openen. Raadpleeg het onderstaande artikel van WebTech360 voor informatie over het openen van de Veilige modus van Windows 10 bij het opstarten van uw computer.
Grok AI heeft zijn AI-fotogenerator uitgebreid om persoonlijke foto's om te zetten in nieuwe stijlen, zoals het maken van foto's in Studio Ghibli-stijl met bekende animatiefilms.
Google One AI Premium biedt een gratis proefperiode van 1 maand aan waarmee gebruikers zich kunnen aanmelden en veel verbeterde functies, zoals de Gemini Advanced-assistent, kunnen uitproberen.
Vanaf iOS 18.4 biedt Apple gebruikers de mogelijkheid om te bepalen of recente zoekopdrachten in Safari worden weergegeven.




























