Hoe voeg je een camerawidget toe op een Samsung Galaxy

Met de One UI 6-update kunnen gebruikers camerawidgets toevoegen aan Samsung Galaxy-telefoons, die ze naar wens kunnen aanpassen.
Niet veel mensen zijn op de hoogte van de DirectX Diagnostic Tool ( dxdiag.exe ) die in elke moderne versie van Windows zit. Hiermee kunt u de bron identificeren van de problemen die u mogelijk hebt met de hardware die wordt gebruikt door multimediatoepassingen, zoals videogames of audio- en videospelers. In deze zelfstudie leert u hoe u het DirectX-diagnoseprogramma start en hoe u het gebruikt om nuttige informatie te verzamelen voor het oplossen van problemen.
Inhoud
OPMERKING: Deze handleiding is van toepassing op Windows 10, Windows 7 en Windows 8.1.
Wat is DirectX?
Volgens Wikipedia is "Microsoft DirectX een verzameling Application Programming Interfaces (API's) voor het afhandelen van taken die verband houden met multimedia, met name het programmeren van games en video, op Microsoft-platforms" .
DirectX wordt meestal gebruikt voor het ontwikkelen van Windows- en Xbox-games. Daarom, als uw videogames stabiliteits- en prestatieproblemen hebben, kan de DirectX Diagnostic Tool u helpen te begrijpen waar het probleem vandaan komt. Gamingbedrijven raden de DirectX Diagnostic Tool aan wanneer spelers ondersteuning nodig hebben bij hun games.
Als je meer wilt weten over DirectX, Wikipedia heeft er een gedetailleerd artikel over .
Het DirectX-diagnoseprogramma starten
Het starten van de DirectX Diagnostic Tool kan alleen worden gedaan door het uitvoerbare bestand op de volgende locatie te gebruiken: "C:WindowsSystem32dxdiag.exe" . Gelukkig kun je ook zoeken gebruiken om het te starten. Open bijvoorbeeld in Windows 7 het menu Start en typ dxdiag in het zoekvak. Klik vervolgens op het zoekresultaat dxdiag.exe .
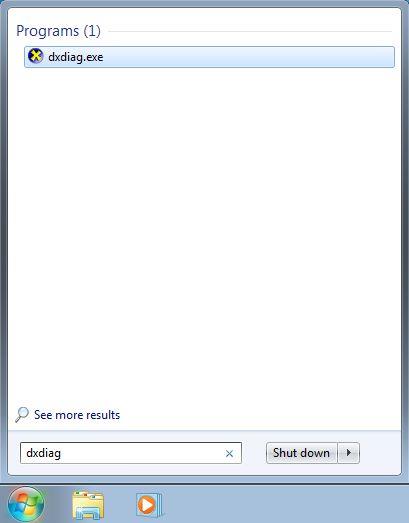
DirectX diagnostisch hulpprogramma, dxdiag, Windows
Typ in Windows 10 dxdiag in het zoekvak van Cortana, op de taakbalk en klik of tik vervolgens op het dxdiag -zoekresultaat.
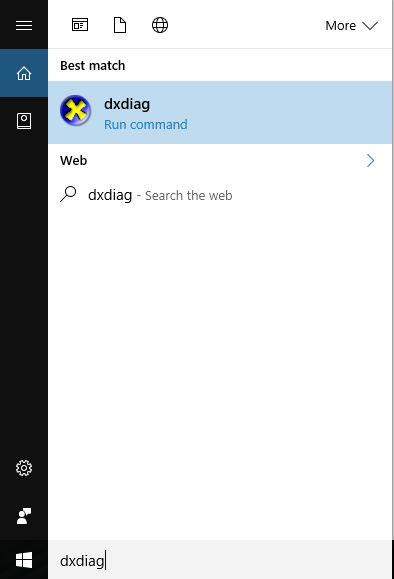
DirectX diagnostisch hulpprogramma, dxdiag, Windows
Als je Windows 8.1 hebt geïnstalleerd, ligt het een beetje anders. Ga naar het startscherm , typ dxdiag en klik of tik op het dxdiag -zoekresultaat.
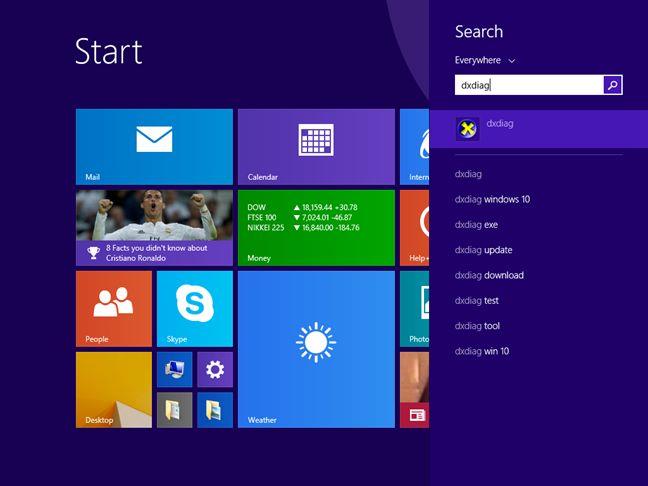
DirectX diagnostisch hulpprogramma, dxdiag, Windows
Met alle Windows-besturingssystemen kunt u deze tool ook starten door het venster Uitvoeren te gebruiken en de opdracht dxdiag te typen .
Controleren op stuurprogramma's die digitaal zijn ondertekend
Wanneer u de DirectX Diagnostic Tool voor de eerste keer start, verschijnt er een klein venster. Het vraagt uw toestemming om te controleren of uw stuurprogramma's digitaal zijn ondertekend door Microsoft en zijn goedgekeurd door Microsoft's Windows Hardware Quality Labs. We raden u aan op Ja te drukken .
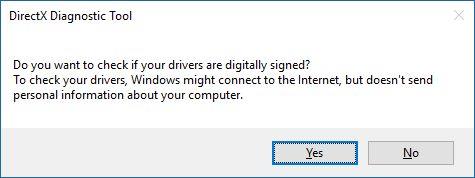
DirectX diagnostisch hulpprogramma, dxdiag, Windows
Wanneer DirectX Diagnostic Tool wordt gestart, moet het ten minste vier tabbladen hebben: Systeem , Display , Geluid en Input .
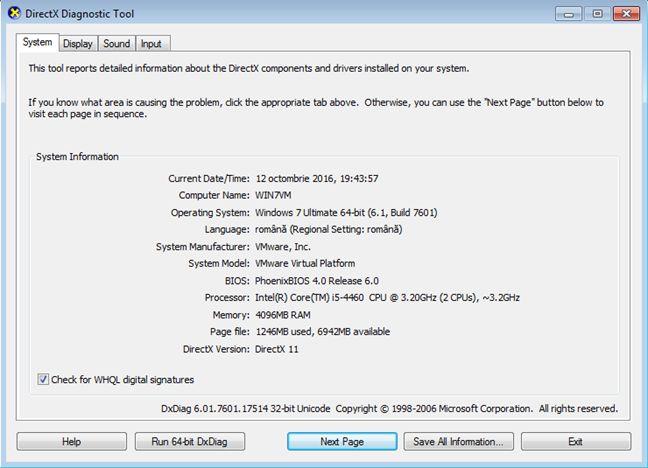
DirectX diagnostisch hulpprogramma, dxdiag, Windows
Sommige tabbladen kunnen meerdere keren worden weergegeven, met een nummer aan hun naam. Dit betekent dat de DirectX Diagnostic Tool meer dan één stuurprogramma heeft gevonden voor apparaten met vergelijkbare functies. We hebben bijvoorbeeld 2 monitoren op een van onze computers, dus we zien twee tabbladen genaamd "Display 1" en "Display 2". We hebben ook apparaten gevonden die geluid kunnen afspelen: een discrete Creative Sound Blaster-geluidskaart, een Acer-monitor met meegeleverde speakers, een geluidschip die op het moederbord zit en een AMD-videokaart die geluid kan sturen via zijn HDMI-poorten. Daarom hebben we vier tabbladen die gerelateerd zijn aan het geluid, één voor elk van onze geluidsapparaten.
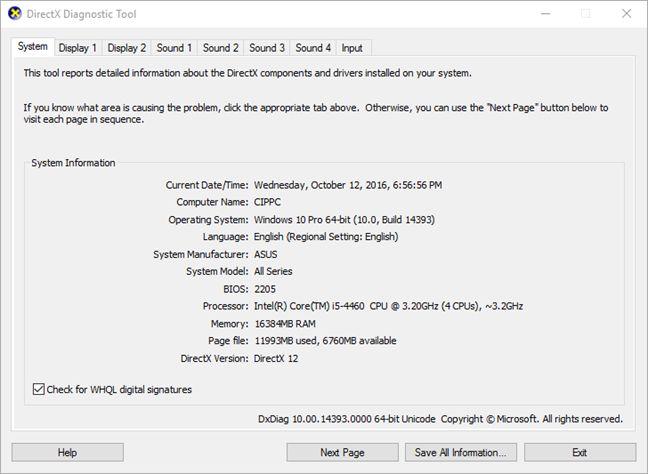
DirectX diagnostisch hulpprogramma, dxdiag, Windows
U kunt het vak "Controleren op WHQL digitale handtekeningen" onder aan het tabblad Systeem zien. Als u op Ja hebt gedrukt toen de tool toestemming vroeg om te evalueren of al uw stuurprogramma's digitaal zijn ondertekend, is dit vakje al aangevinkt. U kunt het op elk gewenst moment aan- of uitvinken. Als u in oudere versies van Windows, zoals Windows 7, een 64-bits besturingssysteem hebt geïnstalleerd, wordt DirectX Diagnostic Tool eerst gestart en controleert het de 32-bits stuurprogramma's die op uw pc zijn geïnstalleerd. Daarom toont de tool niet genoeg informatie, omdat uw systeem 64-bits stuurprogramma's heeft. Druk op de knop "Run 64-bit DxDiag" wanneer deze verschijnt. De 64-bits versie van de tool wordt gestart om uw stuurprogramma's en hardwareconfiguratie opnieuw te evalueren.
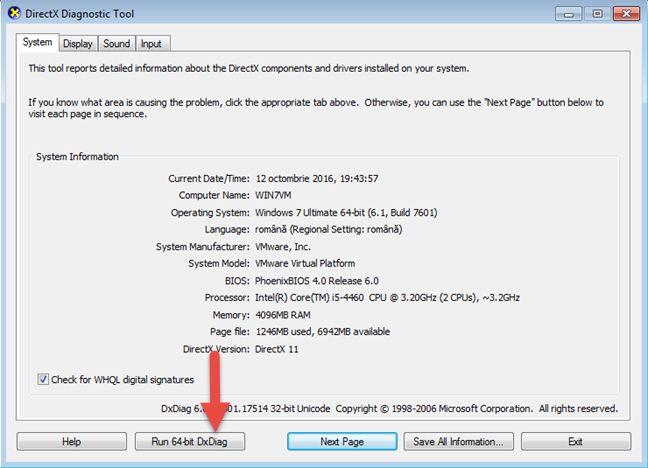
DirectX diagnostisch hulpprogramma, dxdiag, Windows
In Windows 10 ziet u deze knop niet omdat DirectX Diagnostic Tool automatisch de 64-bits stuurprogramma's controleert die op uw computer of apparaat zijn geïnstalleerd, elke keer dat u het opstart.
Algemene systeeminformatie ophalen van DxDiag
Het tabblad met de naam Systeem toont basisinformatie over uw computer of apparaat, zoals de naam, de versie van het besturingssysteem dat u gebruikt, het moederbord (weergegeven in de velden Systeemfabrikant en Systeemmodel ), het BIOS-type en -versie, de processor , de hoeveelheid RAM en informatie over het paginabestand en de geïnstalleerde DirectX-versie.
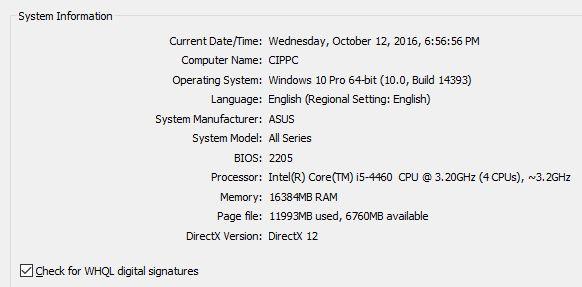
DirectX diagnostisch hulpprogramma, dxdiag, Windows
Informatie over systeemweergave verkrijgen
Informatie over de videokaart en uw monitor(s) wordt getoond in de Display tab(s). Hier ziet u de naam van de videokaart die u gebruikt, de fabrikant, het type chip, het geschatte totale geheugen, de huidige resolutie, de monitor waarop deze is aangesloten, de schermresolutie die u gebruikt en gedetailleerde informatie over de geïnstalleerd stuurprogramma (zoals de versie, datum enz.).
In het gedeelte DirectX-functies kunt u zien welke van de belangrijkste DirectX-functies zijn ingeschakeld.
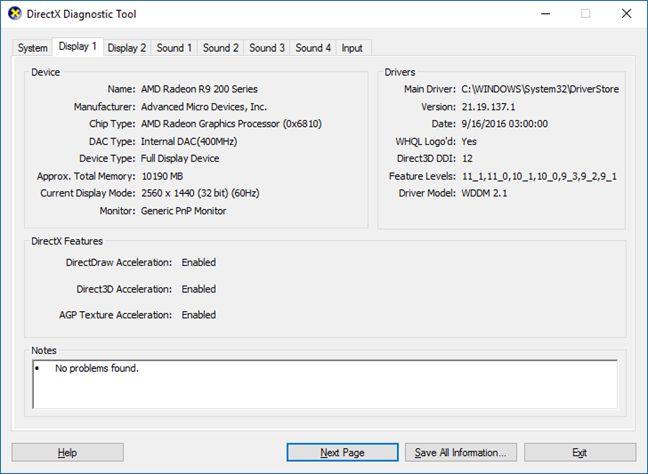
DirectX diagnostisch hulpprogramma, dxdiag, Windows
In het gedeelte Opmerkingen worden eventuele geïdentificeerde problemen weergegeven. Deze informatie kan worden gebruikt bij het oplossen van problemen met uw Windows-systeem.
Informatie over systeemgeluiden verkrijgen
Informatie over de audio-uitvoeropties die beschikbaar zijn op uw Windows-computer of -apparaat vindt u op het tabblad Geluiden . Het bevat de naam en fabrikant van elk apparaat en informatie over het stuurprogramma, zoals de datum en versie. Eventuele apparaatproblemen worden vermeld in het veld Opmerkingen .
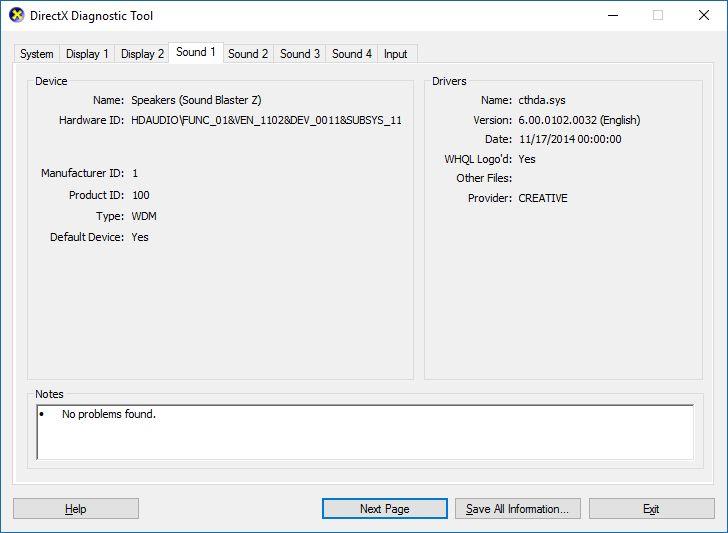
DirectX diagnostisch hulpprogramma, dxdiag, Windows
Informatie over systeeminvoer verkrijgen
Het tabblad Invoer toont informatie over alle invoerapparaten die zijn aangesloten: apparaten zoals een toetsenbord, een muis, een gamepad of een microfoon.
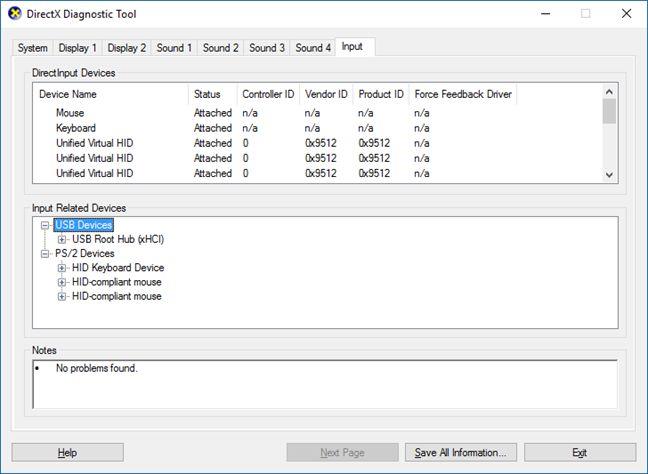
DirectX diagnostisch hulpprogramma, dxdiag, Windows
U kunt meer gedetailleerde informatie over elk apparaat zien (zoals het exacte stuurprogrammabestand dat wordt gebruikt, versie, enz.), door elk type invoerapparaat uit te vouwen in het gedeelte Invoergerelateerde apparaten .
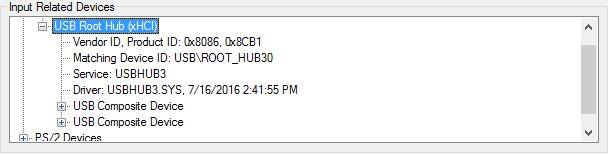
DirectX diagnostisch hulpprogramma, dxdiag, Windows
Conclusie
Naast andere hulpprogramma's voor het oplossen van problemen die door Windows worden geleverd, is DirectX Diagnostic Tool een zeer nuttige tool waarmee u kunt bepalen of er een probleem is met uw videokaart, geluidskaart of met uw invoerapparaten. Als u prestatieproblemen ondervindt tijdens het spelen van games of het kijken van films, raden we u aan deze tool te gebruiken om erachter te komen waarom. Aarzel niet om andere tips met ons te delen over hoe deze tool u heeft geholpen.
Met de One UI 6-update kunnen gebruikers camerawidgets toevoegen aan Samsung Galaxy-telefoons, die ze naar wens kunnen aanpassen.
In het volgende artikel leggen we de basisbewerkingen uit voor het herstellen van verwijderde gegevens in Windows 7 met behulp van de ondersteuningstool Recuva Portable. Met Recuva Portable kunt u deze op een handige USB-stick opslaan en gebruiken wanneer u maar wilt. Compact, eenvoudig en gebruiksvriendelijk gereedschap met de volgende kenmerken:
Ontdek hoe je verwijderde bestanden uit de Prullenbak kunt herstellen in Windows 10 met behulp van verschillende handige methoden.
Ontdek hoe je het volume in Windows 10 en Windows 11 kunt regelen, inclusief sneltoetsen en de Volume Mixer.
Een nieuwe map maken in Windows met behulp van het rechtsklikmenu, Verkenner, het toetsenbord of de opdrachtregel.
Leer hoe u uw ontbrekende Samsung Galaxy-apparaten kunt lokaliseren met SmartThings Find. Vind eenvoudig uw smartphone, tablet of smartwatch terug.
Ontdek waar de Prullenbak zich bevindt in Windows 10 en 11 en leer alle manieren om deze te openen, inclusief toegang tot de verborgen map $Recycle.Bin.
Ontdek hoe u de overlay van Radeon Software (ALT+R) kunt uitschakelen wanneer u games speelt in Windows of apps in volledig scherm uitvoert.
Leer hoe je nieuwe lokale gebruikersaccounts en Microsoft-accounts kunt toevoegen in Windows 11. Uitgebreide handleiding met snelkoppelingen en opdrachten.
Ontdek hoe je Microsoft Edge kunt openen in Windows 10 met verschillende methoden. Leer handige tips om snel toegang te krijgen tot Edge.
Leer hoe u WordPad in elke versie van Windows kunt gebruiken om eenvoudige tekstdocumenten te maken, op te maken, te bewerken en af te drukken. Hoe het lint in WordPad te gebruiken.
Ontdek hoe je WordPad kunt openen in Windows 10 en Windows 7 met handige tips en stappen. Hier zijn alle methoden om WordPad te openen.
Leer hoe je de Event Viewer kunt openen in Windows 10 en Windows 11 met verschillende methoden zoals CMD, eventvwr.msc, Windows Terminal en meer.
Hier zijn verschillende manieren hoe je het Action Center kunt openen in Windows 10, inclusief gebruik van de muis, toetsenbord, aanraakbewegingen of Cortana.
Leer hoe u bureaubladpictogrammen kunt verbergen en hoe u pictogrammen van het bureaublad kunt verwijderen, zowel in Windows 10 als in Windows 11.
Als u Galaxy AI op uw Samsung-telefoon niet meer nodig hebt, kunt u het met een heel eenvoudige handeling uitschakelen. Hier vindt u instructies voor het uitschakelen van Galaxy AI op Samsung-telefoons.
Als je geen AI-personages op Instagram wilt gebruiken, kun je deze ook snel verwijderen. Hier is een handleiding voor het verwijderen van AI-personages op Instagram.
Het deltasymbool in Excel, ook wel het driehoeksymbool in Excel genoemd, wordt veel gebruikt in statistische gegevenstabellen en geeft oplopende of aflopende getallen weer, of andere gegevens, afhankelijk van de wensen van de gebruiker.
Naast het delen van een Google Sheets-bestand met alle weergegeven sheets, kunnen gebruikers er ook voor kiezen om een Google Sheets-gegevensgebied te delen of een sheet op Google Sheets te delen.
Gebruikers kunnen ChatGPT-geheugen ook op elk gewenst moment uitschakelen, zowel op de mobiele versie als op de computerversie. Hier vindt u instructies voor het uitschakelen van ChatGPT-opslag.
Standaard controleert Windows Update automatisch op updates. U kunt ook zien wanneer de laatste update is uitgevoerd. Hier vindt u instructies om te zien wanneer Windows voor het laatst is bijgewerkt.
In principe is de handeling om de eSIM van de iPhone te verwijderen, ook voor ons eenvoudig te volgen. Hier vindt u instructies voor het verwijderen van een eSIM op een iPhone.
Naast het opslaan van Live Photos als video's op de iPhone, kunnen gebruikers Live Photos ook heel eenvoudig naar Boomerang converteren op de iPhone.
Veel apps schakelen SharePlay automatisch in wanneer u FaceTime gebruikt. Hierdoor kunt u per ongeluk op de verkeerde knop drukken en uw videogesprek verpesten.
Wanneer u Klik om te doen inschakelt, werkt de functie en begrijpt de tekst of afbeelding waarop u klikt. Vervolgens worden op basis daarvan relevante contextuele acties uitgevoerd.
Als u de achtergrondverlichting van het toetsenbord inschakelt, licht het toetsenbord op. Dit is handig als u in omstandigheden met weinig licht werkt, of om uw gamehoek er cooler uit te laten zien. Hieronder vindt u 4 manieren om de verlichting van uw laptoptoetsenbord in te schakelen.
Er zijn veel manieren om de Veilige modus in Windows 10 te openen, voor het geval dat het u niet lukt om Windows te openen. Raadpleeg het onderstaande artikel van WebTech360 voor informatie over het openen van de Veilige modus van Windows 10 bij het opstarten van uw computer.
Grok AI heeft zijn AI-fotogenerator uitgebreid om persoonlijke foto's om te zetten in nieuwe stijlen, zoals het maken van foto's in Studio Ghibli-stijl met bekende animatiefilms.
Google One AI Premium biedt een gratis proefperiode van 1 maand aan waarmee gebruikers zich kunnen aanmelden en veel verbeterde functies, zoals de Gemini Advanced-assistent, kunnen uitproberen.
Vanaf iOS 18.4 biedt Apple gebruikers de mogelijkheid om te bepalen of recente zoekopdrachten in Safari worden weergegeven.




























