Hoe voeg je een camerawidget toe op een Samsung Galaxy

Met de One UI 6-update kunnen gebruikers camerawidgets toevoegen aan Samsung Galaxy-telefoons, die ze naar wens kunnen aanpassen.
Systeeminformatie is een systeemprofiler in Windows die wordt geleverd door Microsoft, wat handig is als u de hardware en de stuurprogramma's op uw Windows-computer of -apparaat wilt begrijpen. De tool produceert gedetailleerde informatie over alle componenten van uw systeem. Lees deze handleiding om te leren hoe u systeeminformatie kunt starten in alle versies van Windows:
Inhoud
OPMERKING: deze handleiding behandelt Windows 10, Windows 7 en Windows 8.1. Sommige methoden werken in alle drie de versies van Windows, andere slechts in een of twee. Voor elke methode vermelden we de Windows-versie waarin deze werkt. Als je niet weet welke versie van Windows je hebt, lees dan deze tutorial: Welke versie van Windows heb ik geïnstalleerd? .
1. Open Systeeminformatie met behulp van zoeken (alle Windows-versies)
Klik of tik in Windows 10 op het zoekveld op de taakbalk, typ " systeeminformatie " of msinfo32 en klik of tik op het resultaat met dezelfde naam.
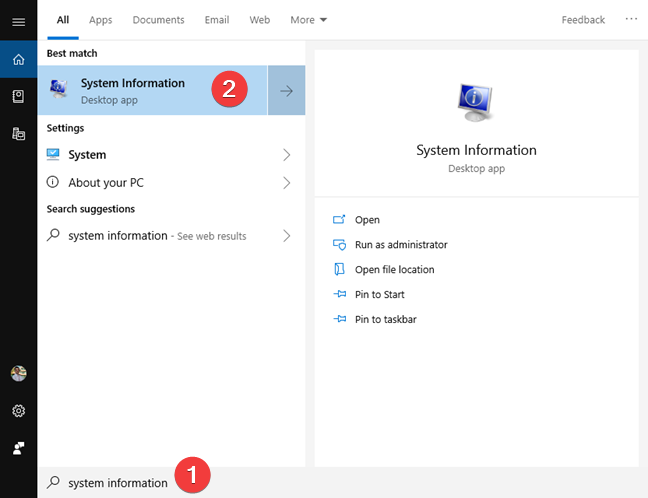
Zoeken naar systeeminformatie in Windows 10
Begin in Windows 8.1 msinfo32 te typen op het startscherm . Het typen activeert de zoekfunctie en, in de resultaten die verschijnen, klikt of tikt u op msinfo32 .
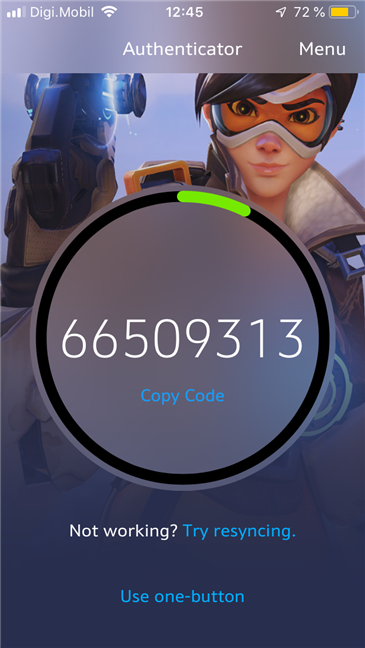
Zoeken naar msinfo32 in Windows 8.1
Open in Windows 7 het Startmenu en typ " systeeminformatie " in het zoekveld. Klik in de lijst met resultaten op Systeeminformatie .
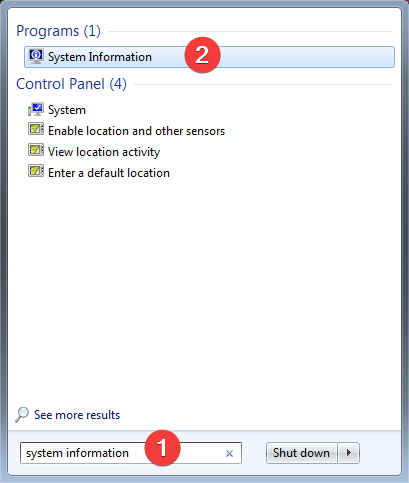
Zoeken naar systeeminformatie in Windows 7
2. Open Systeeminformatie vanuit het Startmenu (Windows 10 en Windows 7)
U kunt Systeeminformatie vinden en openen in het Windows 10 Startmenu . Klik op Start , blader door de lijst met apps en open de map Systeembeheer van Windows . Daar vindt u de snelkoppeling Systeeminformatie .
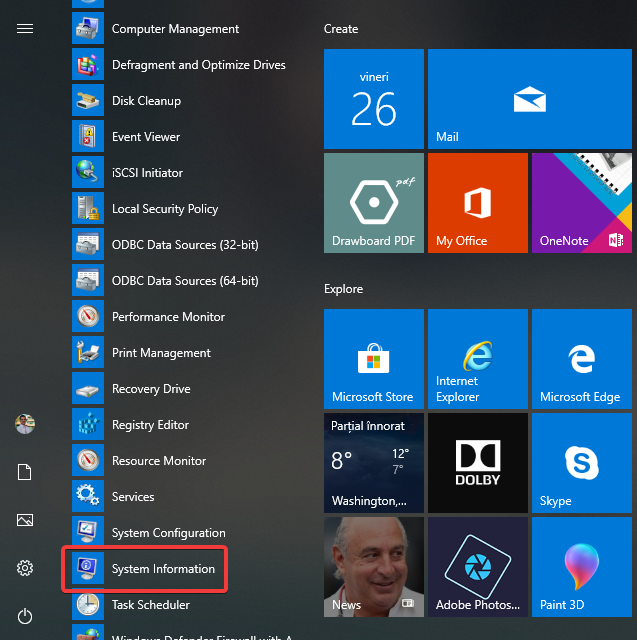
Systeeminformatie in het Windows 10 Startmenu
Open in Windows 7 het menu Start , klik op " Alle programma's", open de submap Accessoires en open vervolgens de map Systeemwerkset waar de snelkoppeling Systeeminformatie zich bevindt .
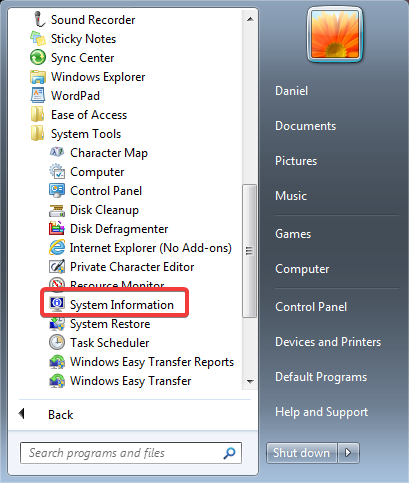
Systeeminformatie in het Windows 7 Startmenu
3. Open Systeeminformatie door Cortana te vragen dit te doen (alleen Windows 10)
Als Cortana is ingeschakeld op uw Windows 10-systeem, kunt u haar vragen Systeeminformatie voor u te openen.
Nadat u Cortana hebt geactiveerd door " Hey Cortana " te zeggen of door op de microfoonknop in het zoekveld van de taakbalk te klikken of erop te tikken, zegt u " Open systeeminformatie ". Cortana bevestigt uw opdracht:
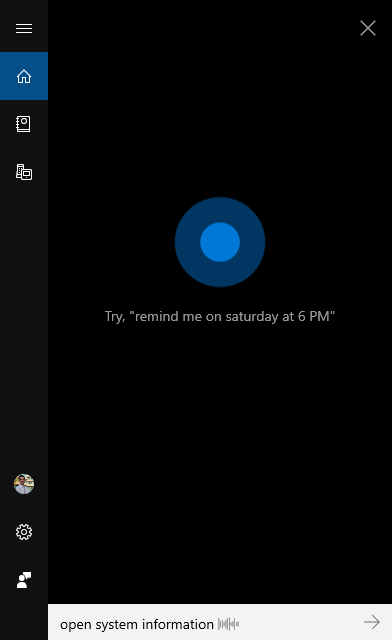
Vraag Cortana om Systeeminformatie te openen in Windows 10
Tijdens de uitvoering van de opdracht geeft Cortana het bericht " Startsysteeminformatie " weer:
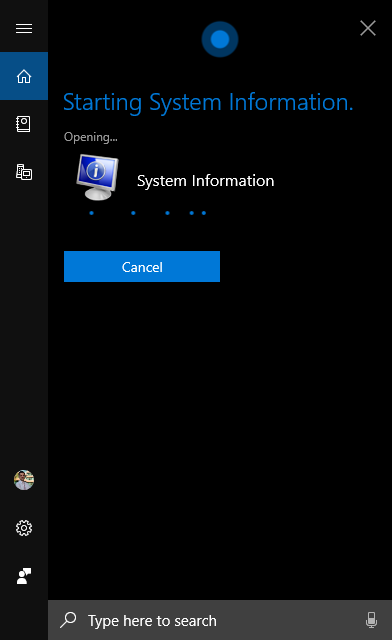
Cortana systeeminformatie openen
4. Pin systeeminformatie op de taakbalk, het startmenu of het startscherm (alle Windows-versies)
Als u regelmatig toegang hebt tot systeeminformatie , zijn de handige plaatsen waar u deze kunt vastzetten voor snelle toegang de taakbalk en het startmenu (Windows 10 en Windows 7) of het startscherm (in Windows 8.1).
Zoek en open eerst Systeeminformatie in het Windows 10 Start-menu . Klik op Start , blader door de lijst met apps en open de map Systeembeheer van Windows . Klik met de rechtermuisknop of druk lang op de snelkoppeling Systeeminformatie . In het menu dat wordt geopend, heb je opties voor " Pin to Start " en Meer . Wanneer u op Meer klikt of tikt , wordt het menu uitgebreid en krijgt u de mogelijkheid om " vast te pinnen op taakbalk " .
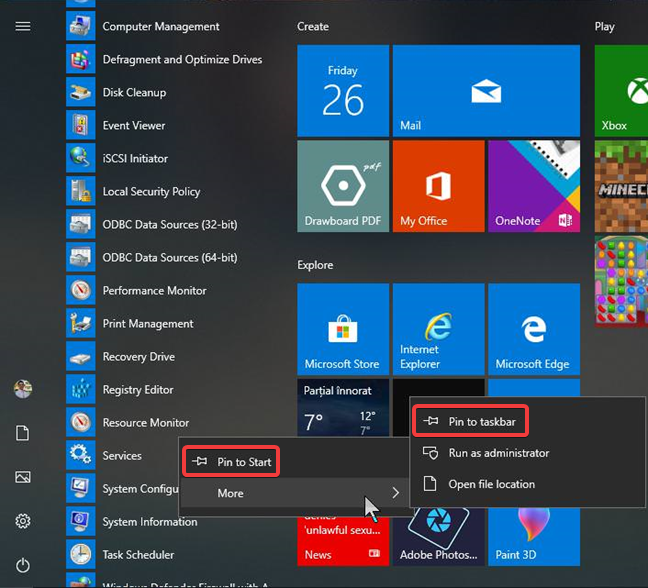
Vastmaken aan start en vastmaken aan de taakbalk in Windows 10
Begin in Windows 8.1 met het typen van " msinfo32 " op het startscherm . Het typen activeert de zoekfunctie en in de resultaten klikt u met de rechtermuisknop of drukt u lang op msinfo32 . In het menu dat verschijnt heb je opties om " Pin to Start " voor het startscherm .

Vastmaken om de app Systeeminformatie te starten in Windows 8.1
Open de app om Systeeminformatie vast te zetten op de taakbalk. Klik vervolgens met de rechtermuisknop of tik op het pictogram op de taakbalk. Selecteer in het menu dat wordt geopend ' Dit programma vastzetten op taakbalk ' .
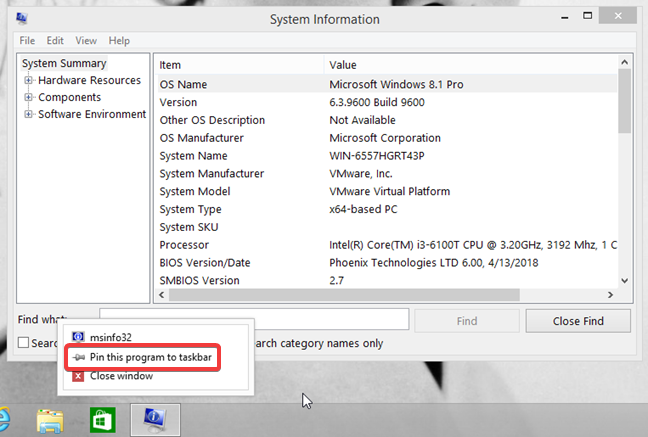
Systeeminformatie vastzetten op de taakbalk
Open in Windows 7 het menu Start , klik op Alle programma's en open de map Accessoires . Open vervolgens de submap Systeemwerkset en klik met de rechtermuisknop op de snelkoppeling Systeeminformatie . Kies in het menu dat verschijnt tussen " Pin to Start Menu " en " Pin to Taskbar " .
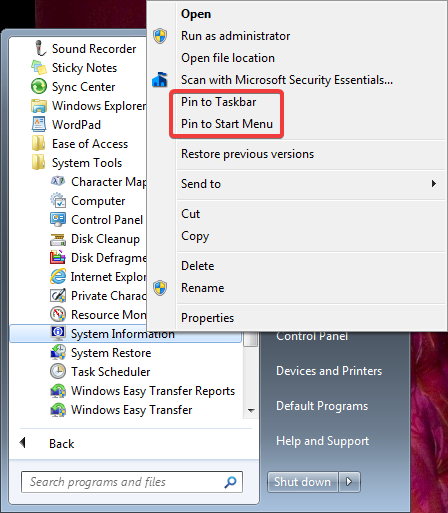
Vastmaken aan taakbalk en vastmaken aan het startmenu in Windows 7
5. Open Systeeminformatie vanuit Systeemconfiguratie (alle versies van Windows)
U kunt het hulpprogramma Systeeminformatie starten vanuit Systeemconfiguratie . Selecteer op het tabblad Extra van Systeemconfiguratie Systeeminformatie en klik of tik vervolgens op Starten .
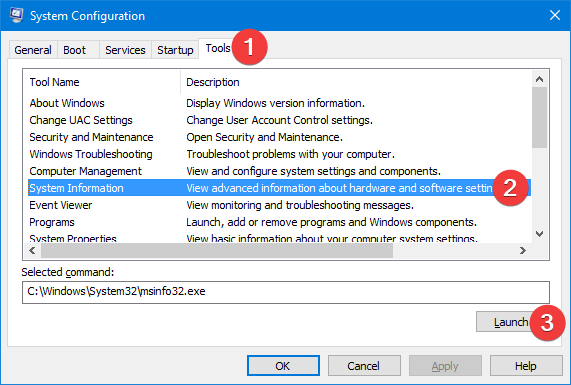
Start Systeeminformatie vanuit Systeemconfiguratie
6. Gebruik het venster Uitvoeren (alle versies van Windows)
Druk op Win + R op het toetsenbord om het venster Uitvoeren te openen . Typ " msinfo32 " in het veld Openen en druk op Enter op het toetsenbord of klik op OK .
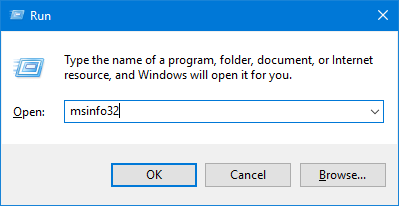
Start Systeeminformatie met behulp van het venster Uitvoeren
7. Open Systeeminformatie vanaf de opdrachtprompt of PowerShell (alle versies van Windows)
U kunt ook de opdrachtprompt of PowerShell gebruiken . Typ in elk van deze apps msinfo32 op de opdrachtregel en druk op ENTER .
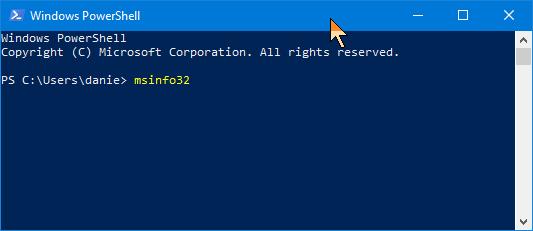
Systeeminformatie starten in PowerShell
Het gebruik van de opdrachtregel voor systeeminformatie kan worden verbeterd met schakelaars. Lees hoe u System Information (MSINFO32) opdrachtregelprogrammaschakelaars gebruikt .
8. Maak een snelkoppeling voor systeeminformatie (alle versies van Windows)
Als een snelkoppeling op het bureaublad uw voorkeursmanier is om apps te starten, kunt u er een maken voor Systeeminformatie . Typ in het venster Snelkoppeling maken de bestemming " msinfo32 " (zonder de aanhalingstekens). Lees deze handleiding als u hulp nodig heeft bij het maken van snelkoppelingen: Snelkoppelingen maken voor apps, bestanden, mappen en webpagina's in Windows .
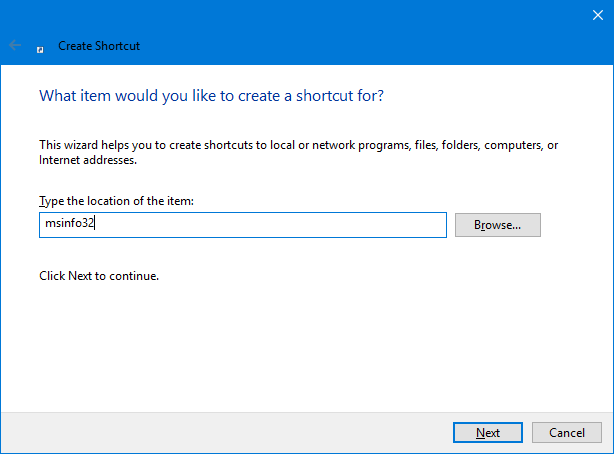
Maak een snelkoppeling voor msinfo32 (Systeeminformatie)
9. Open Systeeminformatie met behulp van Windows Verkenner (Windows 7) of Verkenner (Windows 8.1 en Windows 10)
Windows Verkenner van Windows 7 of de Verkenner van Windows 8.1 en Windows 10 zijn handige manieren om Systeeminformatie te starten . Typ " msinfo32 " in de adresbalk en druk op ENTER op het toetsenbord.
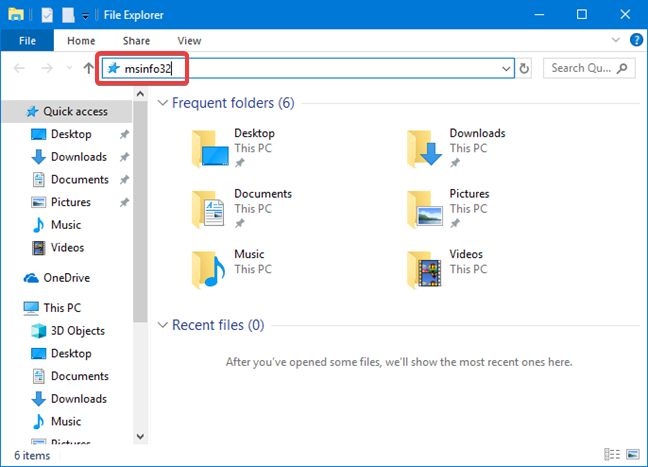
Systeeminformatie starten vanuit Verkenner
10. Open Systeeminformatie door het uitvoerbare bestand uit te voeren (alle Windows-versies)
Het uitvoerbare bestand System Information bevindt zich in de submap System32 van de Windows - map. U moet het bestand msinfo32.exe identificeren en er vervolgens op dubbelklikken of dubbeltikken.
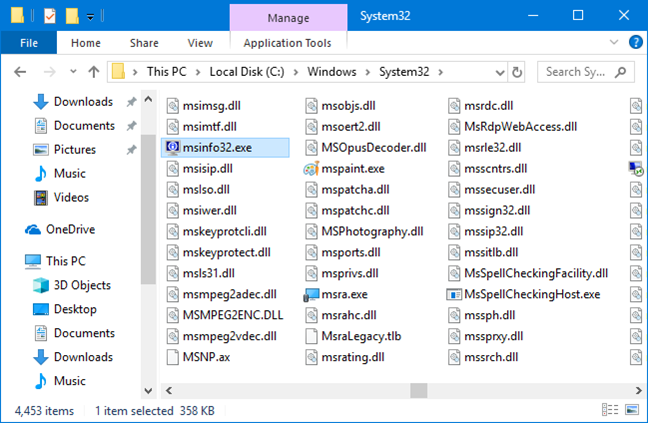
Het bestand msinfo32.exe in Verkenner
Hoe open je de systeeminformatie?
We hebben u tien methoden laten zien voor het starten van Systeeminformatie , zodat u de beste methode kunt selecteren die het meest geschikt is voor uw behoeften. Laat ons, voordat u deze handleiding sluit, weten welke methode uw voorkeur heeft om Systeeminformatie te starten ? Deel het in een reactie hieronder en laten we bespreken.
Met de One UI 6-update kunnen gebruikers camerawidgets toevoegen aan Samsung Galaxy-telefoons, die ze naar wens kunnen aanpassen.
In het volgende artikel leggen we de basisbewerkingen uit voor het herstellen van verwijderde gegevens in Windows 7 met behulp van de ondersteuningstool Recuva Portable. Met Recuva Portable kunt u deze op een handige USB-stick opslaan en gebruiken wanneer u maar wilt. Compact, eenvoudig en gebruiksvriendelijk gereedschap met de volgende kenmerken:
Ontdek hoe je verwijderde bestanden uit de Prullenbak kunt herstellen in Windows 10 met behulp van verschillende handige methoden.
Ontdek hoe je het volume in Windows 10 en Windows 11 kunt regelen, inclusief sneltoetsen en de Volume Mixer.
Een nieuwe map maken in Windows met behulp van het rechtsklikmenu, Verkenner, het toetsenbord of de opdrachtregel.
Leer hoe u uw ontbrekende Samsung Galaxy-apparaten kunt lokaliseren met SmartThings Find. Vind eenvoudig uw smartphone, tablet of smartwatch terug.
Ontdek waar de Prullenbak zich bevindt in Windows 10 en 11 en leer alle manieren om deze te openen, inclusief toegang tot de verborgen map $Recycle.Bin.
Ontdek hoe u de overlay van Radeon Software (ALT+R) kunt uitschakelen wanneer u games speelt in Windows of apps in volledig scherm uitvoert.
Leer hoe je nieuwe lokale gebruikersaccounts en Microsoft-accounts kunt toevoegen in Windows 11. Uitgebreide handleiding met snelkoppelingen en opdrachten.
Ontdek hoe je Microsoft Edge kunt openen in Windows 10 met verschillende methoden. Leer handige tips om snel toegang te krijgen tot Edge.
Leer hoe u WordPad in elke versie van Windows kunt gebruiken om eenvoudige tekstdocumenten te maken, op te maken, te bewerken en af te drukken. Hoe het lint in WordPad te gebruiken.
Ontdek hoe je WordPad kunt openen in Windows 10 en Windows 7 met handige tips en stappen. Hier zijn alle methoden om WordPad te openen.
Leer hoe je de Event Viewer kunt openen in Windows 10 en Windows 11 met verschillende methoden zoals CMD, eventvwr.msc, Windows Terminal en meer.
Hier zijn verschillende manieren hoe je het Action Center kunt openen in Windows 10, inclusief gebruik van de muis, toetsenbord, aanraakbewegingen of Cortana.
Leer hoe u bureaubladpictogrammen kunt verbergen en hoe u pictogrammen van het bureaublad kunt verwijderen, zowel in Windows 10 als in Windows 11.
Als u Galaxy AI op uw Samsung-telefoon niet meer nodig hebt, kunt u het met een heel eenvoudige handeling uitschakelen. Hier vindt u instructies voor het uitschakelen van Galaxy AI op Samsung-telefoons.
Als je geen AI-personages op Instagram wilt gebruiken, kun je deze ook snel verwijderen. Hier is een handleiding voor het verwijderen van AI-personages op Instagram.
Het deltasymbool in Excel, ook wel het driehoeksymbool in Excel genoemd, wordt veel gebruikt in statistische gegevenstabellen en geeft oplopende of aflopende getallen weer, of andere gegevens, afhankelijk van de wensen van de gebruiker.
Naast het delen van een Google Sheets-bestand met alle weergegeven sheets, kunnen gebruikers er ook voor kiezen om een Google Sheets-gegevensgebied te delen of een sheet op Google Sheets te delen.
Gebruikers kunnen ChatGPT-geheugen ook op elk gewenst moment uitschakelen, zowel op de mobiele versie als op de computerversie. Hier vindt u instructies voor het uitschakelen van ChatGPT-opslag.
Standaard controleert Windows Update automatisch op updates. U kunt ook zien wanneer de laatste update is uitgevoerd. Hier vindt u instructies om te zien wanneer Windows voor het laatst is bijgewerkt.
In principe is de handeling om de eSIM van de iPhone te verwijderen, ook voor ons eenvoudig te volgen. Hier vindt u instructies voor het verwijderen van een eSIM op een iPhone.
Naast het opslaan van Live Photos als video's op de iPhone, kunnen gebruikers Live Photos ook heel eenvoudig naar Boomerang converteren op de iPhone.
Veel apps schakelen SharePlay automatisch in wanneer u FaceTime gebruikt. Hierdoor kunt u per ongeluk op de verkeerde knop drukken en uw videogesprek verpesten.
Wanneer u Klik om te doen inschakelt, werkt de functie en begrijpt de tekst of afbeelding waarop u klikt. Vervolgens worden op basis daarvan relevante contextuele acties uitgevoerd.
Als u de achtergrondverlichting van het toetsenbord inschakelt, licht het toetsenbord op. Dit is handig als u in omstandigheden met weinig licht werkt, of om uw gamehoek er cooler uit te laten zien. Hieronder vindt u 4 manieren om de verlichting van uw laptoptoetsenbord in te schakelen.
Er zijn veel manieren om de Veilige modus in Windows 10 te openen, voor het geval dat het u niet lukt om Windows te openen. Raadpleeg het onderstaande artikel van WebTech360 voor informatie over het openen van de Veilige modus van Windows 10 bij het opstarten van uw computer.
Grok AI heeft zijn AI-fotogenerator uitgebreid om persoonlijke foto's om te zetten in nieuwe stijlen, zoals het maken van foto's in Studio Ghibli-stijl met bekende animatiefilms.
Google One AI Premium biedt een gratis proefperiode van 1 maand aan waarmee gebruikers zich kunnen aanmelden en veel verbeterde functies, zoals de Gemini Advanced-assistent, kunnen uitproberen.
Vanaf iOS 18.4 biedt Apple gebruikers de mogelijkheid om te bepalen of recente zoekopdrachten in Safari worden weergegeven.




























