Hoe voeg je een camerawidget toe op een Samsung Galaxy

Met de One UI 6-update kunnen gebruikers camerawidgets toevoegen aan Samsung Galaxy-telefoons, die ze naar wens kunnen aanpassen.
De tabletmodus van Windows 10 is ontworpen om u te helpen profiteren van uw touchscreen-apparaat. Als u echter meer geniet van de tabletmodus op volledig scherm dan van de klassieke omgeving met venster, kunt u deze ook op uw desktopcomputer gebruiken. In deze zelfstudie wordt uitgelegd wat de Windows 10 Tablet-modus is en hoe u deze kunt activeren. Bekijk hoe u de tabletmodus configureert en gebruikt om het meeste uit uw touchscreen-apparaat te halen:
Inhoud
OPMERKING: De gepresenteerde functies zijn beschikbaar in Windows 10 november 2019 Update of nieuwer. Als u een oudere versie van Windows 10 gebruikt, heeft u mogelijk geen toegang tot alle functies. Controleer uw Windows 10-build en download, indien nodig, de nieuwste Windows 10-update die beschikbaar is.
Wat is de tabletmodus in Windows 10?
De tabletmodus is de aangewezen touchscreen-interface van Windows 10, maar u kunt er ook voor kiezen om deze te activeren op een desktop-pc met muis en toetsenbord. Met zijn startmenu en apps op volledig scherm lijkt het op de controversiële interface die Microsoft oplegde aan alle Windows 8-gebruikers.
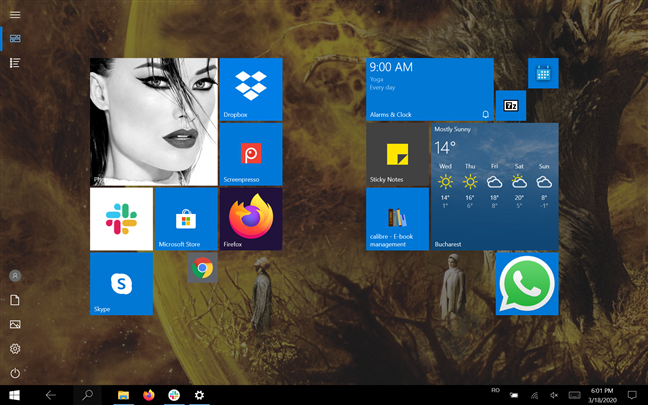
Tabletmodus in Windows 10
Windows 10 biedt echter een elegant compromis, waardoor u kunt schakelen tussen de schermvullende interface van de tabletmodus en de traditionele manier om uw computer of apparaat te bedienen. In feite vermeldt Windows 10 alleen actief de tabletmodus wanneer u het op een apparaat met aanraking uitvoert.
De tabletmodus maakt deel uit van de Continuum - ervaring, waarmee Windows 10 zich kan aanpassen aan de manier waarop een apparaat op een bepaald moment wordt gebruikt. Als u een hybride apparaat zoals de Surface Pro, de Dell XPS 13 2-in-1 of de HP Spectre Folio hebt, wordt u gevraagd om over te schakelen naar de tabletmodus wanneer u het in de tabletpositie plaatst. Afhankelijk van uw apparaat kan de prompt verschijnen wanneer u uw tablet opvouwt of loskoppelt van de basis, het dock of het toetsenbord.
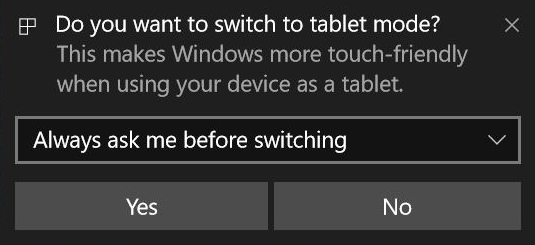
Windows 10-prompt over tabletmodus
Maar zoals u zult zien, is dat niet de enige manier om de tabletmodus in te schakelen .
Start de tabletmodus in Windows 10
U kunt de Windows 10 Tablet-modus op elk moment handmatig inschakelen vanuit Snelle acties , zelfs op een apparaat zonder touchscreen. Open het actiecentrum door op Windows + A op uw toetsenbord te drukken of door vanaf de rechterkant van het scherm naar links te vegen. Uw snelle acties moeten onderaan het paneel worden weergegeven. Klik of tik op de knop Tabletmodus om de functie in te schakelen.
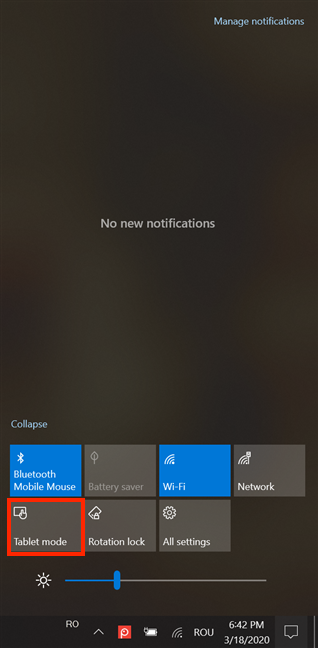
Druk op de knop om de tabletmodus in te schakelen
Als u de tabletmodus niet kunt vinden tussen de beschikbare snelle acties , leer dan hoe u de bijbehorende knop aan het actiecentrum kunt toevoegen door De snelle acties in Windows 10 te lezen: open ze, gebruik ze, pas ze aan! .
U kunt de Windows 10 Tablet-modus ook configureren om automatisch in te schakelen vanuit de app Instellingen . Blijf lezen om te zien hoe.
Hoe de rotatievergrendeling in tabletmodus te gebruiken
Als je een tablet met Windows 10 gebruikt, is er één belangrijke snelle actie die je misschien wilt gebruiken: de Rotatievergrendeling . Om toegang te krijgen, opent u het actiecentrum en klikt of tikt u op de rotatievergrendeling .
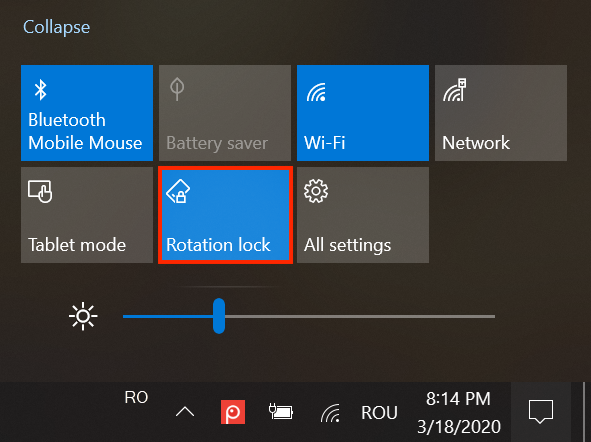
Schakel Rotatievergrendeling in
De rotatievergrendeling regelt de rotatie van het scherm, wat van belang is in de tabletmodus . Schakel het in en uw scherm is vergrendeld in de huidige oriëntatiemodus. Schakel het uit en uw scherm verandert automatisch van staande naar liggende modus wanneer u uw Windows 10-apparaat draait.
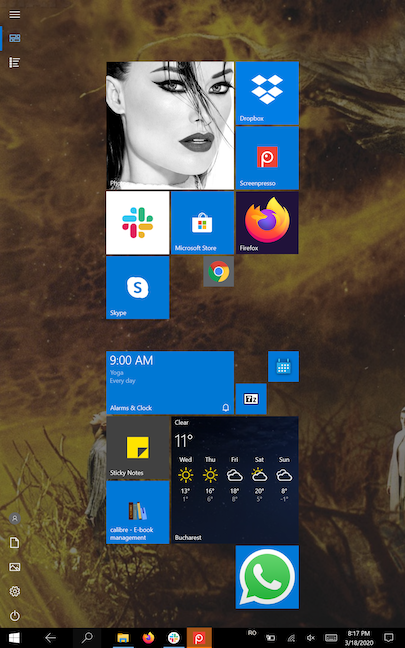
Rotatievergrendeling regelt de richting van uw scherm
Instellingen voor tabletmodus in Windows 10
Zoals het geval is voor Windows 10-functies, kunt u de tabletmodus configureren via de app Instellingen . Om toegang te krijgen tot alle opties voor de Windows 10 Tablet-modus , opent u de app Instellingen en klikt of tikt u op Systeem .
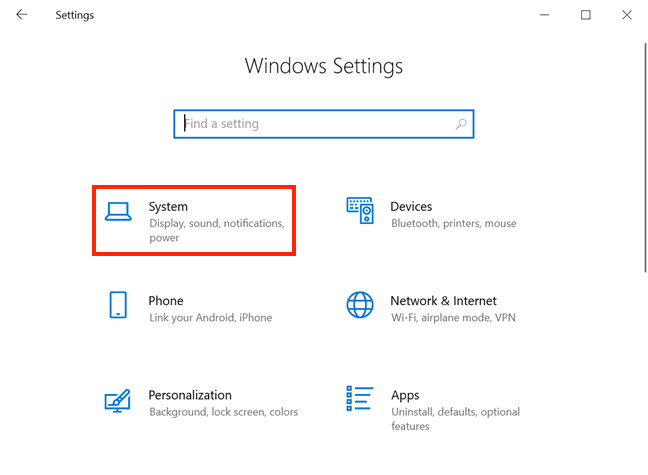
Druk op Systeem in de app Instellingen
Wanneer de systeeminstellingen zijn geopend, opent u de tabletmodus in de kolom aan de linkerkant. Aan de rechterkant van het venster ziet u de instellingen met betrekking tot deze functie.
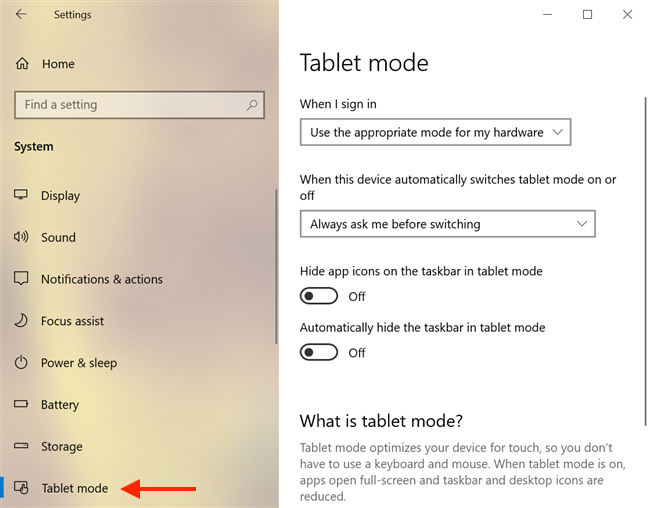
De instellingen van de tabletmodus
Klik of tik op het veld onder de eerste optie, "Als ik me aanmeld" om een menu weer te geven. Hieruit kunt u een van de volgende opties selecteren:
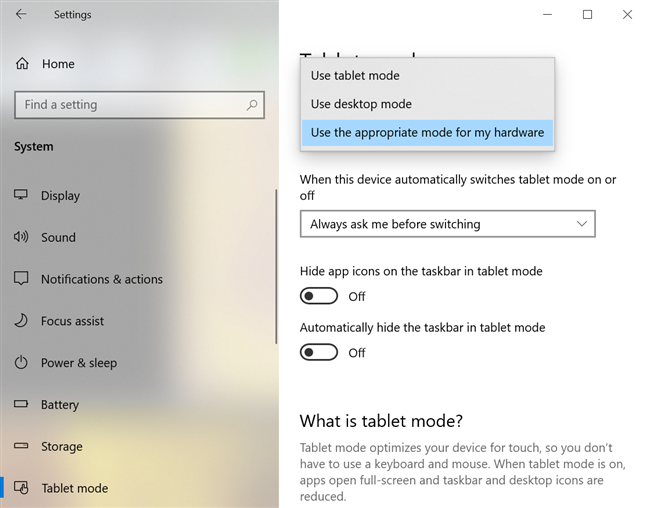
Kies de modus van uw apparaat wanneer u zich aanmeldt
De optie "Als dit apparaat de tabletmodus automatisch in- of uitschakelt" wordt mogelijk gemaakt door Continuum . Als u op het veld klikt of tikt, worden ook drie opties weergegeven waaruit u kunt kiezen:
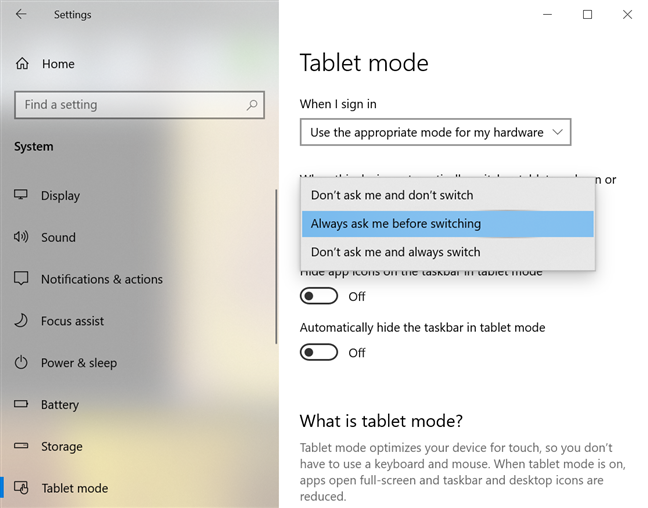
Kies het Continuum-gedrag van uw apparaat
Er zijn nog twee instellingen die u op deze pagina kunt in- of uitschakelen, en ze spreken voor zich. Als u de schakelaar "Verberg app-pictogrammen op de taakbalk in tabletmodus" activeert, worden er geen app-pictogrammen weergegeven op de taakbalk. Als u de optie "De taakbalk automatisch verbergen in tabletmodus" inschakelt , wordt de taakbalk helemaal verborgen wanneer Windows 10 zich in de tabletmodus bevindt , maar u kunt er nog steeds toegang toe krijgen als u uw cursor beweegt of omhoog veegt vanaf de onderkant van het scherm. We houden van de vertrouwde taakbalk met zijn pictogrammen in de tabletmodus , dus we geven er de voorkeur aan beide schakelaars op Uit te zetten .
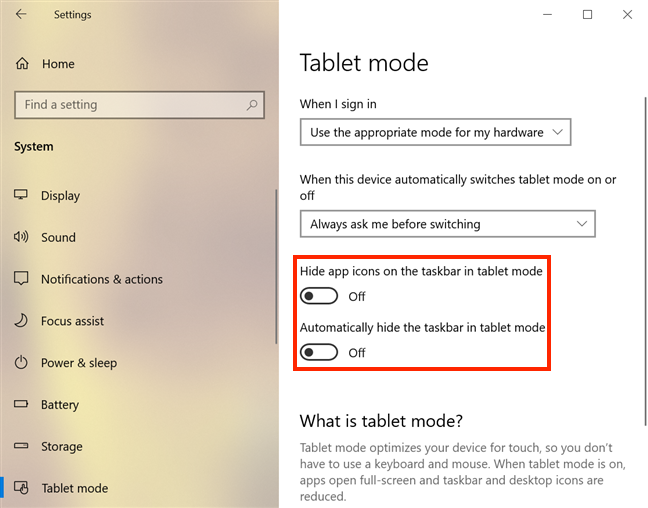
Taakbalkinstellingen in tabletmodus
U kunt dezelfde twee opties in- en uitschakelen door de tabletmodus te activeren en met de rechtermuisknop te klikken of ingedrukt te houden op een lege ruimte op de taakbalk.
Er wordt een contextueel menu geopend en u kunt de eerste twee opties daarin gebruiken - "Toon app-pictogrammen" en "De taakbalk automatisch verbergen" - om dezelfde taakbalkinstellingen te wijzigen.
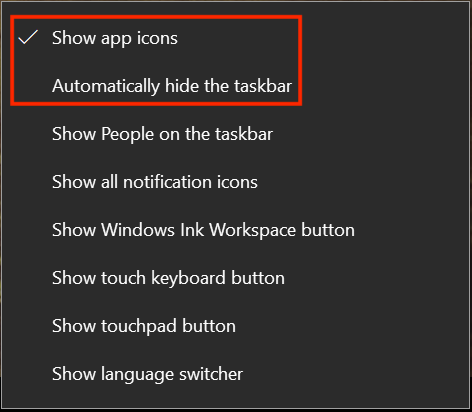
Taakbalkinstellingen wijzigen vanuit het contextuele menu
Hoe de tabletmodus te gebruiken in Windows 10
De tabletmodus van Windows 10 biedt een meer aanraakvriendelijke ervaring. Wanneer u naar de tabletmodus gaat, vervaagt uw bureaublad en worden alle apps in de modus Volledig scherm weergegeven. Het Startmenu lijkt te ontbreken, maar wordt in feite een Startscherm dat al je tegels laat zien . De knoppen aan de linkerkant van het Startmenu zijn er nog steeds en er zijn er nog twee toegevoegd aan de bovenkant: vastgezette tegels en Alle apps . Standaard wordt het Startmenu weergegeven als tegels, zoals te zien is in de schermafbeelding.
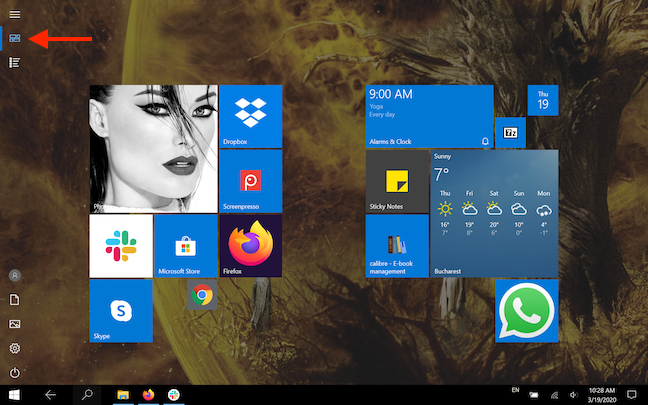
De knop Vastgezette tegels toont de tegels in het Startmenu
Druk op de knop Alle apps om de apps te zien die op uw Windows 10-computer of -apparaat zijn geïnstalleerd.
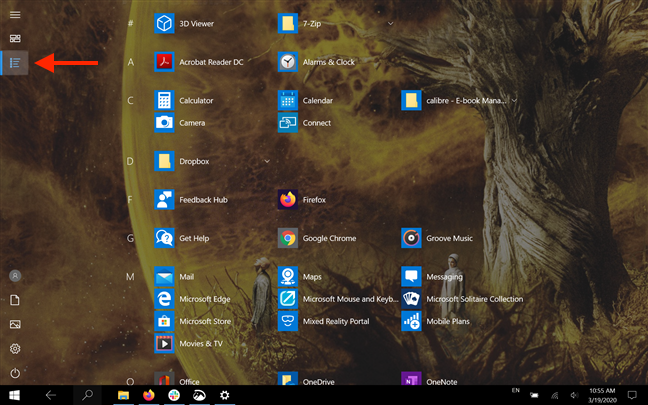
Show All apps
If you set up your taskbar according to our recommendations from the previous section, you should still see your icons on it. The Search field is hidden, and you now have a Back button that lets you navigate to the previous screen. Most of the icons are hidden from the Notification area of the taskbar, with the exception of system icons, that you can customize to show or hide as you like, by reading The Windows 10 system tray - How to show or hide icons!.
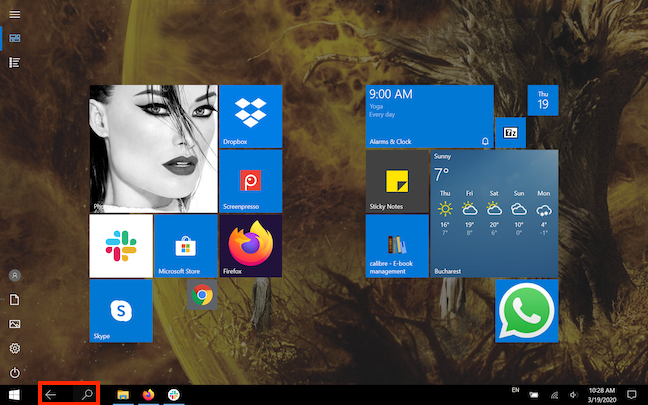
The Back and Search buttons on the taskbar in Tablet mode
Apps launch and remain completely expanded, so the standard Minimize, Maximize, and Close buttons are not shown for some of them.
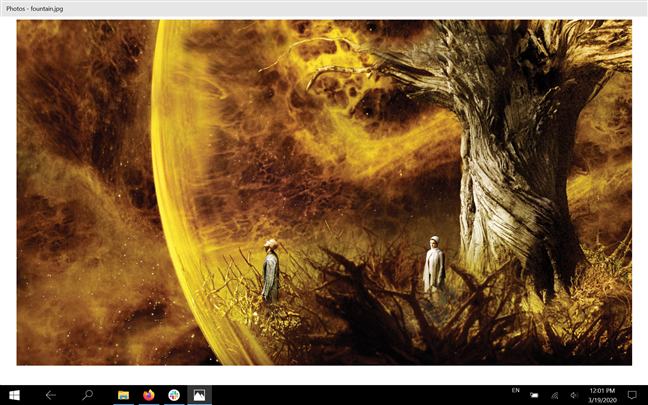
De Foto's-app geeft niet langer de gebruikelijke knoppen weer in de rechterbovenhoek
U kunt echter naar beneden vegen of de muiscursor naar de bovenkant van het scherm verplaatsen om meer opties voor een app weer te geven in de tabletmodus .
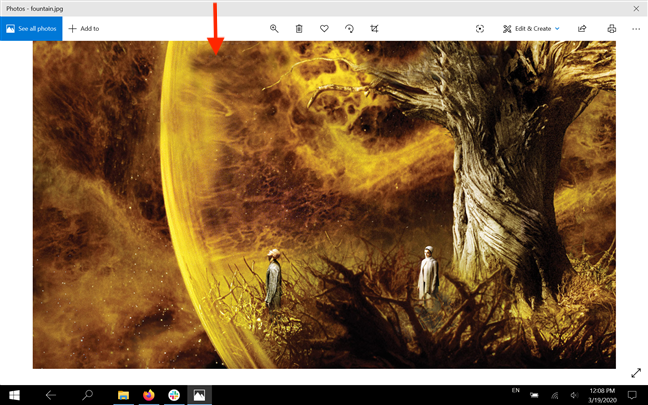
Veeg vanaf de bovenkant naar beneden om toegang te krijgen tot meer opties
U kunt ook op de titelbalk van een app tikken of klikken om deze te pakken en deze vervolgens naar de onderkant van het scherm te slepen om deze te sluiten.
Als uw app-pictogrammen zijn verborgen op uw taakbalk, wat de standaardinstelling is, kunt u vanaf de linkerkant van uw scherm naar binnen vegen om uw geopende apps te zien. U kunt ze openen door erop te klikken of erop te tikken.
OPMERKING: U kunt de tijdlijn ook vanuit dit scherm inschakelen. Lees voor meer informatie Wat is de tijdlijn in Windows 10 en hoe u deze kunt gebruiken om eerdere activiteiten te hervatten .
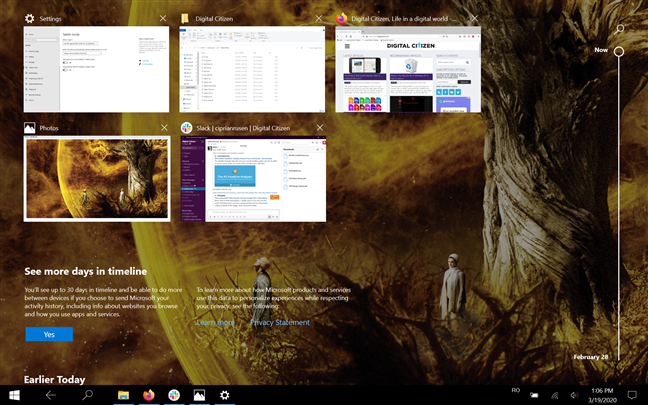
Veeg vanaf de linkerrand naar binnen om alle geopende apps te zien
Houd een geopende app op dit scherm ingedrukt om Snap Assist te gebruiken .
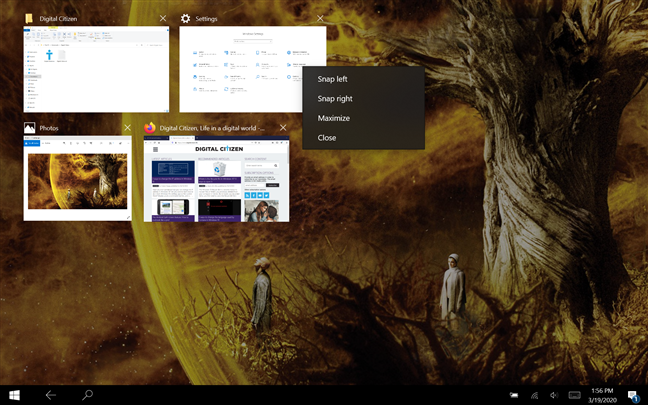
Houd een app ingedrukt om deze naar links of rechts te klikken
Schakel de tabletmodus uit in Windows 10
Als u zich afvraagt hoe u de tabletmodus in Windows 10 kunt verlaten, kunt u dit doen vanuit het actiecentrum . Op een touchscreen-apparaat kun je het eenvoudig openen door vanaf de rechterrand van het scherm naar binnen te vegen, of door op het pictogram te tikken dat eruitziet als een chatballon, in de rechterbenedenhoek van de taakbalk.
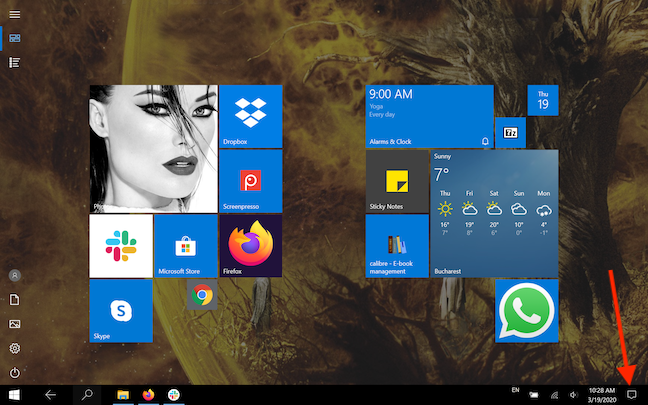
Tik op de chatballon om toegang te krijgen tot het actiecentrum
De snelle acties worden onderaan het actiecentrum weergegeven . Zoek een gemarkeerde knop met de naam Tabletmodus . Tik erop om de tabletmodus in Windows 10 uit te schakelen.
TIP: Als de knop voor de tabletmodus niet tussen de beschikbare snelle acties staat, kunt u deze toevoegen aan het actiecentrum door De snelle acties in Windows 10 te lezen: open ze, gebruik ze, pas ze aan! .
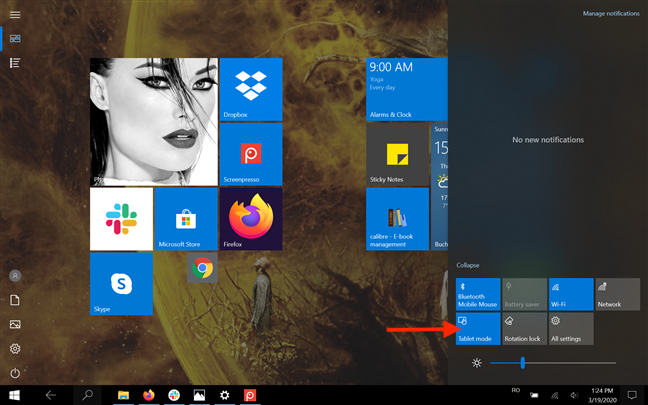
Druk op de tabletmodusknop
Gebruik je vaak de tabletmodus op je Windows 10-apparaat?
De Windows 10 Tablet-modus kan een touchscreen-apparaat gemakkelijker te gebruiken maken, omdat het grote doelen voor onze vingers biedt. Hoewel we het soms gebruiken op onze hybride apparaten, vinden we het soms toch ongemakkelijk, daarom schakelen we het liever zelf in. En jij dan? Hoe vaak gebruikt u de tabletmodus in Windows 10? Is er een manier om het te verbeteren? Laat het ons weten in het commentaargedeelte.
Met de One UI 6-update kunnen gebruikers camerawidgets toevoegen aan Samsung Galaxy-telefoons, die ze naar wens kunnen aanpassen.
In het volgende artikel leggen we de basisbewerkingen uit voor het herstellen van verwijderde gegevens in Windows 7 met behulp van de ondersteuningstool Recuva Portable. Met Recuva Portable kunt u deze op een handige USB-stick opslaan en gebruiken wanneer u maar wilt. Compact, eenvoudig en gebruiksvriendelijk gereedschap met de volgende kenmerken:
Ontdek hoe je verwijderde bestanden uit de Prullenbak kunt herstellen in Windows 10 met behulp van verschillende handige methoden.
Ontdek hoe je het volume in Windows 10 en Windows 11 kunt regelen, inclusief sneltoetsen en de Volume Mixer.
Een nieuwe map maken in Windows met behulp van het rechtsklikmenu, Verkenner, het toetsenbord of de opdrachtregel.
Leer hoe u uw ontbrekende Samsung Galaxy-apparaten kunt lokaliseren met SmartThings Find. Vind eenvoudig uw smartphone, tablet of smartwatch terug.
Ontdek waar de Prullenbak zich bevindt in Windows 10 en 11 en leer alle manieren om deze te openen, inclusief toegang tot de verborgen map $Recycle.Bin.
Ontdek hoe u de overlay van Radeon Software (ALT+R) kunt uitschakelen wanneer u games speelt in Windows of apps in volledig scherm uitvoert.
Leer hoe je nieuwe lokale gebruikersaccounts en Microsoft-accounts kunt toevoegen in Windows 11. Uitgebreide handleiding met snelkoppelingen en opdrachten.
Ontdek hoe je Microsoft Edge kunt openen in Windows 10 met verschillende methoden. Leer handige tips om snel toegang te krijgen tot Edge.
Leer hoe u WordPad in elke versie van Windows kunt gebruiken om eenvoudige tekstdocumenten te maken, op te maken, te bewerken en af te drukken. Hoe het lint in WordPad te gebruiken.
Ontdek hoe je WordPad kunt openen in Windows 10 en Windows 7 met handige tips en stappen. Hier zijn alle methoden om WordPad te openen.
Leer hoe je de Event Viewer kunt openen in Windows 10 en Windows 11 met verschillende methoden zoals CMD, eventvwr.msc, Windows Terminal en meer.
Hier zijn verschillende manieren hoe je het Action Center kunt openen in Windows 10, inclusief gebruik van de muis, toetsenbord, aanraakbewegingen of Cortana.
Leer hoe u bureaubladpictogrammen kunt verbergen en hoe u pictogrammen van het bureaublad kunt verwijderen, zowel in Windows 10 als in Windows 11.
Als u Galaxy AI op uw Samsung-telefoon niet meer nodig hebt, kunt u het met een heel eenvoudige handeling uitschakelen. Hier vindt u instructies voor het uitschakelen van Galaxy AI op Samsung-telefoons.
Als je geen AI-personages op Instagram wilt gebruiken, kun je deze ook snel verwijderen. Hier is een handleiding voor het verwijderen van AI-personages op Instagram.
Het deltasymbool in Excel, ook wel het driehoeksymbool in Excel genoemd, wordt veel gebruikt in statistische gegevenstabellen en geeft oplopende of aflopende getallen weer, of andere gegevens, afhankelijk van de wensen van de gebruiker.
Naast het delen van een Google Sheets-bestand met alle weergegeven sheets, kunnen gebruikers er ook voor kiezen om een Google Sheets-gegevensgebied te delen of een sheet op Google Sheets te delen.
Gebruikers kunnen ChatGPT-geheugen ook op elk gewenst moment uitschakelen, zowel op de mobiele versie als op de computerversie. Hier vindt u instructies voor het uitschakelen van ChatGPT-opslag.
Standaard controleert Windows Update automatisch op updates. U kunt ook zien wanneer de laatste update is uitgevoerd. Hier vindt u instructies om te zien wanneer Windows voor het laatst is bijgewerkt.
In principe is de handeling om de eSIM van de iPhone te verwijderen, ook voor ons eenvoudig te volgen. Hier vindt u instructies voor het verwijderen van een eSIM op een iPhone.
Naast het opslaan van Live Photos als video's op de iPhone, kunnen gebruikers Live Photos ook heel eenvoudig naar Boomerang converteren op de iPhone.
Veel apps schakelen SharePlay automatisch in wanneer u FaceTime gebruikt. Hierdoor kunt u per ongeluk op de verkeerde knop drukken en uw videogesprek verpesten.
Wanneer u Klik om te doen inschakelt, werkt de functie en begrijpt de tekst of afbeelding waarop u klikt. Vervolgens worden op basis daarvan relevante contextuele acties uitgevoerd.
Als u de achtergrondverlichting van het toetsenbord inschakelt, licht het toetsenbord op. Dit is handig als u in omstandigheden met weinig licht werkt, of om uw gamehoek er cooler uit te laten zien. Hieronder vindt u 4 manieren om de verlichting van uw laptoptoetsenbord in te schakelen.
Er zijn veel manieren om de Veilige modus in Windows 10 te openen, voor het geval dat het u niet lukt om Windows te openen. Raadpleeg het onderstaande artikel van WebTech360 voor informatie over het openen van de Veilige modus van Windows 10 bij het opstarten van uw computer.
Grok AI heeft zijn AI-fotogenerator uitgebreid om persoonlijke foto's om te zetten in nieuwe stijlen, zoals het maken van foto's in Studio Ghibli-stijl met bekende animatiefilms.
Google One AI Premium biedt een gratis proefperiode van 1 maand aan waarmee gebruikers zich kunnen aanmelden en veel verbeterde functies, zoals de Gemini Advanced-assistent, kunnen uitproberen.
Vanaf iOS 18.4 biedt Apple gebruikers de mogelijkheid om te bepalen of recente zoekopdrachten in Safari worden weergegeven.




























