Hoe voeg je een camerawidget toe op een Samsung Galaxy

Met de One UI 6-update kunnen gebruikers camerawidgets toevoegen aan Samsung Galaxy-telefoons, die ze naar wens kunnen aanpassen.
In Windows 10 kan het handig zijn om te weten hoe u alarmen moet gebruiken. Of je nu een back-upalarm nodig hebt om ervoor te zorgen dat je die superbelangrijke vergadering in de vroege ochtend kunt houden, of hulp nodig hebt bij het organiseren van je dagelijkse schema, de ingebouwde wekker in Windows 10 kan je productiviteit een boost geven. U moet alarmen gebruiken als u veel tijd op uw computer doorbrengt, vooral terwijl uw tijdmanagementvaardigheden nog steeds in uitvoering zijn. 🙂 Deze zelfstudie laat u zien hoe u alarmen kunt toevoegen, gebruiken en uitschakelen op uw Windows 10-computer of -apparaat:
Inhoud
OPMERKING: De gepresenteerde functies zijn beschikbaar in Windows 10 november 2019 Update of nieuwer. Als u een oudere versie van Windows 10 gebruikt, heeft u mogelijk geen toegang tot alle functies. Controleer uw Windows 10-build en zorg, indien nodig, voor de nieuwste Windows 10-update die voor u beschikbaar is.
Toegang krijgen tot de Alarms & Clock-app in Windows 10
Windows 10 wordt geleverd met de app Alarms & Clock , inclusief de alarmfunctie . Er zijn verschillende manieren om de app te openen. Omdat de lijst met apps in het Startmenu alfabetisch is gesorteerd, vonden we het het gemakkelijkst om deze eerst te openen en vervolgens de app Alarmen & Klok te openen, die wordt vermeld onder A , bovenaan het Startmenu . Om het Startmenu te openen , klikt of tikt u op de Start -knop in de linkerbenedenhoek van het scherm of drukt u op de Windows - toets op uw toetsenbord. De app Alarmen en klok moet zichtbaar zijn wanneer het menu Startwordt geopend, maar scrol een beetje naar beneden als dat niet het geval is. Klik of tik op de app om deze te openen.
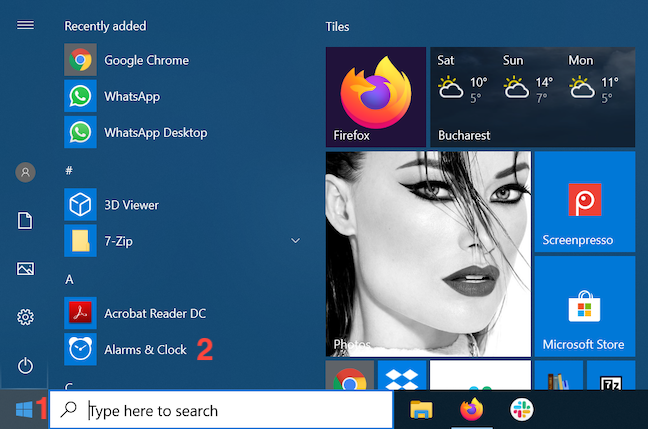
Druk op Alarmen & Klok
U kunt ook "alarm" typen in het zoekveld van uw taakbalk en vervolgens klikken of tikken om het relevante resultaat te openen.
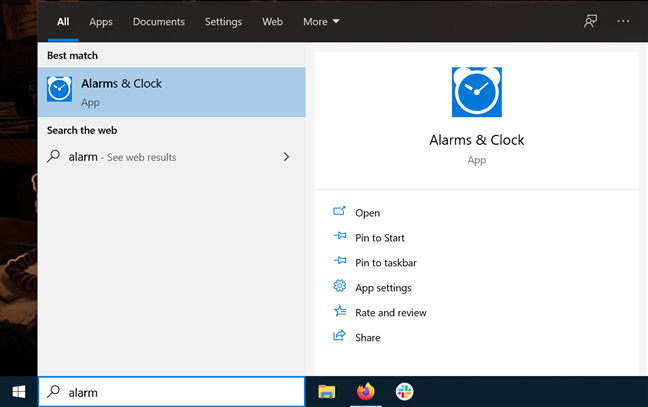
Open Alarmen en klok vanuit de taakbalk
Als je de app Alarmen en klok vaak gebruikt, maak er dan een tegel voor in je Startmenu . Nadat u naar de app in het zoekveld van uw taakbalk heeft gezocht, klikt of tikt u op de optie "Pin to Start" aan de rechterkant van de flyout.
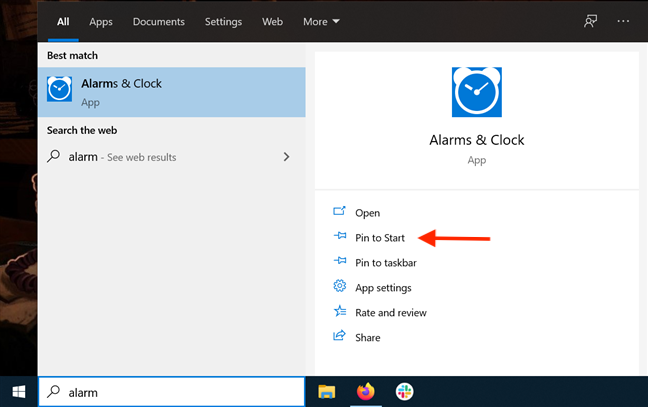
Druk op Pin om te beginnen
De tegel wordt weergegeven in uw Startmenu en u kunt erop klikken of erop tikken om de app te openen. De tegel Wekkers en klok helpt je ook om je planning in de gaten te houden, door je volgende actieve alarm en enkele details erover weer te geven.
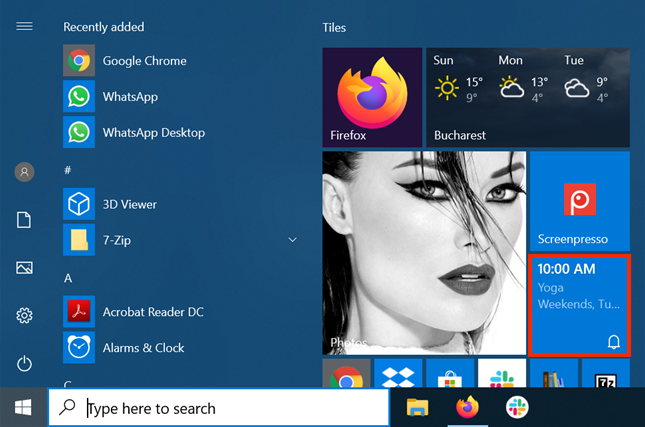
De tegel Alarmen en klok is handig
U hebt ook toegang tot Alarmen en klok met Cortana , de virtuele assistent van Microsoft. Zorg ervoor dat ze luistert en zeg 'alarm' om de app te starten.
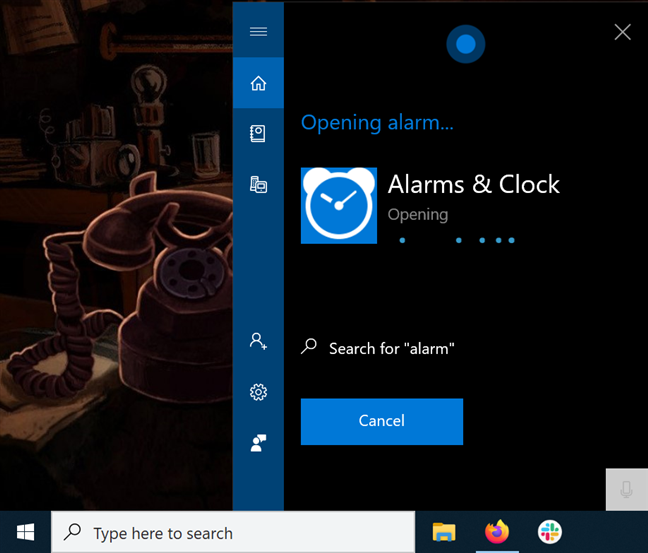
Gebruik Cortana om de app te openen
Wanneer Alarm & Clock wordt geopend, zijn er vier tabbladen bovenaan het venster.
Het tabblad dat we nodig hebben heet, je raadt het al, Alarm , dus klik of tik erop.
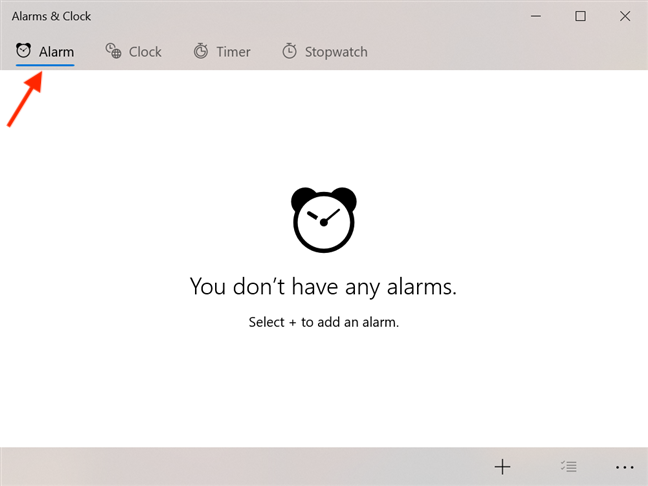
Toegang tot alarm via alarmen en klok
OPMERKING: deze tutorial is gericht op het handmatig gebruiken van de Windows 10-alarmen, op de ouderwetse manier. Je kunt Microsoft's Cortana ook gebruiken met de Alarms & Clock -app als je de voorkeur geeft aan spraakbesturing. Lees voor meer informatie: Timers en alarmen instellen met Cortana in Windows 10 .
Alarmen toevoegen in Windows 10
In Windows 10 zijn alarmen een geweldige manier om dingen te onthouden die op bepaalde dagen op bepaalde tijden moeten worden gedaan, zoals je planten water geven, je huisdier wassen of het huis schoonmaken. U kunt meer dan dertig alarmen tegelijkertijd actief hebben. We hadden nog specifieker kunnen zijn, maar we dachten dat dertig meer dan genoeg is voor de gemiddelde gebruiker (en we verveelden ons ook 🙂 ). Je alarm gaat af op het door jou gekozen tijdstip, zolang je pc of apparaat wakker is, zelfs als het is vergrendeld. Om een nieuw alarm toe te voegen, klikt of tikt u op de knop "Nieuw alarm toevoegen" onder aan het tabblad Alarm .
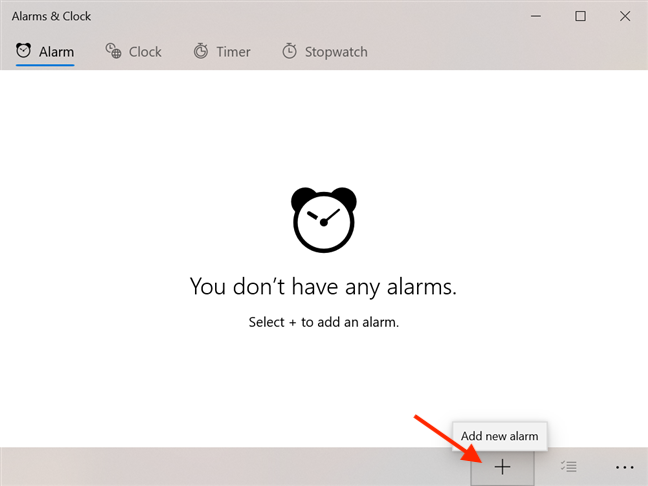
Druk op Nieuw alarm toevoegen in Alarmen en klok
Dit opent het venster Nieuw alarm , waar u eerst de alarmtijd kunt instellen door te scrollen en het uur en de minuut te selecteren die u wilt activeren. De resterende tijd tot het alarm afgaat, wordt hieronder weergegeven.
Klik of tik om een tijd voor je alarm in te stellen
Als u op het veld onder Alarmnaam klikt of tikt, kunt u een naam voor uw alarm typen in plaats van de standaardnaam Alarm (1) . We hebben een alarm gemaakt met de naam Yoga om ons eraan te herinneren dat we de tijd moeten nemen om te ontspannen.
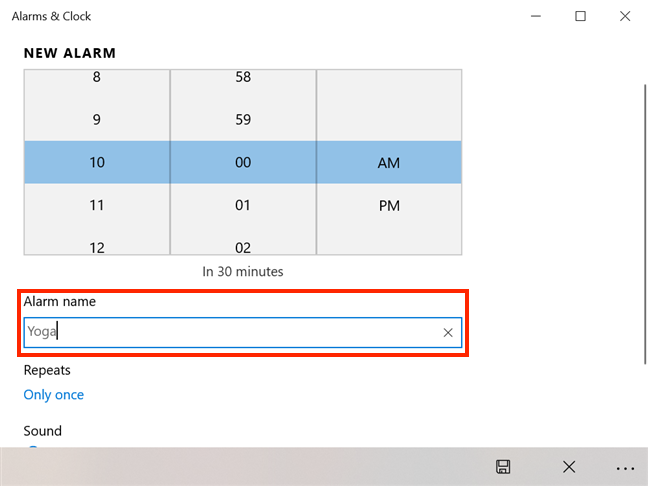
Geef uw alarm een naam in Alarmen en klok
Als u niet in de stemming bent om uw alarmen een naam te geven, helpt Windows 10 u onderscheid te maken tussen de alarmen en voegt een nieuw nummer toe na het algemene alarm . Vervolgens kunt u in het gedeelte Herhalingen bepalen hoe vaak uw alarm afgaat . De standaardwaarde is Slechts één keer , maar door erop te klikken of erop te tikken, worden meer opties weergegeven.
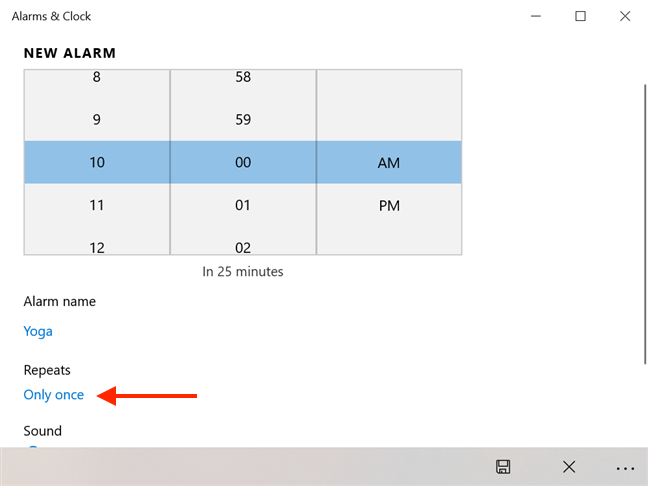
Druk slechts één keer om het te wijzigen
Klik of tik om de weekdagen te selecteren waarop u uw alarm nodig heeft. Als u klaar bent, klikt of tikt u buiten het gedeelte met de weekdagen en uw wijzigingen worden opgeslagen.
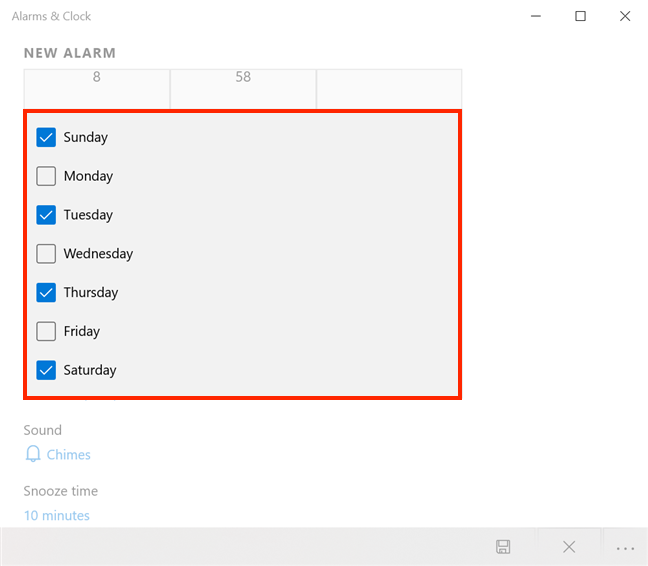
Kies de dagen voor je wekker
Zoals hierboven te zien is, hebben we dinsdag , donderdag , zaterdag en zondag geselecteerd . In de volgende schermafbeelding ziet u onze keuzes elegant weergegeven in het gedeelte Herhalingen als "Weekends, di, do . "
Klik of tik op Chimes om het geluid voor uw alarm te wijzigen.
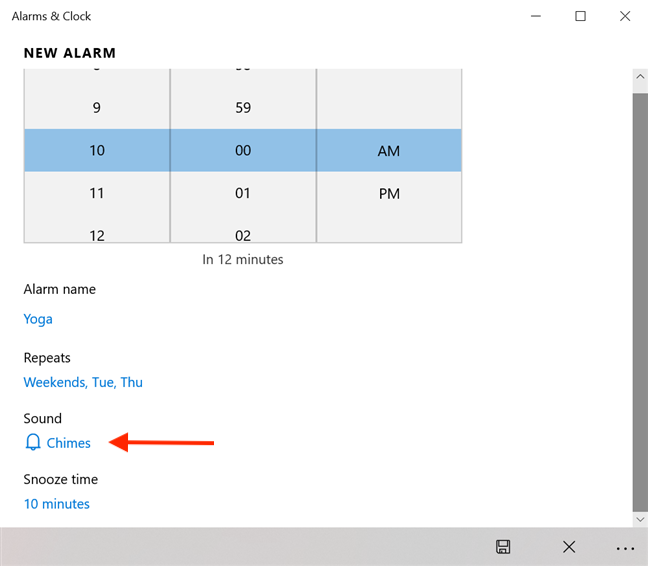
Het geluid van het alarm wijzigen
Klik of tik in de lijst met beschikbare geluiden op Afspelen om naar een deuntje te luisteren. Klik of tik op het item wanneer u een beslissing neemt en uw voorkeur wordt opgeslagen.
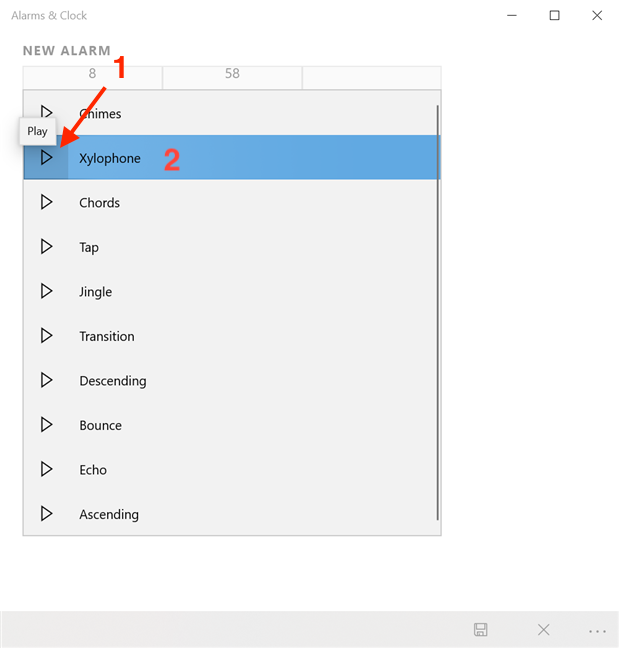
Stel een deuntje in voor je wekker
OPMERKING: Wist u dat de Echo -toon dezelfde is die wordt gebruikt door timers in Windows 10? Lees voor meer informatie over timers De Windows 10-timer gebruiken .
U kunt de sluimertijd ook instellen door er een tijdsbestek voor te selecteren. Klik of tik op de standaard 10 minuten om een vervolgkeuzemenu te openen.
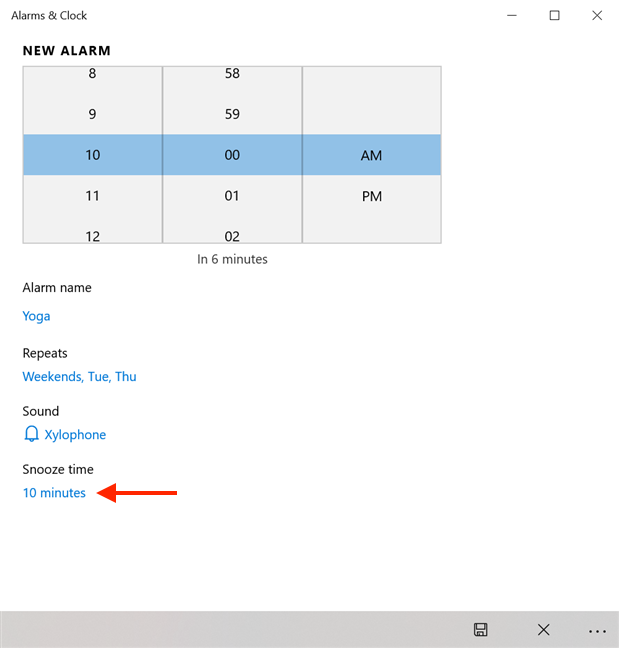
De sluimertijd instellen
Schakel de sluimerfunctie uit of selecteer een van de weergegeven waarden. Klik of tik op uw keuze en deze wordt opgeslagen.
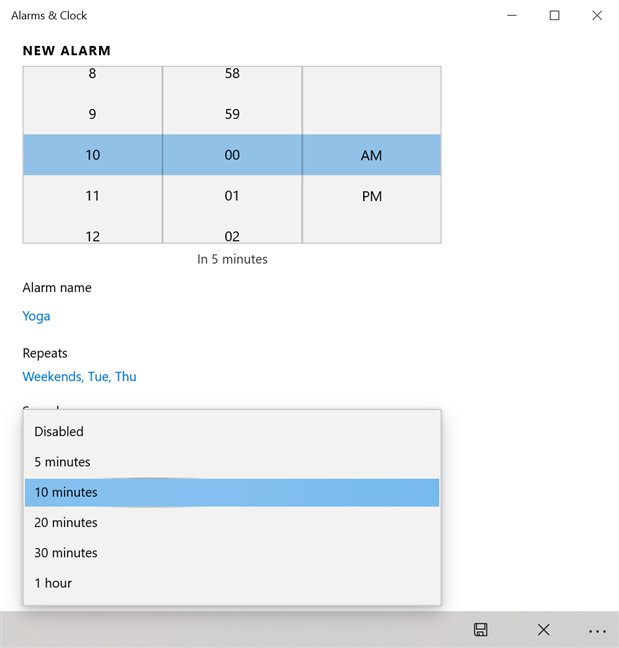
Kies een sluimertijd voor je wekker
Wanneer u klaar bent met het instellen van uw alarm, drukt u op de knop Opslaan rechtsonder in het venster.
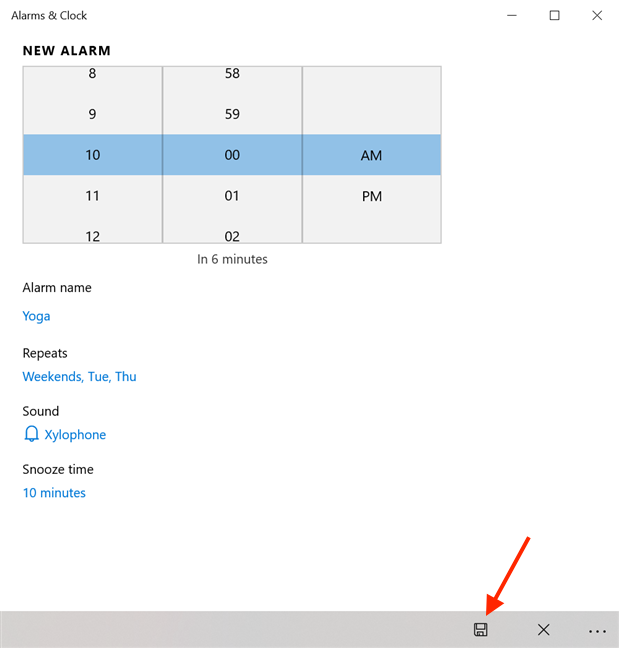
Klik of tik op Opslaan om het alarm te maken
Uw alarm is nu ingesteld en u kunt het zien op het tabblad Alarm van de app Alarmen en klok .
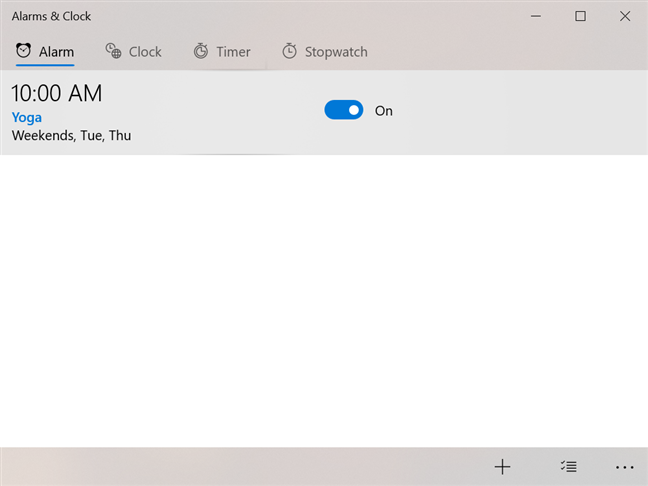
Je alarm wordt weergegeven in de app Alarmen en klok
Tenzij je je planning in de gaten wilt houden, kun je de Alarms & Clock - app sluiten als je klaar bent. Je wekker gaat op de ingestelde tijd.
Alarmen gebruiken in Windows 10
De alarmen die u maakt, worden weergegeven op het tabblad Alarm van de app Alarmen en klok .
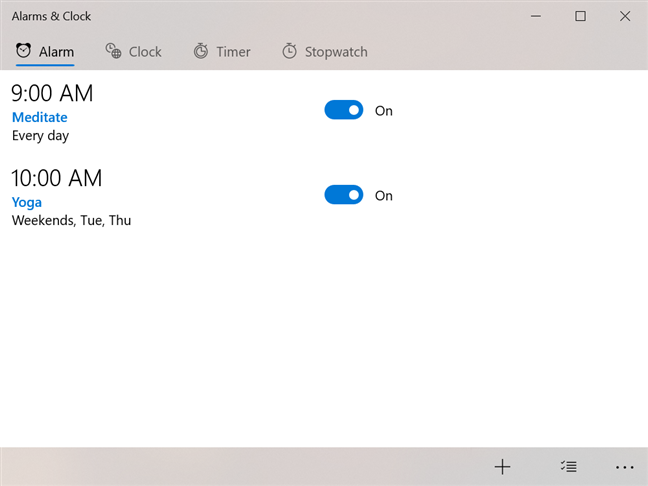
Je kunt je alarmen zien op het tabblad Alarm
Je kunt een alarm op elk moment in- of uitschakelen door op de schakelaar rechts ervan te klikken of erop te tikken.
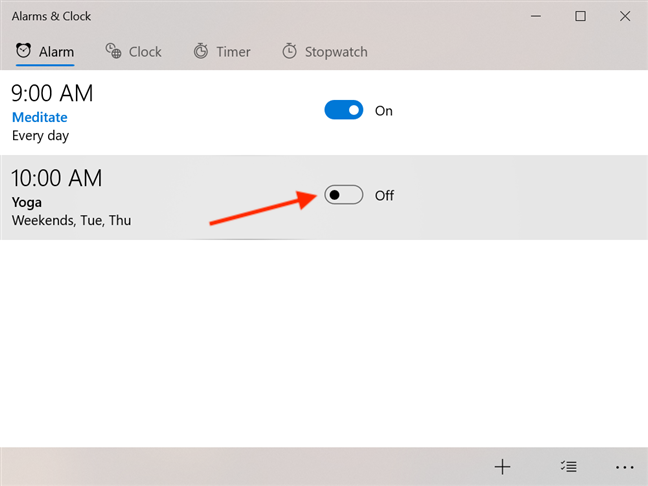
Gebruik de schakelaar om alarmen in of uit te schakelen
Klik of tik erop om een alarm te bewerken. Het venster Alarm bewerken wordt geopend, zodat u de instellingen van uw alarm op dezelfde manier kunt aanpassen als toen u het maakte.
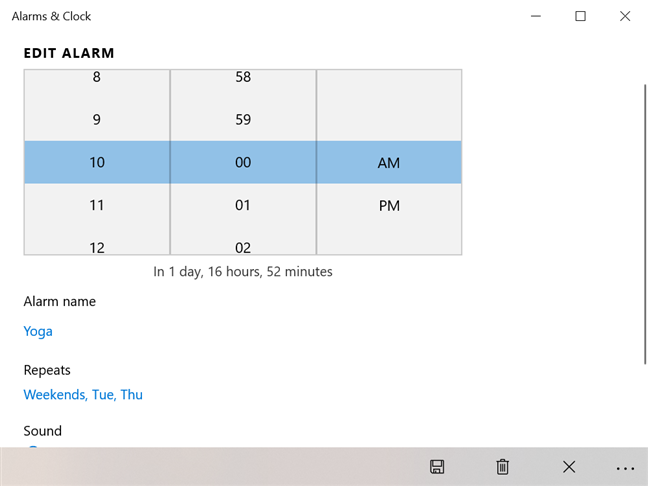
Bewerk uw alarm in Alarmen en klok
Wanneer een alarm afgaat, is het standaardgedrag om u te waarschuwen door het geluid af te spelen en een banner weer te geven in de rechterbenedenhoek van uw scherm. Het volume van andere geluiden die vanaf uw Windows 10-computer of -apparaat worden afgespeeld, wordt verlaagd om ervoor te zorgen dat u het alarm niet mist.
Als u dit gedrag wilt wijzigen, wijzigt u de algemene meldingen voor de app Alarmen en klok . Lees voor meer informatie over het stoppen en configureren van Windows 10-app-meldingen .
Als je nog wat meer tijd nodig hebt, kun je je wekker snoozen . Windows 10 is van mening dat uw behoeften mogelijk zijn veranderd sinds het maken van het alarm en u kunt aanpassen hoelang u snoozet . Klik of tik op de vooraf ingestelde waarde om een vervolgkeuzemenu te openen.
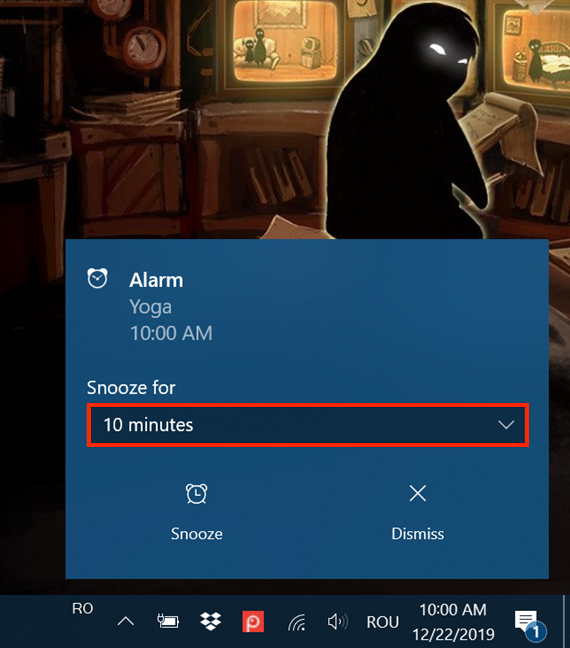
Tik om een menu te openen
Selecteer hoe lang je je wekker wilt uitstellen.
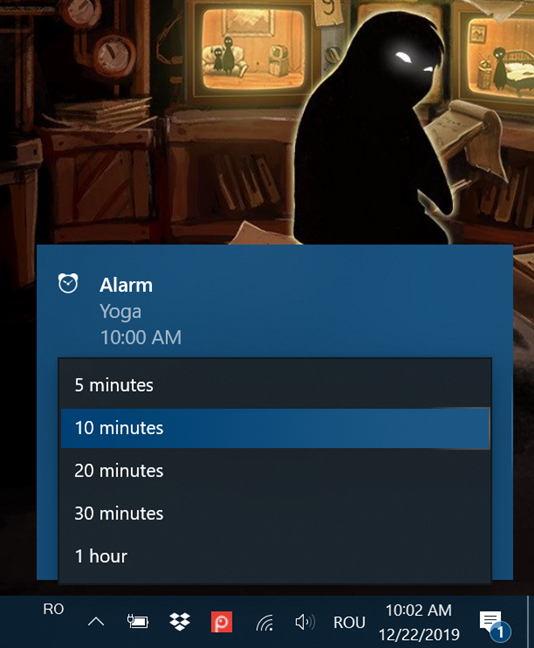
Kies de sluimertijd voor je alarm
Of u nu de sluimertijd hebt gewijzigd of niet, klik of tik op de sluimerknop om het alarm uit te stellen voor de weergegeven duur.
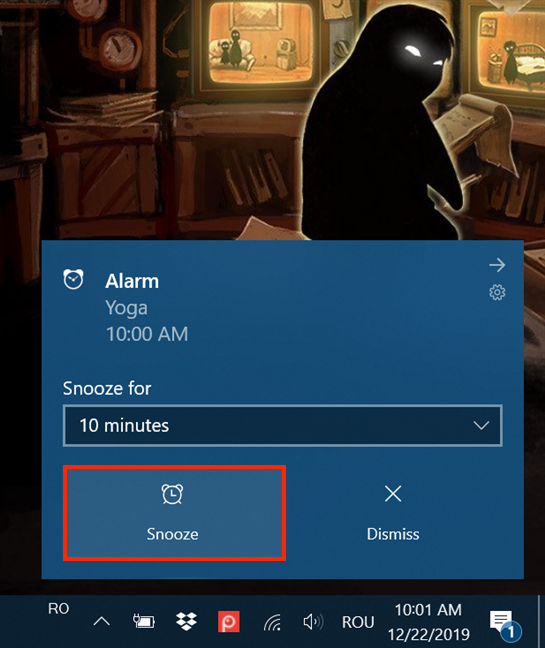
Druk op Snooze om je alarm uit te stellen
Je alarm gaat weer af wanneer de sluimerduur is verstreken, en je kunt het uitstellen door dezelfde stappen te volgen. Als u precies op schema bent, klikt of tikt u op Negeren om het alarm volledig te stoppen en de banner te verbergen.
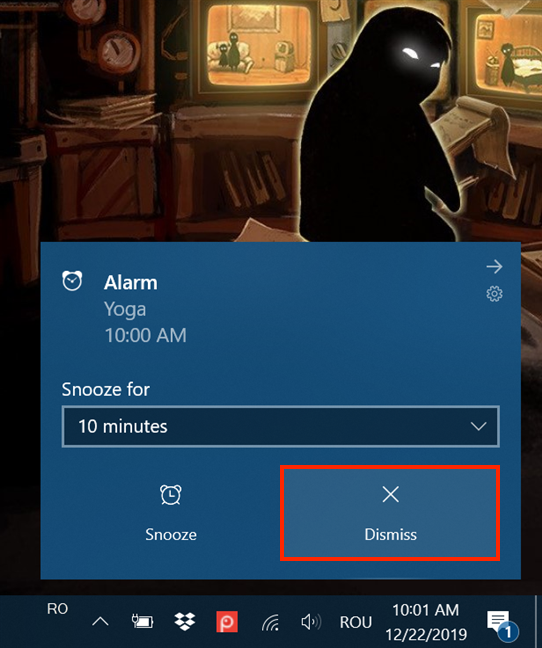
Door op Negeren te drukken stopt het alarm
TIP: Als u op de banner klikt of tikt in het gebied met de details van het alarm, wordt het alarm ook gestopt en wordt ook het tabblad Alarm van de app Alarmen en klok geopend.
Hoe alarmen te verwijderen in Windows 10
Zelfs als u een alarm instelt om slechts één keer te werken , wordt het niet verwijderd van het tabblad Alarm wanneer het is voltooid. Het wordt opgeslagen voor het geval u het op een ander moment opnieuw wilt gebruiken. Het verwijderen van alarmen is echter eenvoudig.
Klik of tik op een alarm, actief of niet, om het venster Alarm bewerken te openen . Om het te verwijderen, kunt u op de Delete- toets op uw toetsenbord of op de Delete- knop onderaan het venster drukken.
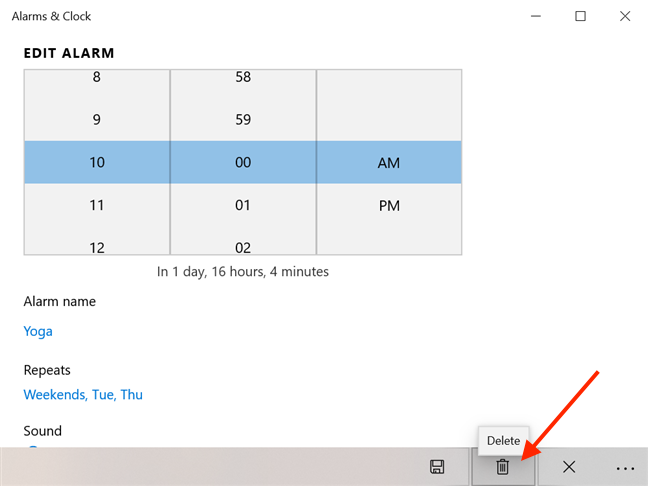
Klik of tik op Verwijderen om een alarm te verwijderen
Om je keuze te bevestigen, klik of tik je nogmaals op Verwijderen , en je alarm is weg.
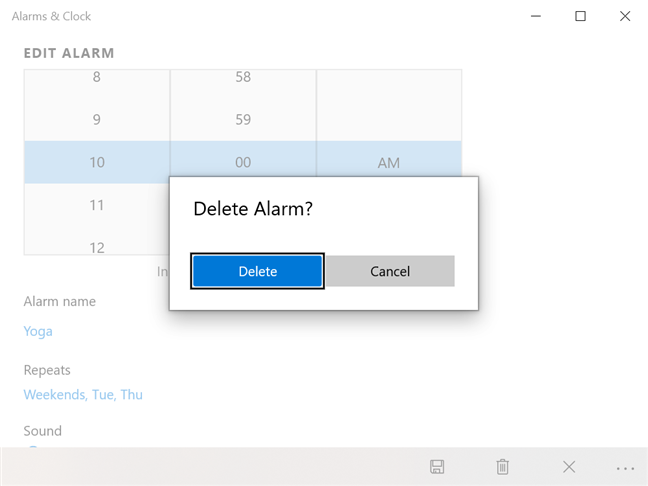
Druk op Verwijderen om het verwijderen van het alarm te bevestigen
Om een alarm, actief of niet, onmiddellijk te verwijderen, klikt u er met de rechtermuisknop op of houdt u het ingedrukt om een menu met één optie weer te geven. Klik of tik op Verwijderen .
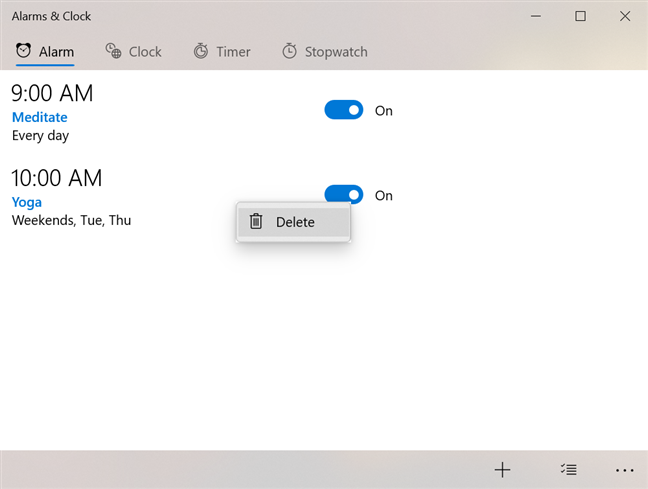
Een alarm verwijderen uit het snelmenu
Uw alarm wordt verwijderd en verdwijnt van het tabblad Alarm . Om meer alarmen tegelijkertijd te verwijderen, klikt of tikt u op de knop Alarmen selecteren in de rechterbenedenhoek van het venster.
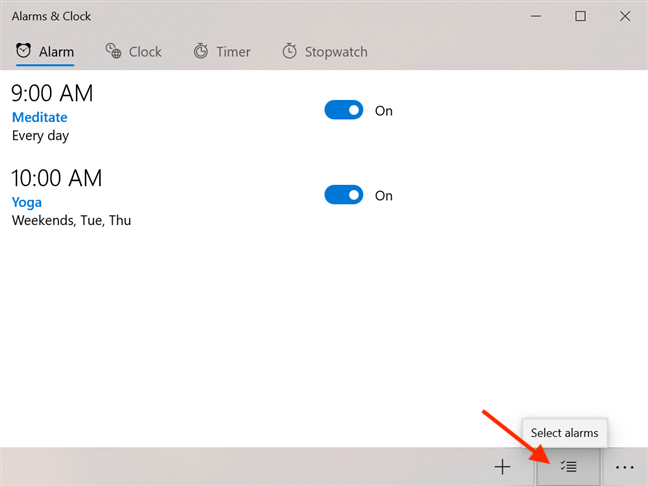
Druk op Selecteer alarmen
Naast elk alarm wordt een selectievak weergegeven. Klik of tik op het alarm dat u wilt verwijderen om het te selecteren.
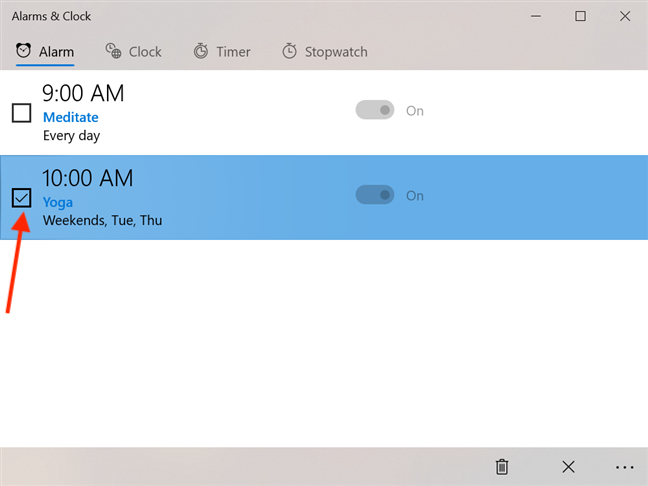
Druk op het alarm om het te selecteren
Klik of tik op de knop "Verwijder geselecteerde alarmen" onderaan het venster om de geselecteerde alarmen te verwijderen.
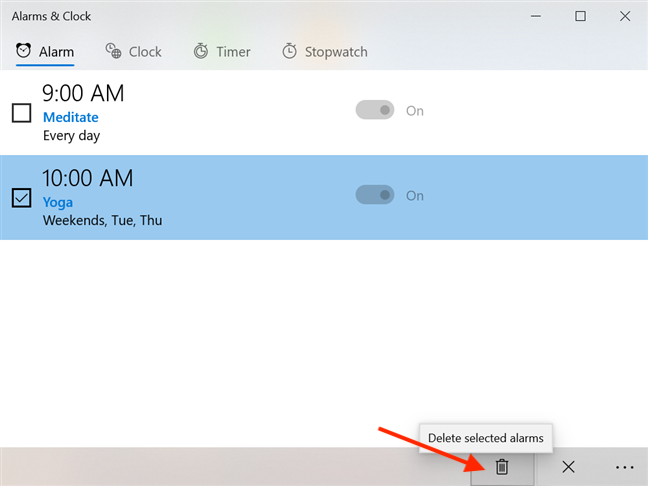
Druk op Geselecteerde alarmen verwijderen
De geselecteerde alarmen worden onmiddellijk verwijderd van het tabblad Alarm .
Denkt u dat de alarmen kunnen worden verbeterd?
We schreven deze tutorial kort na een artikel over de Agenda in Windows 10 , die ook bedoeld is om je te helpen met je tijdmanagementvaardigheden (of het gebrek daaraan 🙂). Dat zette ons aan het denken: zou het niet geweldig zijn als je actieve alarmen met deze functie zouden worden geïntegreerd? Je zou ze ook gemakkelijk kunnen openen vanuit het systeemvak. Wat denk je? Denkt u dat de alarmen in Windows 10 op enigerlei wijze kunnen worden verbeterd? Laat een reactie achter met je mening.
Met de One UI 6-update kunnen gebruikers camerawidgets toevoegen aan Samsung Galaxy-telefoons, die ze naar wens kunnen aanpassen.
In het volgende artikel leggen we de basisbewerkingen uit voor het herstellen van verwijderde gegevens in Windows 7 met behulp van de ondersteuningstool Recuva Portable. Met Recuva Portable kunt u deze op een handige USB-stick opslaan en gebruiken wanneer u maar wilt. Compact, eenvoudig en gebruiksvriendelijk gereedschap met de volgende kenmerken:
Ontdek hoe je verwijderde bestanden uit de Prullenbak kunt herstellen in Windows 10 met behulp van verschillende handige methoden.
Ontdek hoe je het volume in Windows 10 en Windows 11 kunt regelen, inclusief sneltoetsen en de Volume Mixer.
Een nieuwe map maken in Windows met behulp van het rechtsklikmenu, Verkenner, het toetsenbord of de opdrachtregel.
Leer hoe u uw ontbrekende Samsung Galaxy-apparaten kunt lokaliseren met SmartThings Find. Vind eenvoudig uw smartphone, tablet of smartwatch terug.
Ontdek waar de Prullenbak zich bevindt in Windows 10 en 11 en leer alle manieren om deze te openen, inclusief toegang tot de verborgen map $Recycle.Bin.
Ontdek hoe u de overlay van Radeon Software (ALT+R) kunt uitschakelen wanneer u games speelt in Windows of apps in volledig scherm uitvoert.
Leer hoe je nieuwe lokale gebruikersaccounts en Microsoft-accounts kunt toevoegen in Windows 11. Uitgebreide handleiding met snelkoppelingen en opdrachten.
Ontdek hoe je Microsoft Edge kunt openen in Windows 10 met verschillende methoden. Leer handige tips om snel toegang te krijgen tot Edge.
Leer hoe u WordPad in elke versie van Windows kunt gebruiken om eenvoudige tekstdocumenten te maken, op te maken, te bewerken en af te drukken. Hoe het lint in WordPad te gebruiken.
Ontdek hoe je WordPad kunt openen in Windows 10 en Windows 7 met handige tips en stappen. Hier zijn alle methoden om WordPad te openen.
Leer hoe je de Event Viewer kunt openen in Windows 10 en Windows 11 met verschillende methoden zoals CMD, eventvwr.msc, Windows Terminal en meer.
Hier zijn verschillende manieren hoe je het Action Center kunt openen in Windows 10, inclusief gebruik van de muis, toetsenbord, aanraakbewegingen of Cortana.
Leer hoe u bureaubladpictogrammen kunt verbergen en hoe u pictogrammen van het bureaublad kunt verwijderen, zowel in Windows 10 als in Windows 11.
Als u Galaxy AI op uw Samsung-telefoon niet meer nodig hebt, kunt u het met een heel eenvoudige handeling uitschakelen. Hier vindt u instructies voor het uitschakelen van Galaxy AI op Samsung-telefoons.
Als je geen AI-personages op Instagram wilt gebruiken, kun je deze ook snel verwijderen. Hier is een handleiding voor het verwijderen van AI-personages op Instagram.
Het deltasymbool in Excel, ook wel het driehoeksymbool in Excel genoemd, wordt veel gebruikt in statistische gegevenstabellen en geeft oplopende of aflopende getallen weer, of andere gegevens, afhankelijk van de wensen van de gebruiker.
Naast het delen van een Google Sheets-bestand met alle weergegeven sheets, kunnen gebruikers er ook voor kiezen om een Google Sheets-gegevensgebied te delen of een sheet op Google Sheets te delen.
Gebruikers kunnen ChatGPT-geheugen ook op elk gewenst moment uitschakelen, zowel op de mobiele versie als op de computerversie. Hier vindt u instructies voor het uitschakelen van ChatGPT-opslag.
Standaard controleert Windows Update automatisch op updates. U kunt ook zien wanneer de laatste update is uitgevoerd. Hier vindt u instructies om te zien wanneer Windows voor het laatst is bijgewerkt.
In principe is de handeling om de eSIM van de iPhone te verwijderen, ook voor ons eenvoudig te volgen. Hier vindt u instructies voor het verwijderen van een eSIM op een iPhone.
Naast het opslaan van Live Photos als video's op de iPhone, kunnen gebruikers Live Photos ook heel eenvoudig naar Boomerang converteren op de iPhone.
Veel apps schakelen SharePlay automatisch in wanneer u FaceTime gebruikt. Hierdoor kunt u per ongeluk op de verkeerde knop drukken en uw videogesprek verpesten.
Wanneer u Klik om te doen inschakelt, werkt de functie en begrijpt de tekst of afbeelding waarop u klikt. Vervolgens worden op basis daarvan relevante contextuele acties uitgevoerd.
Als u de achtergrondverlichting van het toetsenbord inschakelt, licht het toetsenbord op. Dit is handig als u in omstandigheden met weinig licht werkt, of om uw gamehoek er cooler uit te laten zien. Hieronder vindt u 4 manieren om de verlichting van uw laptoptoetsenbord in te schakelen.
Er zijn veel manieren om de Veilige modus in Windows 10 te openen, voor het geval dat het u niet lukt om Windows te openen. Raadpleeg het onderstaande artikel van WebTech360 voor informatie over het openen van de Veilige modus van Windows 10 bij het opstarten van uw computer.
Grok AI heeft zijn AI-fotogenerator uitgebreid om persoonlijke foto's om te zetten in nieuwe stijlen, zoals het maken van foto's in Studio Ghibli-stijl met bekende animatiefilms.
Google One AI Premium biedt een gratis proefperiode van 1 maand aan waarmee gebruikers zich kunnen aanmelden en veel verbeterde functies, zoals de Gemini Advanced-assistent, kunnen uitproberen.
Vanaf iOS 18.4 biedt Apple gebruikers de mogelijkheid om te bepalen of recente zoekopdrachten in Safari worden weergegeven.




























