Hoe voeg je een camerawidget toe op een Samsung Galaxy

Met de One UI 6-update kunnen gebruikers camerawidgets toevoegen aan Samsung Galaxy-telefoons, die ze naar wens kunnen aanpassen.
Aangezien Windows 10 nu een van de meest gebruikte besturingssystemen ter wereld is, dachten we dat het nuttig en informatief zou zijn om nader te bekijken hoe het Microsoft-accounts gebruikt. Zoals we allemaal weten, kunt u bij het toevoegen van een gebruikersaccount aan Windows 10 kiezen tussen het gebruik van een lokaal offline account of een online Microsoft-account. Het idee achter deze setup is dat als je wilt profiteren van alle nieuwe Windows 10-functies en moderne apps, je een online Microsoft-account moet gebruiken. Dit creëert een kloof tussen de twee soorten gebruikerservaringen en het is frustrerend voor de mensen die lokale offline accounts leuk vinden en willen gebruiken en niet gebonden willen zijn aan een online account. Het lijkt er echter op dat Microsoft niet zo doof is voor de behoeften en verwachtingen van gebruikers. Vandaar de nieuwste versies van Windows 10, inclusief Creators Update, komen met een meer ontspannen beleid voor gebruikersaccounts. Laten we proberen te begrijpen wat de verschillen zijn tussen deze twee soorten accounts in Windows.
Inhoud
Wat is een lokaal offline account in Windows 10?
Een lokaal account is een combinatie van gebruikersnaam en wachtwoord die u hebt gebruikt om u aan te melden bij een van de oudere Windows-besturingssystemen. Het geeft u toegang tot de systeembronnen en stelt u in staat het aan uw instellingen en voorkeuren aan te passen. Met een lokaal gebruikersaccount in Windows 10 kunt u traditionele desktop-apps installeren, instellingen personaliseren en het besturingssysteem op de ouderwetse manier gebruiken. Natuurlijk kunnen lokale offline accounts voor één systeem worden gemaakt, dus als je meerdere apparaten hebt, moet je voor elk van hen een ander lokaal account gebruiken. En hoewel het niet per se wordt aanbevolen, kunt u met dit type offline account wachtwoordbeveiliging verwijderen als u dit niet wilt.
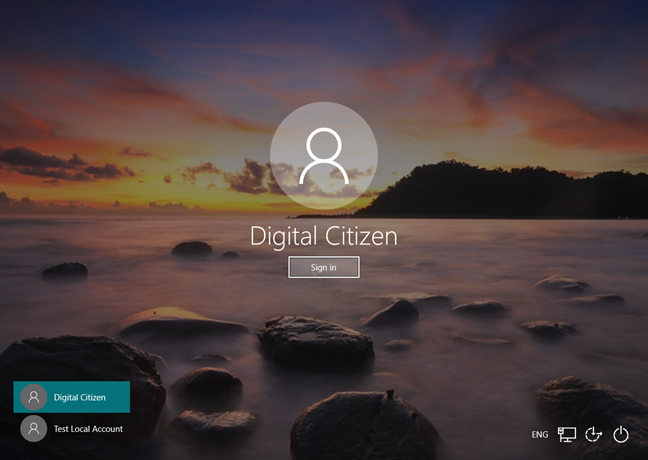
Microsoft, gebruikersaccount, Windows 10
U hebt toegang tot de Windows Store, maar als u Windows 10 Home gebruikt, kunt u geen apps downloaden en installeren zonder een Microsoft-account. Als je echter Windows 10 Pro, Enterprise of Education gebruikt, kun je apps downloaden en installeren vanuit de Windows Store , maar alleen als ze gratis zijn. Als ze worden betaald, moet u zich aanmelden met een Microsoft-account, zodat hun licenties aan u worden gekoppeld. Als u ten slotte een lokaal offline-account gebruikt in Windows 10, worden uw instellingen niet gesynchroniseerd op alle computers en apparaten die u gewoonlijk gebruikt.
Wat is een Microsoft-account?
Een Microsoft-account is een rebranding van een van de eerdere accounts voor Microsoft-producten. Als u dus ooit services zoals Hotmail, Outlook.com, Skype of apparaten zoals Xbox-gameconsoles of Windows-smartphones hebt gebruikt, weet u zeker dat u al een Microsoft-account hebt. Door al deze verschillende accounts te rebranden en te combineren, maakt Microsoft een volledige integratie van al hun services in één online account mogelijk. Dit betekent dat je het kunt gebruiken om toegang te krijgen tot alles wat verbonden is met het Microsoft-ecosysteem. Lees dit artikel voor meer hulp bij het maken van een Microsoft-account en waarom u dit zou moeten doen: Eenvoudige vragen: Wat is een Microsoft-account (Outlook, Xbox, Skype)? .
Het grote verschil met een lokaal account is dat je een e-mailadres gebruikt in plaats van een gebruikersnaam om in te loggen op het besturingssysteem. U kunt dus een Microsoft-gebonden e-mailadres (hotmail.com, live.com of outlook.com) of Gmail en zelfs een ISP-specifiek e-mailadres gebruiken om uw Microsoft-account aan te maken. Dit type aanmelding in het proces betekent dat u de wachtwoordbeveiliging niet kunt verwijderen. U kunt het alleen wijzigen.
Met een Microsoft-account kunt u ook een tweestapsverificatiesysteem van uw identiteit configureren telkens wanneer u zich aanmeldt. Hiervoor moet u elke keer dat u zich aanmeldt bij een apparaat dat niet op uw vertrouwde lijst staat een beveiligingscode invoeren. Meer informatie over het gebruik van dit tweestapsverificatieproces vindt u in dit artikel: Tweestapsverificatie instellen voor uw Microsoft-account met Google Authenticator .
Waarom zou u een Microsoft-account gebruiken?
Wanneer u een Microsoft-account gebruikt in Windows 10, kunt u uw instellingen synchroniseren tussen uw verschillende computers en apparaten. Het idee is dat wanneer u een computer voor het eerst instelt, u de systeeminstellingen aanpast, zodat deze precies is aangepast aan uw wensen. Het betekent het kiezen van een achtergrond, het instellen van de thuisgroep en netwerkopties, het configureren van apparaten en zelfs het selecteren van uw tijd- en taalinstellingen. Alles instellen zoals u dat wilt, kost veel tijd en is niet te omzeilen. Bovendien is het een hele klus om dit elke keer te doen als u een nieuwe computer of apparaat koopt of wanneer u het besturingssysteem opnieuw moet installeren.
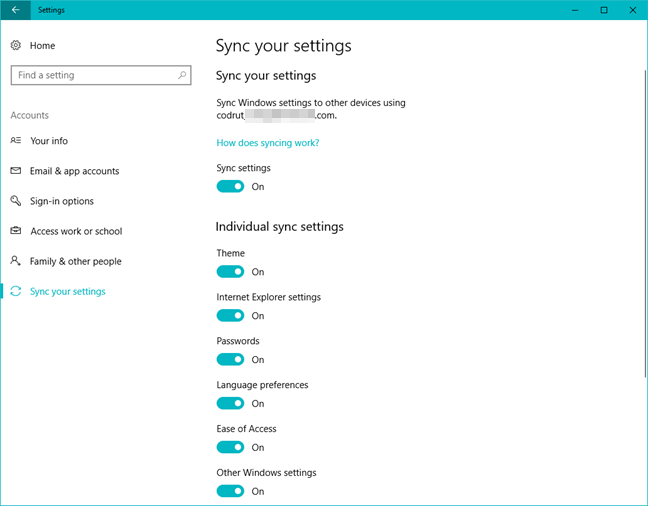
Microsoft, gebruikersaccount, Windows 10
Zoals we al zeiden, helpt een geldig Microsoft-account u slechts één keer door dit uitgebreide proces. Na het configureren van een Windows 10-computer of -apparaat dat is gekoppeld aan uw Microsoft-account, kunt u inloggen op elke Windows 10-computer of -apparaat dat is verbonden met internet, en uw instellingen worden automatisch tussen deze apparaten gesynchroniseerd. U kunt zelfs wachtwoorden voor websites, apps en netwerken synchroniseren tussen apparaten, zolang ze op uw vertrouwde lijst staan. De meest voor de hand liggende voordelen van het gebruik van een Microsoft-account zijn de mogelijkheid om moderne UWP-apps uit de Windows Store te downloaden, installeren en herstellen .
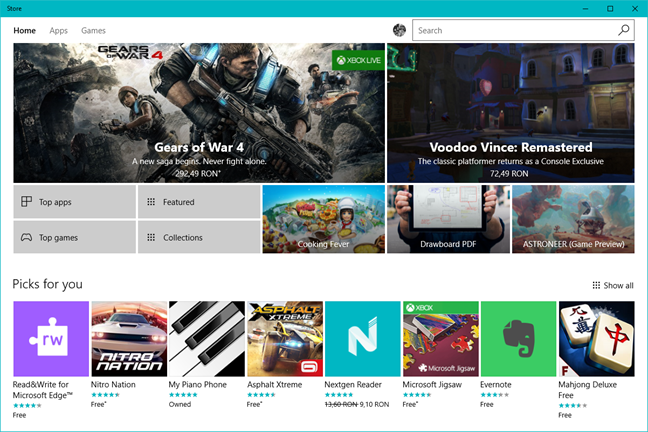
Microsoft, gebruikersaccount, Windows 10
Als je andere Microsoft-apparaten hebt, zoals een Windows-smartphone of een Xbox, dan zou een Microsoft-account je helpen toegang te krijgen tot uniforme apps en games. Dit betekent dat als u een app eenmaal koopt, op een Microsoft-apparaat, deze beschikbaar zal zijn voor al uw apparaten omdat deze dezelfde licentie gebruikt. Uiteraard worden uw instellingen en gegevens ook op verschillende apparaten gesynchroniseerd. Het betekent ook dat u veel geld bespaart bij het kopen van applicaties, omdat u niet voor elke computer of elk apparaat dezelfde app hoeft te kopen.
Een Microsoft-account zou u helpen bij het gebruik van bijvoorbeeld OneDrive, omdat u al uw muziek, video's, documenten en foto's op al uw Windows 10-computers of apparaten kunt openen, opslaan, delen en synchroniseren. Dit is echter slechts een van de manieren waarop u kunt profiteren van de cloudservices van Microsoft.
Een ander kenmerk van Windows 10 dat u alleen ten volle kunt gebruiken als u het opent met een Microsoft-account, is Cortana. Cortana is een geweldig programma ontwikkeld door Microsoft dat fungeert als uw persoonlijke digitale assistent. Het is diep geïntegreerd met uw Microsoft-account en heeft toegang tot uw agenda, e-mail, contacten en zelfs browsegeschiedenis nodig om aan uw behoeften te voldoen. Dus als je wilt dat ze je helpt bij het plannen van afspraken, het instellen van een herinnering of zelfs het vinden van een goede plek om te eten, moet je je aanmelden met je Microsoft-account. Anders kan ze alleen basiszoekopdrachten op internet voor u uitvoeren.
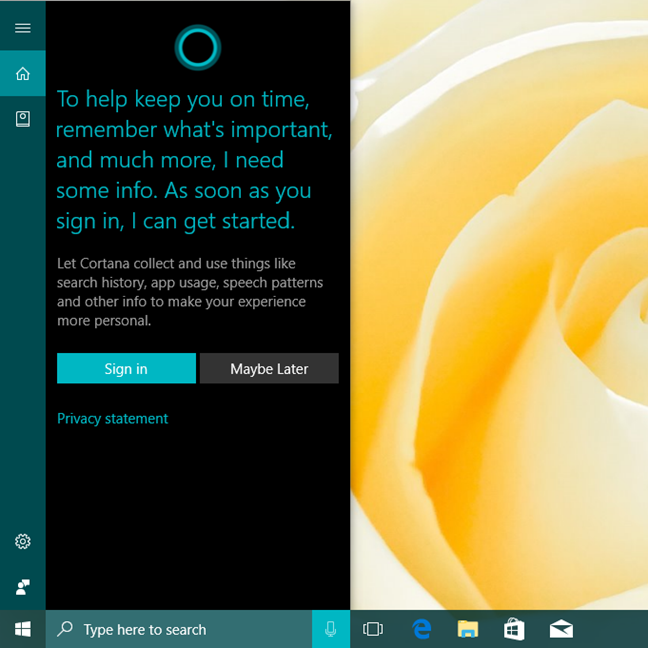
Microsoft, gebruikersaccount, Windows 10
Voor meer informatie over hoe u Cortana kunt gaan gebruiken, kunt u deze artikelen lezen:
Ten slotte kunt u in Windows 10 gezinsleden toestaan zich aan te melden bij de computer met behulp van een kinder- of volwassenenaccount dat is gekoppeld aan uw Microsoft-gezin . Dit maakt deel uit van de voordelen van uw Microsoft-account en het is een service die opties bevat voor het beheren van het online leven van uw gezin en kinderen, allemaal vanaf één plek. Hiermee kunt u de instellingen van elk van de apparaten van uw kinderen afzonderlijk regelen; je kunt hun activiteit volgen, de tijd die ze online doorbrengen, de apps en games die ze gebruiken. Als je meer wilt weten over het aanmaken van een Windows 10-gebruikersaccount voor je kind, lees dan deze beknopte handleiding: Een kinderaccount toevoegen aan je Windows 10-pc, in 3 stappen .
Lees ook deze handleiding als u een nieuw Microsoft-account wilt maken op uw Windows 10-computer of -apparaat: Een Microsoft- account toevoegen aan uw Windows 10-pc .
Waarom zou je een lokaal offline account gebruiken?
In Windows 10 kunnen de apps die bij het besturingssysteem worden geleverd, zoals de app Mail en Agenda , werken zonder Microsoft-account. Als u een Windows 10 Pro-, Enterprise- of Education-editie bezit, kunt u zelfs apps downloaden en installeren vanuit de Windows Store zonder dat u een Microsoft-account hoeft te gebruiken. Een lokaal offline account is voldoende. Dat werkt echter alleen voor gratis apps en games. Als u betaalde apps wilt downloaden, moet u een Microsoft-account gebruiken, omdat hun licenties aan uw online account zijn gekoppeld.
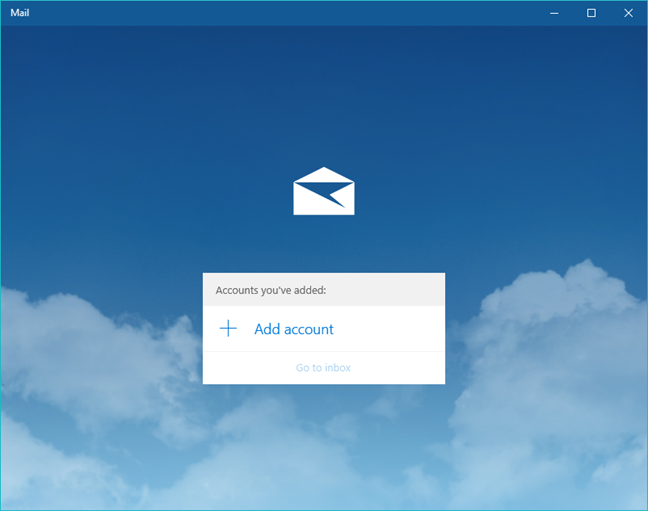
Microsoft, gebruikersaccount, Windows 10
Het beleid van Microsoft met betrekking tot lokale accounts in Windows 10 is de laatste tijd positief veranderd, vooral in Creators Update. Windows 10 probeert een balans te vinden tussen Microsoft-accounts en de verwachtingen van reguliere gebruikers, en probeert zoveel mogelijk functies aan te bieden aan gebruikers die liever lokale accounts gebruiken. Dit beleid is gericht op gebruikers die bijvoorbeeld een enkele computer hebben en synchronisatiediensten zijn voor hen nutteloos. Lokale accounts zijn ook een optie om te overwegen voor degenen onder u die het leuk vinden om aparte accounts op verschillende computers te hebben.
Het onvermogen om apps uit de Windows Store te installeren wanneer je een lokaal account gebruikt, lijkt niet zo'n ernstig probleem, vooral voor gebruikers die er niet in geïnteresseerd zijn. Bovendien heb je altijd de optie van de middenweg, namelijk het gebruik van een lokaal offline-account op je Windows 10-pc, maar gebruik een Microsoft-account om je aan te melden bij de Windows Store om de gewenste apps te downloaden en te installeren. Uiteindelijk zijn de lokale offline gebruikersaccounts de keuze die oudere gebruikers het meest aanspreekt.
Conclusie
Microsoft-accounts zijn niet iets dat iedereen wil. In Windows 10 biedt een Microsoft-account u de mogelijkheid om zaken als personalisatie-opties, wachtwoorden of instellingen te synchroniseren. Aan de andere kant biedt Windows 10 u meer opties als het gaat om het kiezen tussen een Microsoft-account en een lokaal offline gebruikersaccount, dus het blijft aan u om te beslissen welke van de twee voor u geschikt is. Als je vragen of meningen hebt die je over deze kwestie wilt delen, kun je hieronder een reactie achterlaten.
Met de One UI 6-update kunnen gebruikers camerawidgets toevoegen aan Samsung Galaxy-telefoons, die ze naar wens kunnen aanpassen.
In het volgende artikel leggen we de basisbewerkingen uit voor het herstellen van verwijderde gegevens in Windows 7 met behulp van de ondersteuningstool Recuva Portable. Met Recuva Portable kunt u deze op een handige USB-stick opslaan en gebruiken wanneer u maar wilt. Compact, eenvoudig en gebruiksvriendelijk gereedschap met de volgende kenmerken:
Ontdek hoe je verwijderde bestanden uit de Prullenbak kunt herstellen in Windows 10 met behulp van verschillende handige methoden.
Ontdek hoe je het volume in Windows 10 en Windows 11 kunt regelen, inclusief sneltoetsen en de Volume Mixer.
Een nieuwe map maken in Windows met behulp van het rechtsklikmenu, Verkenner, het toetsenbord of de opdrachtregel.
Leer hoe u uw ontbrekende Samsung Galaxy-apparaten kunt lokaliseren met SmartThings Find. Vind eenvoudig uw smartphone, tablet of smartwatch terug.
Ontdek waar de Prullenbak zich bevindt in Windows 10 en 11 en leer alle manieren om deze te openen, inclusief toegang tot de verborgen map $Recycle.Bin.
Ontdek hoe u de overlay van Radeon Software (ALT+R) kunt uitschakelen wanneer u games speelt in Windows of apps in volledig scherm uitvoert.
Leer hoe je nieuwe lokale gebruikersaccounts en Microsoft-accounts kunt toevoegen in Windows 11. Uitgebreide handleiding met snelkoppelingen en opdrachten.
Ontdek hoe je Microsoft Edge kunt openen in Windows 10 met verschillende methoden. Leer handige tips om snel toegang te krijgen tot Edge.
Leer hoe u WordPad in elke versie van Windows kunt gebruiken om eenvoudige tekstdocumenten te maken, op te maken, te bewerken en af te drukken. Hoe het lint in WordPad te gebruiken.
Ontdek hoe je WordPad kunt openen in Windows 10 en Windows 7 met handige tips en stappen. Hier zijn alle methoden om WordPad te openen.
Leer hoe je de Event Viewer kunt openen in Windows 10 en Windows 11 met verschillende methoden zoals CMD, eventvwr.msc, Windows Terminal en meer.
Hier zijn verschillende manieren hoe je het Action Center kunt openen in Windows 10, inclusief gebruik van de muis, toetsenbord, aanraakbewegingen of Cortana.
Leer hoe u bureaubladpictogrammen kunt verbergen en hoe u pictogrammen van het bureaublad kunt verwijderen, zowel in Windows 10 als in Windows 11.
Als u Galaxy AI op uw Samsung-telefoon niet meer nodig hebt, kunt u het met een heel eenvoudige handeling uitschakelen. Hier vindt u instructies voor het uitschakelen van Galaxy AI op Samsung-telefoons.
Als je geen AI-personages op Instagram wilt gebruiken, kun je deze ook snel verwijderen. Hier is een handleiding voor het verwijderen van AI-personages op Instagram.
Het deltasymbool in Excel, ook wel het driehoeksymbool in Excel genoemd, wordt veel gebruikt in statistische gegevenstabellen en geeft oplopende of aflopende getallen weer, of andere gegevens, afhankelijk van de wensen van de gebruiker.
Naast het delen van een Google Sheets-bestand met alle weergegeven sheets, kunnen gebruikers er ook voor kiezen om een Google Sheets-gegevensgebied te delen of een sheet op Google Sheets te delen.
Gebruikers kunnen ChatGPT-geheugen ook op elk gewenst moment uitschakelen, zowel op de mobiele versie als op de computerversie. Hier vindt u instructies voor het uitschakelen van ChatGPT-opslag.
Standaard controleert Windows Update automatisch op updates. U kunt ook zien wanneer de laatste update is uitgevoerd. Hier vindt u instructies om te zien wanneer Windows voor het laatst is bijgewerkt.
In principe is de handeling om de eSIM van de iPhone te verwijderen, ook voor ons eenvoudig te volgen. Hier vindt u instructies voor het verwijderen van een eSIM op een iPhone.
Naast het opslaan van Live Photos als video's op de iPhone, kunnen gebruikers Live Photos ook heel eenvoudig naar Boomerang converteren op de iPhone.
Veel apps schakelen SharePlay automatisch in wanneer u FaceTime gebruikt. Hierdoor kunt u per ongeluk op de verkeerde knop drukken en uw videogesprek verpesten.
Wanneer u Klik om te doen inschakelt, werkt de functie en begrijpt de tekst of afbeelding waarop u klikt. Vervolgens worden op basis daarvan relevante contextuele acties uitgevoerd.
Als u de achtergrondverlichting van het toetsenbord inschakelt, licht het toetsenbord op. Dit is handig als u in omstandigheden met weinig licht werkt, of om uw gamehoek er cooler uit te laten zien. Hieronder vindt u 4 manieren om de verlichting van uw laptoptoetsenbord in te schakelen.
Er zijn veel manieren om de Veilige modus in Windows 10 te openen, voor het geval dat het u niet lukt om Windows te openen. Raadpleeg het onderstaande artikel van WebTech360 voor informatie over het openen van de Veilige modus van Windows 10 bij het opstarten van uw computer.
Grok AI heeft zijn AI-fotogenerator uitgebreid om persoonlijke foto's om te zetten in nieuwe stijlen, zoals het maken van foto's in Studio Ghibli-stijl met bekende animatiefilms.
Google One AI Premium biedt een gratis proefperiode van 1 maand aan waarmee gebruikers zich kunnen aanmelden en veel verbeterde functies, zoals de Gemini Advanced-assistent, kunnen uitproberen.
Vanaf iOS 18.4 biedt Apple gebruikers de mogelijkheid om te bepalen of recente zoekopdrachten in Safari worden weergegeven.




























