Hoe voeg je een camerawidget toe op een Samsung Galaxy

Met de One UI 6-update kunnen gebruikers camerawidgets toevoegen aan Samsung Galaxy-telefoons, die ze naar wens kunnen aanpassen.
Toen Windows Vista werd gelanceerd, was Gebruikersaccountbeheer (UAC) de meest bekritiseerde en onbegrepen functie. Hoewel het essentieel is voor de beveiliging, hebben veel mensen ervoor gekozen om het uit te schakelen en hun systemen bloot te stellen aan beveiligingsproblemen. Deze functie is verbeterd in de volgende versies van Windows en hoewel het veel toevoegt aan de veiligheid van het besturingssysteem, kiezen sommige gebruikers er toch voor om het uit te schakelen. Daarom verduidelijken we in dit artikel wat deze functie is, hoe deze werkt en wat de voordelen zijn om deze actief te houden, in elke versie van Windows:
Inhoud
Wat is Gebruikersaccountbeheer (UAC) in Windows?
Gebruikersaccountbeheer of kortweg UAC is een beveiligingsfunctie van Windows die ongeautoriseerde wijzigingen aan het besturingssysteem helpt voorkomen. Deze wijzigingen kunnen worden geïnitieerd door applicaties, gebruikers, virussen of andere vormen van malware. Gebruikersaccountbeheer zorgt ervoor dat bepaalde wijzigingen alleen worden aangebracht met goedkeuring van de beheerder. Als de wijzigingen niet worden goedgekeurd door de beheerder, worden ze niet uitgevoerd en blijft Windows ongewijzigd. Het is alsof er niets is gebeurd. UAC werd voor het eerst beschikbaar gemaakt voor Windows Vista en is sindsdien verbeterd met elke nieuwe versie van Windows.
Hoe ziet een User Account Control (UAC)-prompt eruit en wat wordt er gedeeld en gevraagd?
Wanneer u dubbelklikt op een bestand, een instelling of een app die op het punt staat belangrijke wijzigingen aan te brengen in Windows, krijgt u een prompt User Account Control (UAC) te zien. Als uw gebruikersaccount een beheerder is, ziet de prompt eruit zoals in de onderstaande schermafbeelding. Daar zie je de UAC-prompt in Windows 10 (boven), in Windows 7 (midden) en Windows 8.1 (onder).
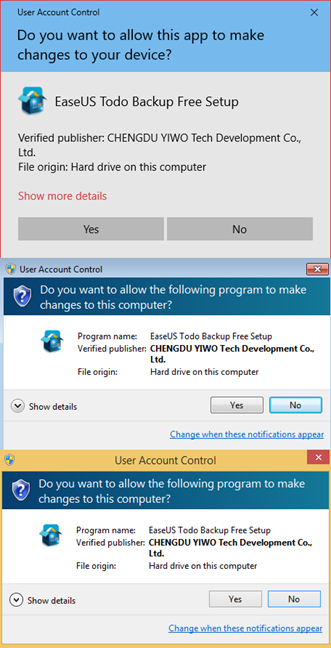
UAC, Gebruikersaccountbeheer, Windows
De UAC-prompt toont de naam van het programma dat op het punt staat een systeemwijziging aan te brengen waarvoor de goedkeuring van een beheerder vereist is, de uitgever van dat programma en de oorsprong van het bestand (als u een bestand probeert uit te voeren). Het enige dat de beheerder nodig heeft, is een klik of tik op Ja om het programma of het bestand de gewenste wijzigingen te laten aanbrengen.
Als uw gebruikersaccount GEEN beheerder is, ziet de prompt er anders uit. In Windows 10 vraagt de UAC-prompt bijvoorbeeld om de beheerderspincode (als deze is ingesteld) of het wachtwoord.
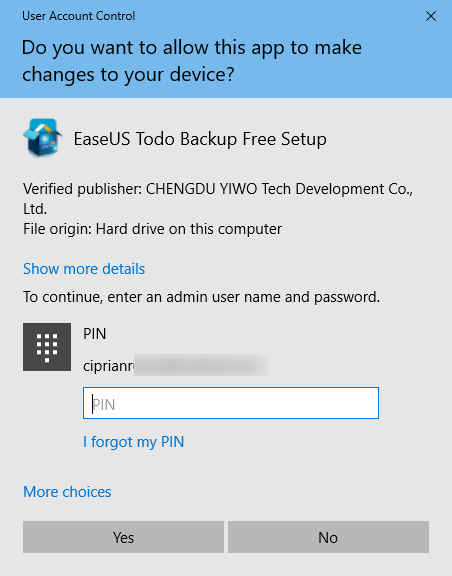
UAC, Gebruikersaccountbeheer, Windows
In Windows 7 en Windows 8.1 vraagt de UAC-prompt altijd om het beheerderswachtwoord, zoals hieronder weergegeven.
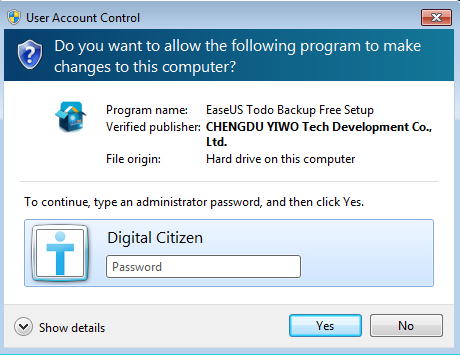
UAC, Gebruikersaccountbeheer, Windows
Wanneer dit gebeurt, moet u de pincode of het wachtwoord van de beheerder invoeren en op Ja drukken . Tenzij beide acties worden uitgevoerd, worden de gevraagde wijzigingen niet aangebracht.
De UAC-prompt heeft ook een link met de tekst 'Meer details weergeven' (in Windows 10) of 'Details weergeven' (in Windows 7 en Windows 8.1). Als u erop klikt, ziet u meer informatie, waaronder de exacte locatie op de schijf van het programma of bestand en het certificaat van de uitgever, die u meer informatie laat zien over wie heeft gemaakt wat u wilt uitvoeren.
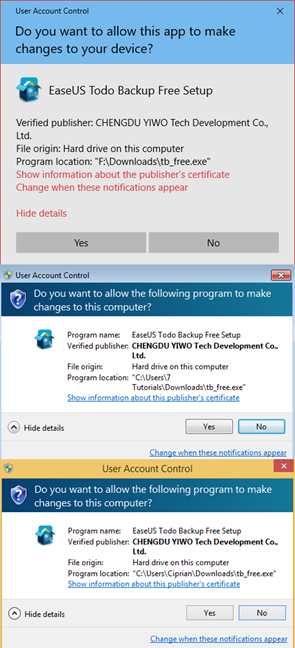
UAC, Gebruikersaccountbeheer, Windows
Hoe weet ik dat een bestand of instelling een UAC-prompt activeert?
Bestanden die een UAC-prompt activeren wanneer ze worden uitgevoerd, hebben het UAC-symbool in de rechterbenedenhoek van hun bestandspictogram, vergelijkbaar met de onderstaande schermafbeelding.
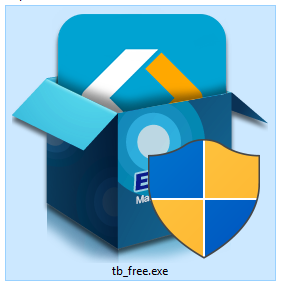
UAC, Gebruikersaccountbeheer, Windows
Apps en systeeminstellingen die een UAC-prompt activeren, hebben ook het UAC-symbool naast hun naam of in hun pictogram. Hieronder ziet u enkele voorbeelden die u tegenkomt in het Configuratiescherm .
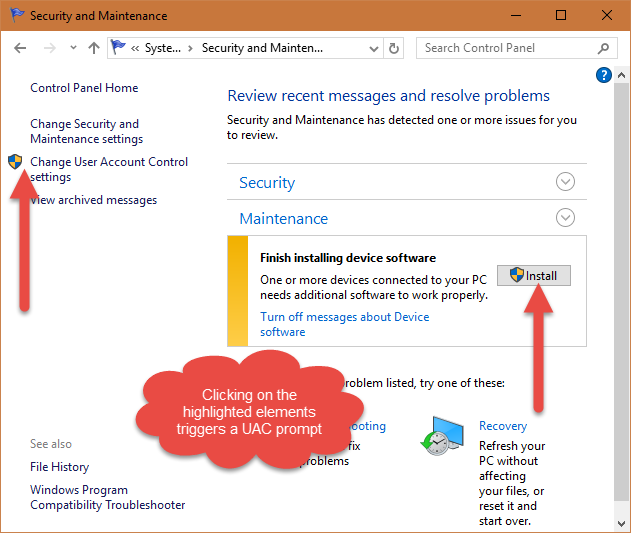
UAC, Gebruikersaccountbeheer, Windows
Onthoud het UAC-pictogram en elke keer dat u het ziet, weet u van tevoren dat u de goedkeuring van de beheerder nodig heeft.
Hoe werkt Gebruikersaccountbeheer (UAC)?
In Windows worden applicaties standaard uitgevoerd zonder enige beheerdersrechten. Ze hebben dezelfde rechten als een standaard gebruikersaccount: ze kunnen geen wijzigingen aanbrengen in het besturingssysteem, de systeembestanden of de registerinstellingen. Ze kunnen ook niets wijzigen dat eigendom is van andere gebruikersaccounts. Toepassingen kunnen alleen hun bestanden en registerinstellingen of de bestanden en registerinstellingen van de gebruiker wijzigen.
Wanneer een applicatie een systeemwijziging wil doorvoeren zoals: wijzigingen die van invloed zijn op andere gebruikersaccounts, wijzigingen aan Windows-systeembestanden en -mappen, installatie van nieuwe software, wordt een UAC-prompt weergegeven waarin om toestemming wordt gevraagd. Als de gebruiker op Nee klikt of tikt , wordt de wijziging niet doorgevoerd. Als de gebruiker op Ja klikt of tikt (en indien nodig het beheerderswachtwoord invoert), krijgt de toepassing beheerdersrechten en kan het de gewenste systeemwijzigingen doorvoeren. Deze machtigingen worden alleen gegeven totdat de toepassing niet meer wordt uitgevoerd of door de gebruiker wordt gesloten. Hetzelfde geldt voor bestanden die een UAC-prompt activeren.
Voor een beter begrip wordt het UAC-algoritme in het onderstaande diagram uitgelegd.

UAC, Gebruikersaccountbeheer, Windows
Welke wijzigingen activeren een UAC-prompt in Windows?
Er zijn veel wijzigingen waarvoor beheerdersrechten nodig zijn. Afhankelijk van hoe UAC is geconfigureerd op uw Windows-computer, kunnen ze ervoor zorgen dat een UAC-prompt wordt weergegeven en om toestemming wordt gevraagd. Dit zijn de volgende:
Wat is het verschil tussen UAC-niveaus in Windows?
In tegenstelling tot Windows Vista, waar je maar twee opties had: UAC in- of uitgeschakeld, zijn er in nieuwere versies van Windows vier niveaus om uit te kiezen. De verschillen tussen hen zijn de volgende:
UAC, Gebruikersaccountbeheer, Windows
Als u wilt leren hoe u kunt schakelen tussen UAC-niveaus, lees en volg dan deze tutorial: Het gebruikersaccountbeheer (UAC)-niveau in Windows wijzigen .
Moet ik UAC uitschakelen wanneer ik desktop-apps installeer en daarna inschakel?
De grootste ergernis voor gebruikers is wanneer ze Windows en hun meest gebruikte desktop-apps installeren. Tijdens deze procedure worden veel UAC-prompts weergegeven en u kunt in de verleiding komen om het tijdelijk uit te schakelen, terwijl u alle toepassingen installeert en het weer inschakelt wanneer u klaar bent. In sommige situaties kan dit een slecht idee zijn. Desktop-apps die veel systeemwijzigingen aanbrengen, werken mogelijk niet meer nadat UAC is ingeschakeld, na installatie. Ze zullen echter correct werken als u ze installeert wanneer UAC is ingeschakeld. Wanneer UAC is uitgeschakeld, zijn de virtualisatietechnieken die door UAC worden gebruikt voor alle toepassingen inactief. Hierdoor worden bepaalde gebruikersinstellingen en bestanden op een andere plaats geïnstalleerd. Ze werken niet wanneer UAC weer is ingeschakeld. Om dergelijke problemen te voorkomen, is het beter om Gebruikersaccountbeheer (UAC) altijd ingeschakeld te hebben.
Laat je UAC ingeschakeld?
Nu weet u alles wat belangrijk is over gebruikersaccountbeheer (UAC) in Windows en de rol ervan bij het beveiligen van uw systeem. Voordat u dit artikel sluit, moet u met ons delen of u ervoor hebt gekozen om het ingeschakeld te houden of niet. Het opmerkingenformulier is hieronder toegankelijk.
Met de One UI 6-update kunnen gebruikers camerawidgets toevoegen aan Samsung Galaxy-telefoons, die ze naar wens kunnen aanpassen.
In het volgende artikel leggen we de basisbewerkingen uit voor het herstellen van verwijderde gegevens in Windows 7 met behulp van de ondersteuningstool Recuva Portable. Met Recuva Portable kunt u deze op een handige USB-stick opslaan en gebruiken wanneer u maar wilt. Compact, eenvoudig en gebruiksvriendelijk gereedschap met de volgende kenmerken:
Ontdek hoe je verwijderde bestanden uit de Prullenbak kunt herstellen in Windows 10 met behulp van verschillende handige methoden.
Ontdek hoe je het volume in Windows 10 en Windows 11 kunt regelen, inclusief sneltoetsen en de Volume Mixer.
Een nieuwe map maken in Windows met behulp van het rechtsklikmenu, Verkenner, het toetsenbord of de opdrachtregel.
Leer hoe u uw ontbrekende Samsung Galaxy-apparaten kunt lokaliseren met SmartThings Find. Vind eenvoudig uw smartphone, tablet of smartwatch terug.
Ontdek waar de Prullenbak zich bevindt in Windows 10 en 11 en leer alle manieren om deze te openen, inclusief toegang tot de verborgen map $Recycle.Bin.
Ontdek hoe u de overlay van Radeon Software (ALT+R) kunt uitschakelen wanneer u games speelt in Windows of apps in volledig scherm uitvoert.
Leer hoe je nieuwe lokale gebruikersaccounts en Microsoft-accounts kunt toevoegen in Windows 11. Uitgebreide handleiding met snelkoppelingen en opdrachten.
Ontdek hoe je Microsoft Edge kunt openen in Windows 10 met verschillende methoden. Leer handige tips om snel toegang te krijgen tot Edge.
Leer hoe u WordPad in elke versie van Windows kunt gebruiken om eenvoudige tekstdocumenten te maken, op te maken, te bewerken en af te drukken. Hoe het lint in WordPad te gebruiken.
Ontdek hoe je WordPad kunt openen in Windows 10 en Windows 7 met handige tips en stappen. Hier zijn alle methoden om WordPad te openen.
Leer hoe je de Event Viewer kunt openen in Windows 10 en Windows 11 met verschillende methoden zoals CMD, eventvwr.msc, Windows Terminal en meer.
Hier zijn verschillende manieren hoe je het Action Center kunt openen in Windows 10, inclusief gebruik van de muis, toetsenbord, aanraakbewegingen of Cortana.
Leer hoe u bureaubladpictogrammen kunt verbergen en hoe u pictogrammen van het bureaublad kunt verwijderen, zowel in Windows 10 als in Windows 11.
Als u Galaxy AI op uw Samsung-telefoon niet meer nodig hebt, kunt u het met een heel eenvoudige handeling uitschakelen. Hier vindt u instructies voor het uitschakelen van Galaxy AI op Samsung-telefoons.
Als je geen AI-personages op Instagram wilt gebruiken, kun je deze ook snel verwijderen. Hier is een handleiding voor het verwijderen van AI-personages op Instagram.
Het deltasymbool in Excel, ook wel het driehoeksymbool in Excel genoemd, wordt veel gebruikt in statistische gegevenstabellen en geeft oplopende of aflopende getallen weer, of andere gegevens, afhankelijk van de wensen van de gebruiker.
Naast het delen van een Google Sheets-bestand met alle weergegeven sheets, kunnen gebruikers er ook voor kiezen om een Google Sheets-gegevensgebied te delen of een sheet op Google Sheets te delen.
Gebruikers kunnen ChatGPT-geheugen ook op elk gewenst moment uitschakelen, zowel op de mobiele versie als op de computerversie. Hier vindt u instructies voor het uitschakelen van ChatGPT-opslag.
Standaard controleert Windows Update automatisch op updates. U kunt ook zien wanneer de laatste update is uitgevoerd. Hier vindt u instructies om te zien wanneer Windows voor het laatst is bijgewerkt.
In principe is de handeling om de eSIM van de iPhone te verwijderen, ook voor ons eenvoudig te volgen. Hier vindt u instructies voor het verwijderen van een eSIM op een iPhone.
Naast het opslaan van Live Photos als video's op de iPhone, kunnen gebruikers Live Photos ook heel eenvoudig naar Boomerang converteren op de iPhone.
Veel apps schakelen SharePlay automatisch in wanneer u FaceTime gebruikt. Hierdoor kunt u per ongeluk op de verkeerde knop drukken en uw videogesprek verpesten.
Wanneer u Klik om te doen inschakelt, werkt de functie en begrijpt de tekst of afbeelding waarop u klikt. Vervolgens worden op basis daarvan relevante contextuele acties uitgevoerd.
Als u de achtergrondverlichting van het toetsenbord inschakelt, licht het toetsenbord op. Dit is handig als u in omstandigheden met weinig licht werkt, of om uw gamehoek er cooler uit te laten zien. Hieronder vindt u 4 manieren om de verlichting van uw laptoptoetsenbord in te schakelen.
Er zijn veel manieren om de Veilige modus in Windows 10 te openen, voor het geval dat het u niet lukt om Windows te openen. Raadpleeg het onderstaande artikel van WebTech360 voor informatie over het openen van de Veilige modus van Windows 10 bij het opstarten van uw computer.
Grok AI heeft zijn AI-fotogenerator uitgebreid om persoonlijke foto's om te zetten in nieuwe stijlen, zoals het maken van foto's in Studio Ghibli-stijl met bekende animatiefilms.
Google One AI Premium biedt een gratis proefperiode van 1 maand aan waarmee gebruikers zich kunnen aanmelden en veel verbeterde functies, zoals de Gemini Advanced-assistent, kunnen uitproberen.
Vanaf iOS 18.4 biedt Apple gebruikers de mogelijkheid om te bepalen of recente zoekopdrachten in Safari worden weergegeven.




























