Hoe voeg je een camerawidget toe op een Samsung Galaxy

Met de One UI 6-update kunnen gebruikers camerawidgets toevoegen aan Samsung Galaxy-telefoons, die ze naar wens kunnen aanpassen.
Hoe weet je welke Windows je hebt? Het antwoord op deze vraag is geen rocket science. Het is niet eens ingewikkeld om te doen. Het is echter een vraag die u mogelijk moet beantwoorden, zodat u technische ondersteuning krijgt met een probleem dat u heeft. Als u eerder met Windows-apparaten hebt gewerkt, is het antwoord slechts een paar klikken verwijderd. Aan de andere kant, als je net als onze ouders bent, kun je je kinderen of vrienden om 8 uur 's ochtends bellen om te vragen hoe het moet. Deze tutorial is bedoeld voor diegenen die de kosten van een oproep willen besparen en willen ontdekken hoe ze zelf kunnen controleren welke Windows ze hebben. Laten we beginnen:
Inhoud
1. Hoe u kunt zien welke Windows u heeft door naar het inlogscherm te kijken
Het klinkt misschien te gemakkelijk om waar te zijn, maar als je wilt weten welke Windows je hebt, hoef je vaak alleen maar naar het Windows-aanmeldingsscherm te kijken om te zien of je Windows 11, Windows 10, Windows 7 of Windows hebt. 8.1. Start uw computer of apparaat en wacht tot het opstart. Wanneer het inlogscherm verschijnt, controleer dan hoe het eruit ziet.
Als het aanmeldingsscherm op uw pc lijkt op de onderstaande schermafbeelding, met afgeronde hoeken rond het wachtwoordveld, gebruikt u Windows 11:
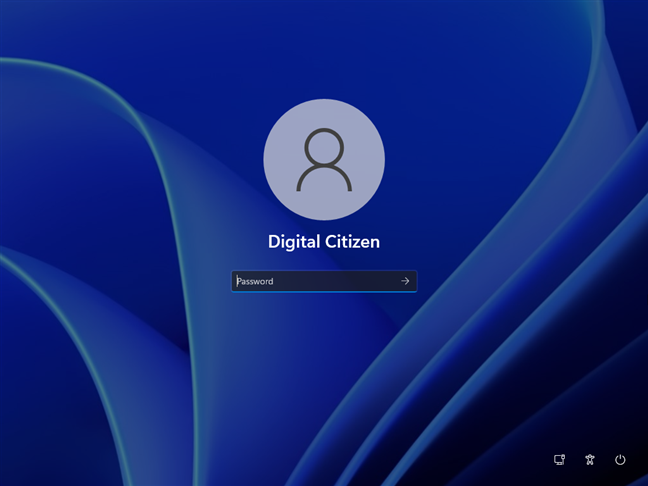
Windows 11 inlogscherm
Als uw aanmeldingsscherm lijkt op de vorige afbeelding, maar met ruwere randen en scherpe hoeken, hebt u Windows 10:
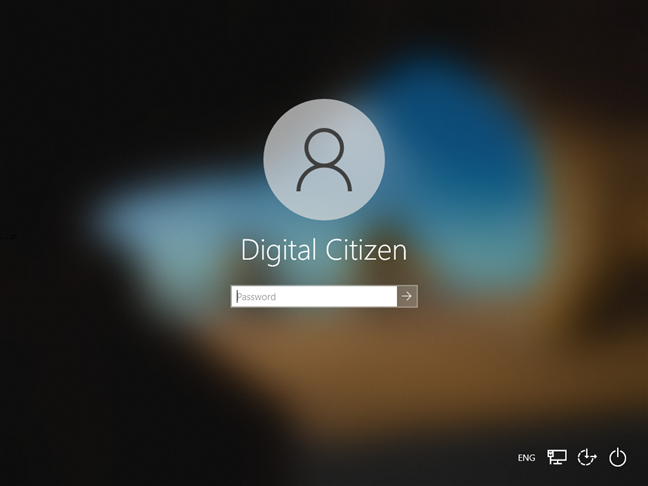
Windows 10 inlogscherm
Als wat u ziet wanneer u zich aanmeldt, lijkt op de onderstaande schermafbeelding, dan gebruikt u Windows 7. Deze versie van Windows draait helemaal om levendige kleuren.
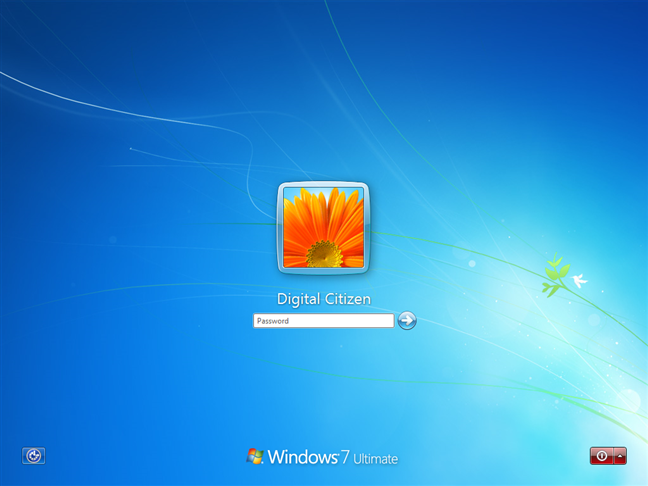
Windows 7 inlogscherm
OPMERKING: Windows 7 vertelt u ook de naam en editie onder aan het aanmeldingsscherm. De Windows 7-editie in de bovenstaande schermafbeelding is bijvoorbeeld de ultieme .
En als uw aanmeldingsscherm er als volgt uitziet, gebruikt u Windows 8.1. Vervelend, niet?
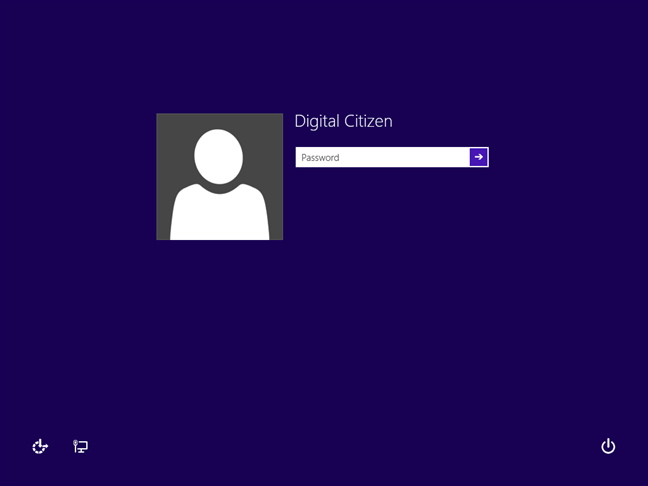
Windows 8.1 inlogscherm
2. Hoe u kunt controleren welke Windows u heeft door op de Windows-toets te drukken
Windows 11, Windows 10, Windows 7 en Windows 8.1 verschillen nogal in hoe hun gebruikersinterface eruitziet. Gewoon door naar je bureaublad, taakbalk, pictogrammen, Startmenu of Startscherm te kijken, kun je meteen zien welke Windows je hebt.
Als u Windows 11 hebt, zijn de taakbalkpictogrammen en de knop Menu Start gecentreerd. Er is een zoekknop bij Start en een Widgets - pictogram verder op de rij. Als u het Startmenu opent , ziet u ook een zoekbalk bovenaan, evenals enkele vastgezette en enkele aanbevolen apps, maar helemaal geen tegels.
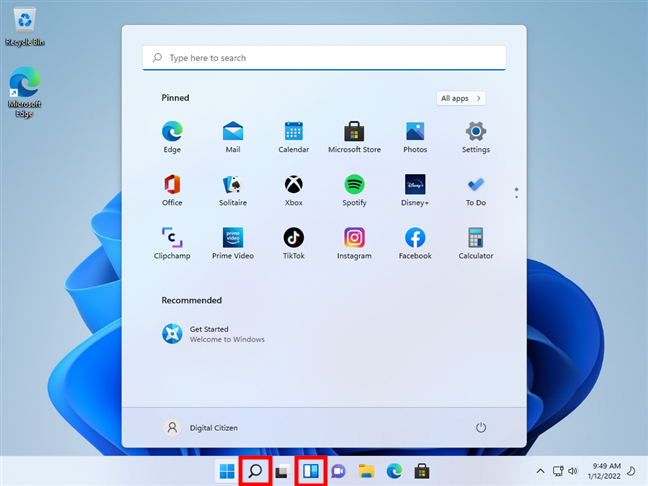
Windows 11-bureaublad en startmenu
Als je Windows 10 hebt, dan hebben je bureaublad en pictogrammen een plat ontwerp, je taakbalk heeft een zoekveld of in ieder geval een zoekknop erop. Druk op de Windows- toets en het Startmenu verschijnt. Als er tegels op staan, zoals in de onderstaande schermafbeelding, dan gebruik je Windows 10.
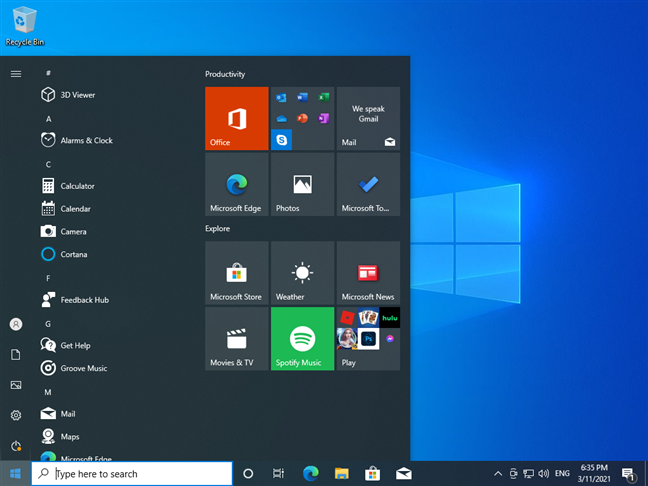
Windows 10-bureaublad en startmenu
Wanneer u op de Windows - toets drukt, als uw Start-menu transparant is en een zoekveld bevat, en de randen van de taakbalk en pictogrammen zijn afgerond, dan gebruikt u Windows 7.
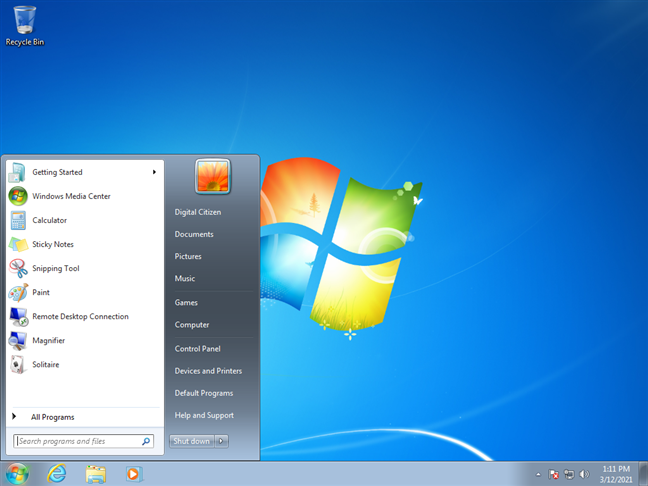
Windows 7-bureaublad en startmenu
Als je een Start -knop in de linkerbenedenhoek van je scherm hebt, maar deze opent geen Start-menu maar een Start -scherm gevuld met tegels, dan gebruik je Windows 8.1.
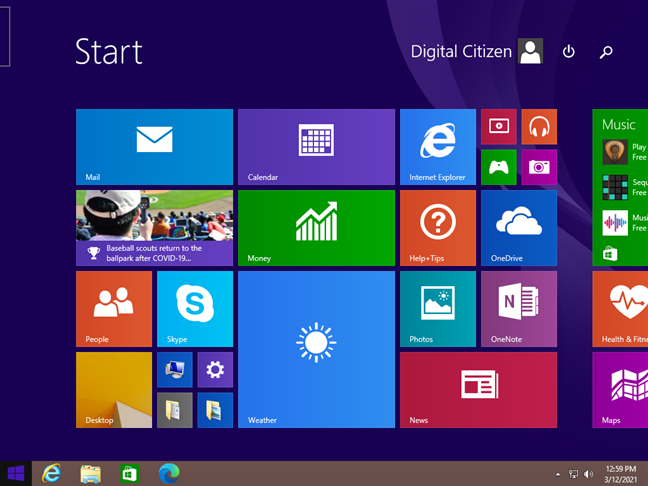
Windows 8.1-bureaublad en startscherm
3. Hoe weet je welke Windows je hebt door je pc te vergrendelen
U kunt ook zien welke versie van Windows u heeft door te kijken hoe het vergrendelingsscherm eruitziet. De snelste manier om uw pc te vergrendelen, is door tegelijkertijd op de Windows + L- toetsen op uw toetsenbord te drukken. Als u een Windows-tablet gebruikt, kunt u ook twee keer op de aan/uit - knop drukken om hetzelfde te doen.
Als uw vergrendelingsscherm de tijd en datum in het midden van uw monitor toont, terwijl sommige systeempictogrammen in de rechterbenedenhoek staan, zoals in de volgende schermafbeelding, betekent dit dat u Windows 11 hebt.
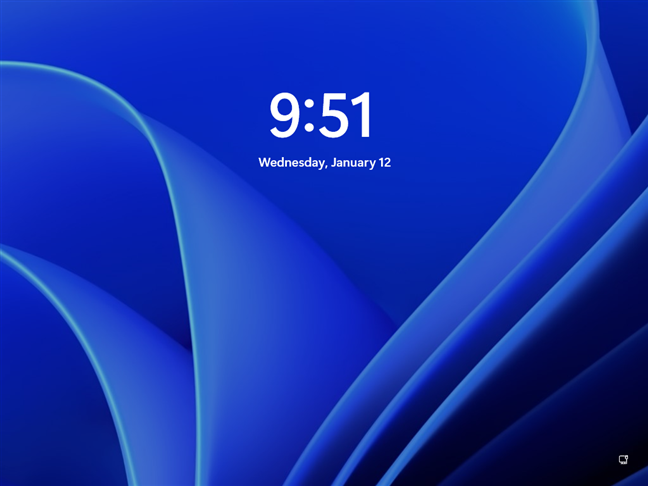
Windows 11 vergrendelingsscherm
Als het vergrendelingsscherm lijkt op dat in de onderstaande schermafbeelding, met een prachtige achtergrondafbeelding en de pictogrammen voor netwerk en batterij rechtsonder en de tijd en datum linksonder, dan bent u waarschijnlijk met behulp van Windows 10.
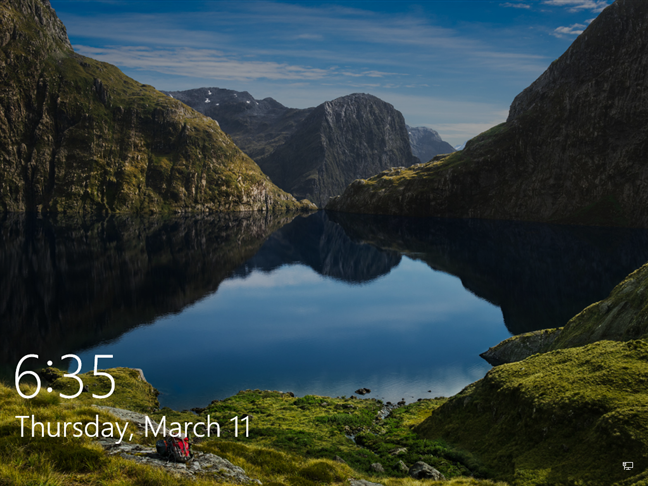
Windows 10 vergrendelingsscherm
Als het vergrendelingsscherm eruitziet zoals hieronder, is het duidelijk dat je Windows 7 gebruikt. Windows 7 vertelt je zelfs welke editie je hebt onderaan het scherm.
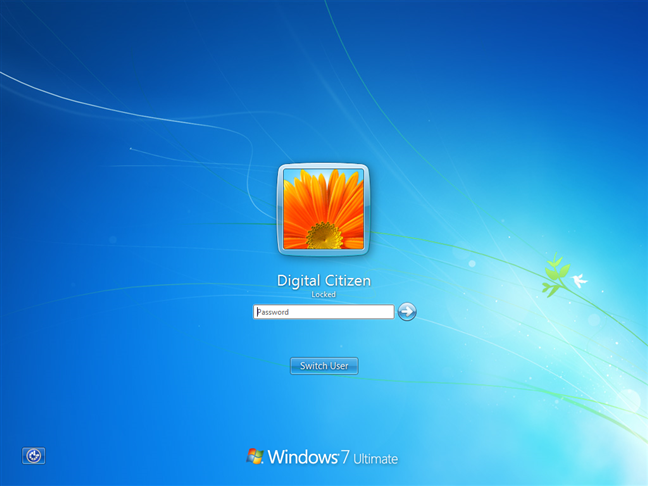
Windows 7 vergrendelingsscherm
Als uw vergrendelingsscherm er ongeveer zo uitziet als hieronder en de netwerk- en batterijpictogrammen in de linkerbenedenhoek worden weergegeven, gebruikt u Windows 8.1.
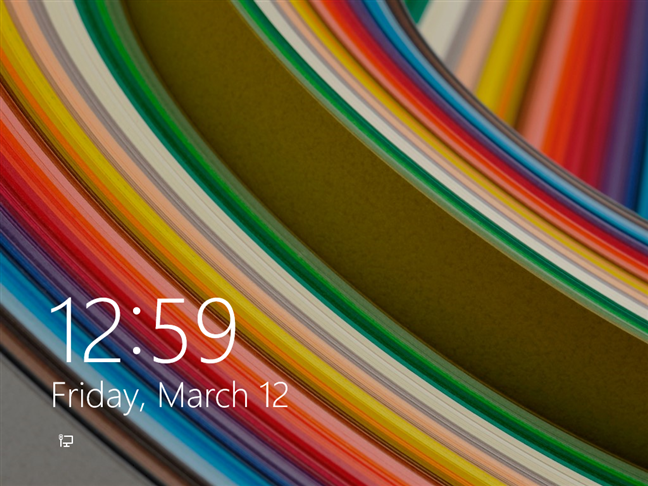
Windows 8.1 vergrendelingsscherm
4. Hoe u kunt controleren welke Windows-versie u heeft door de opdracht winver uit te voeren
Om te zien welke Windows-editie je hebt, kun je ook het winver- commando gebruiken. Er zijn verschillende manieren waarop u deze opdracht kunt uitvoeren:
Druk op de Windows + R- toetsenbordtoetsen om het venster Uitvoeren te openen , typ winver en druk op Enter .
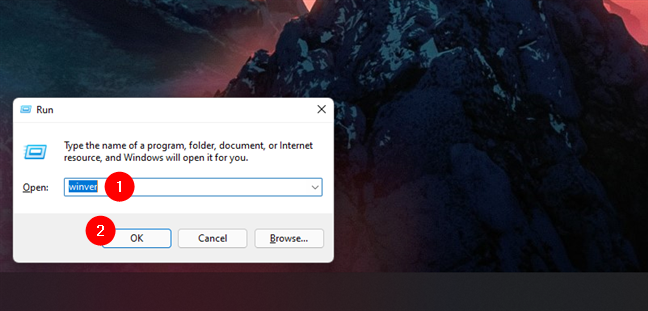
winver-opdracht in Run
Open Terminal , Command Prompt (CMD) of PowerShell , typ winver en druk op Enter .
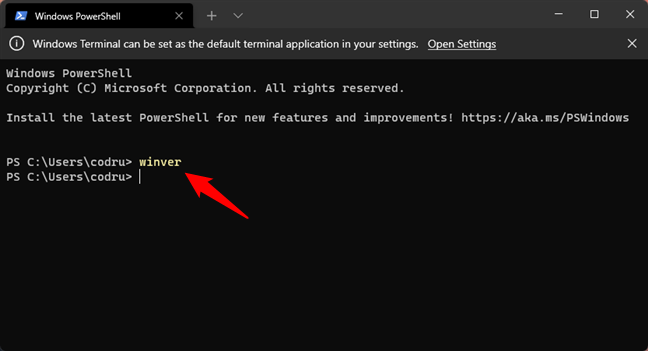
winver-opdracht in Terminal
U kunt ook de zoekfunctie gebruiken om winver te openen .
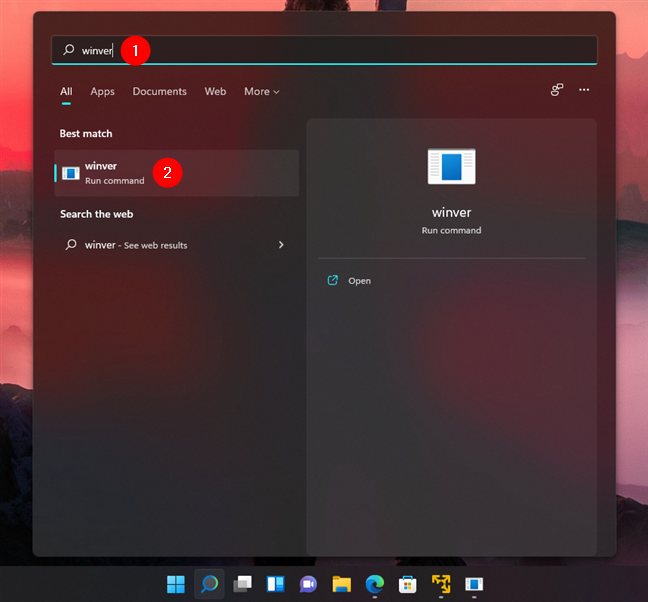
winver-opdracht in Zoeken
Ongeacht hoe u ervoor kiest om de winver- opdracht uit te voeren, het opent een venster met de naam Over Windows . Hier ziet u het besturingssysteem dat u gebruikt, de interne versie van Microsoft van het besturingssysteem en de Windows-editie die u bezit.
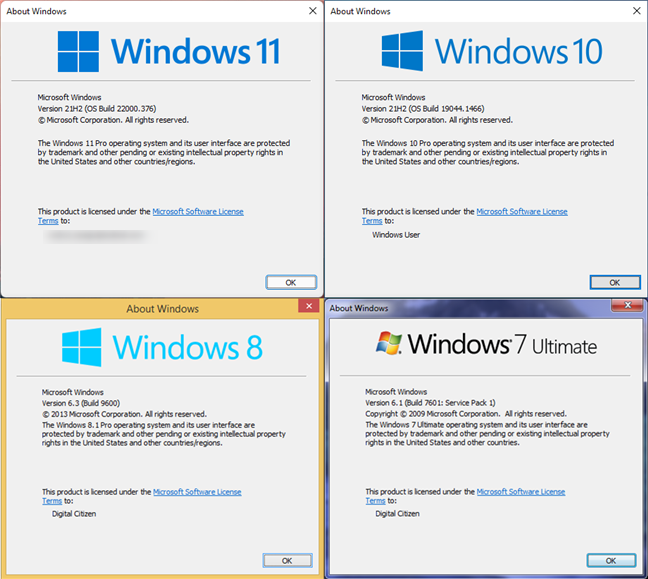
winver-opdracht: Over Windows
5. Hoe u de Windows kunt vinden die u hebt op de systeempagina
Alle specificaties van het besturingssysteem dat u gebruikt, vindt u op de pagina Systeem . Er zijn verschillende manieren om er te komen. De snelste manier om naar het systeemvenster te gaan , is door op de toetsen Windows + Pauze/Break op uw toetsenbord te drukken.

Win + Pauze (Pauze)
Als u Windows 11 of Windows 10 gebruikt, wordt de app Instellingen weergegeven en gaat u naar de systeempagina . Daar kunt u details over uw pc bekijken, inclusief Windows-specificaties .
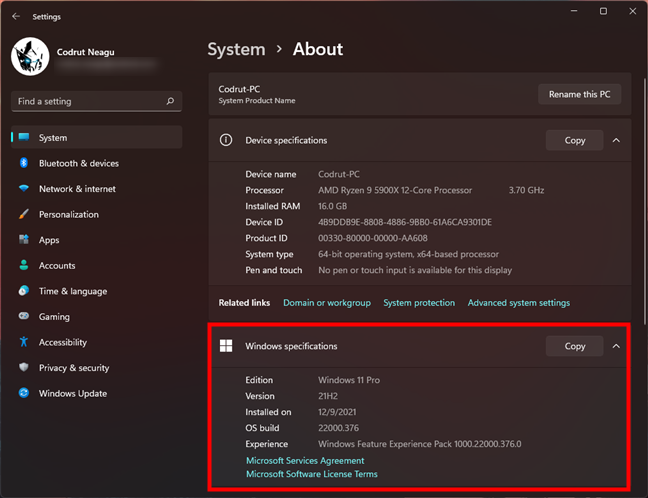
Windows-specificaties in de app Instellingen
Als u een andere Windows-versie gebruikt, zoals Windows 7 of Windows 8.1, brengt de sneltoets Win + Pauze het systeemvenster vanuit het Configuratiescherm naar voren . Afgezien van een paar kleine visuele verschillen, is het systeemvenster identiek en geeft het dezelfde informatie weer, ongeacht welke Windows je hebt.
In het gedeelte Windows-editie boven in het venster kunt u zien welke Windows-versie u heeft en welke editie u gebruikt.
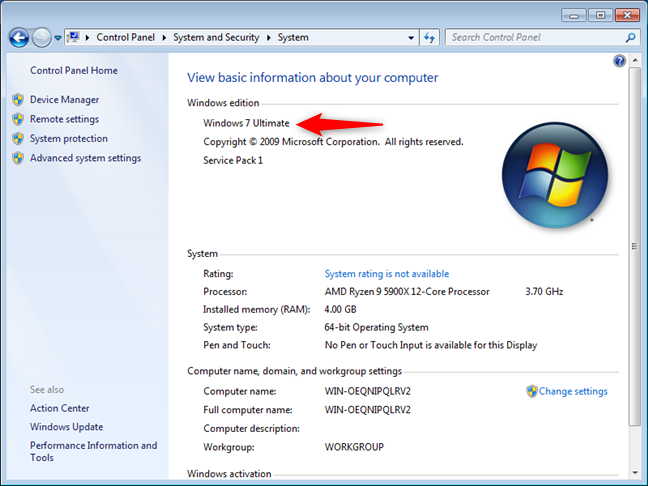
Windows-informatie in het Configuratiescherm
6. Hoe u kunt zien welke Windows u heeft met de app Systeeminformatie
De app Systeeminformatie biedt een andere gemakkelijke manier om erachter te komen welke Windows u heeft. Open het en controleer de eerste regel van het Systeemoverzicht : het zou u de naam moeten vertellen van het Windows-besturingssysteem dat u gebruikt.
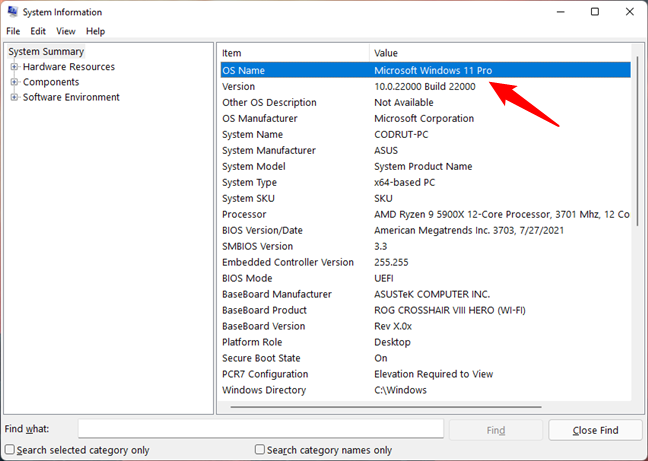
OS-naam in Systeeminformatie
De tool Systeeminformatie biedt veel details over het systeem, niet alleen de naam van het besturingssysteem. Als je er meer over wilt weten, lees dan: Details over de hardware en software van je pc bekijken met Systeeminformatie .
7. Hoe weet u welke Windows u heeft met DirectX
Een andere tool die verrassend handig is als je wilt weten welke Windows je hebt, is Microsoft's DirectX Diagnostic Tool . Open het met behulp van de zoekfunctie of door de opdracht dxdiag in CMD of Uitvoeren (Win + R) uit te voeren . Nadat het is geopend, controleert u het gebied Systeeminformatie op het tabblad Systeem - het vertelt u welke Windows u heeft, inclusief de editie en het buildnummer.
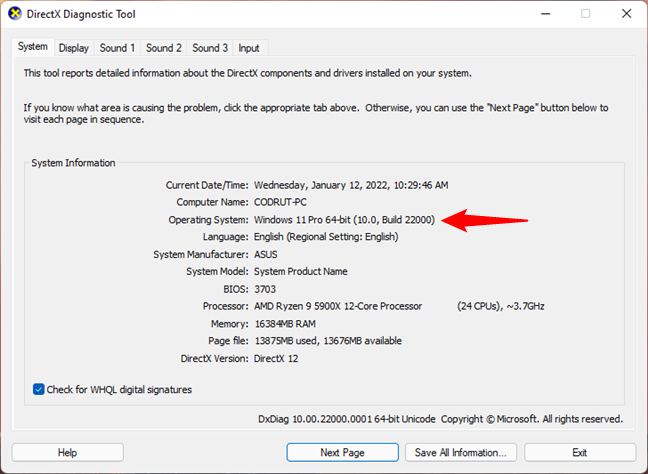
Informatie over het besturingssysteem in DirectX Diagnostic Tool
8. Hoe u uw Windows-versie kunt controleren in cmd (opdrachtprompt)
Een andere eenvoudige maar niet-intuïtieve methode om erachter te komen welke Windows je hebt, wordt aangeboden door de opdrachtprompt, en je hoeft niet eens een opdracht uit te voeren - je hoeft hem alleen maar te openen . Voor alles vertelt de opdrachtprompt u de versie van Windows die u gebruikt. Als het Versie 10 toont , dan heb je Windows 11 of Windows 10. Als de derde groep cijfers 22000 of hoger is, dan heb je Windows 11.
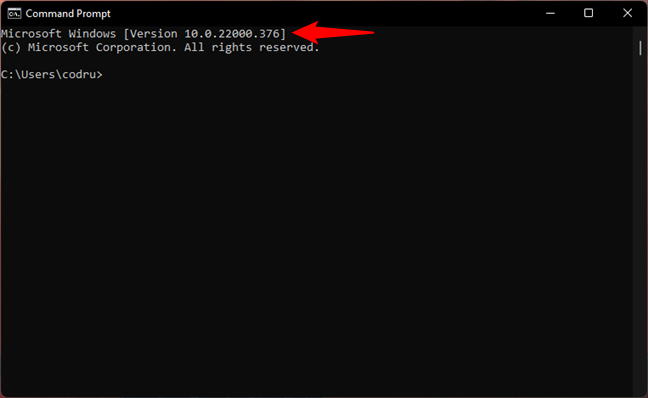
Windows 11 wordt weergegeven als versie 10 build 22000 of hoger in de opdrachtprompt
Als de derde groep getallen die wordt weergegeven in versie lager is dan 22000, zoals 19000 of 18000-achtig, dan gebruikt u Windows 10.
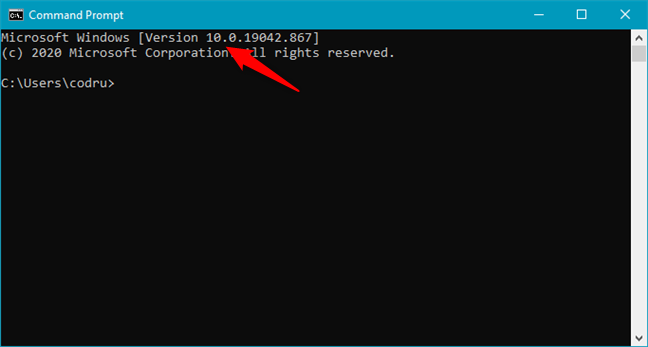
Windows 10 wordt weergegeven als versie 10 en buildnummer onder 22000 in de opdrachtprompt
Als je cmd display Version 6.1 ziet , dan heb je Windows 7.
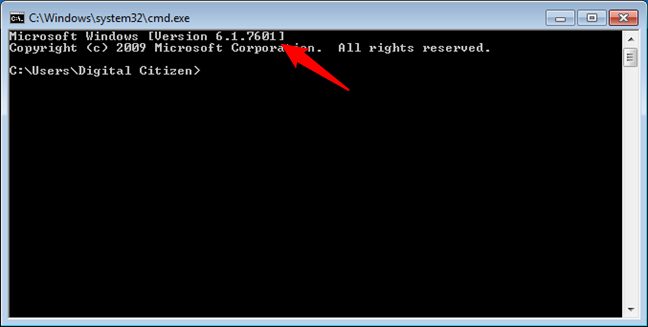
Windows 7 wordt weergegeven als versie 6.1 in de opdrachtprompt
Als de opdrachtprompt versie 6.3 toont , gebruikt u Windows 8.1. Als versie 6.2 wordt weergegeven, gebruikt u Windows 8.

Windows 8.1 wordt weergegeven als versie 6.3 in de opdrachtprompt
9. Hoe u kunt vinden welke Windows u gebruikt met de opdracht systeminfo (in Terminal, Powershell of opdrachtprompt)
Een andere manier om de Windows-versie in cmd te controleren, is door gebruik te maken van de opdracht systeminfo . Hoewel u deze opdracht gewoon kunt uitvoeren en de gewenste informatie kunt zoeken, zou het gemakkelijker zijn om al die gegevens naar een zoekopdracht naar de term "OS" te leiden, zoals deze:
systeeminfo | findstr OS
Dat geeft je maar een paar regels met gegevens, en de eerste vertelt je welke Windows je hebt.
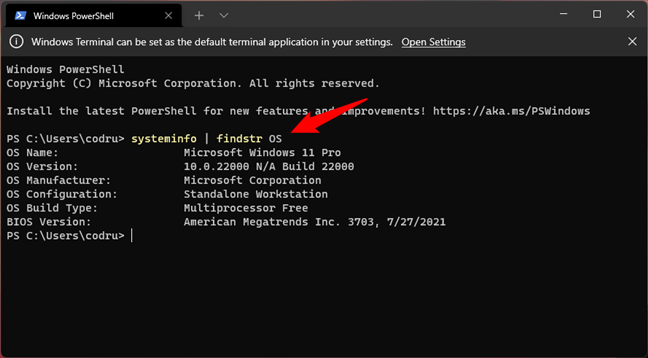
Hoe u kunt zien welke Windows u heeft met behulp van opdrachten
10. Hoe weet u welke Windows u heeft met de Register-editor?
Als geen van de voorgaande methoden bij u past, gebruikt u misschien liever de Register-editor om erachter te komen welke versie van Windows u heeft. Open Register-editor en volg dit pad :
Computer\HKEY_LOCAL_MACHINE\SOFTWARE\Microsoft\Windows NT\CurrentVersion
Vervolgens vertelt de toets ProductName aan de rechterkant van het venster welke Windows u gebruikt.
Hoe weet u welke Windows u heeft: Productnaam in het Windows-register
Helaas is deze methode alleen betrouwbaar voor Windows-besturingssystemen vóór Windows 11. Als u Windows 7 of Windows 8.1 gebruikt, is deze nauwkeurig. De ProductName- sleutel uit het Windows-register heeft echter dezelfde Windows 10 -waarde, ongeacht of u Windows 10 of Windows 11 hebt. In dit geval moet u ook naar andere sleutels kijken om uw besturingssysteem correct te identificeren. Controleer bijvoorbeeld het BuildLab vanuit dezelfde registerlocatie. Als de waarde 22000 of hoger is, gebruikt u Windows 11. Anders hebt u Windows 10.
Hoe u goed kunt identificeren of u Windows 11 of Windows 10 hebt
11. Hoe weet ik welke versie van Windows op een harde schijf is geïnstalleerd zonder deze op te starten?
Wat als je een harde schijf hebt waarop een Windows-besturingssysteem was geïnstalleerd, maar je weet niet welke versie? Wat als het niet kan opstarten, maar je moet weten welke Windows erop staat. De eenvoudigste manier om erachter te komen, is door het bestand license.rtf te controleren in de map "Windows -> System32" .
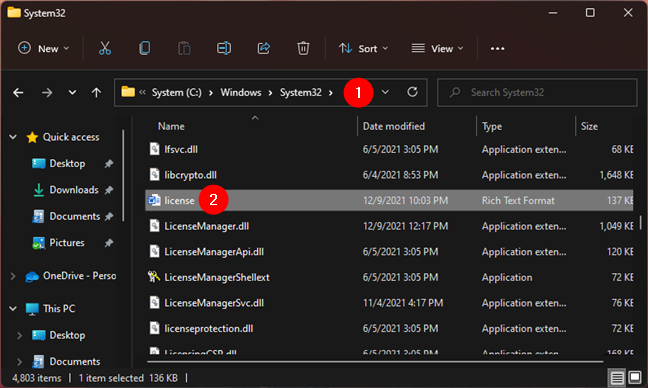
licentie.rtf in Windows > System32
Open het met WordPad of een andere teksteditor die u verkiest. Met uitzondering van Windows 11 en Windows 10, zou license.rtf u op de eerste pagina moeten vertellen welke Windows u heeft. In de onderstaande schermafbeelding kunt u zien hoe het eruit ziet als u Windows 7 gebruikt.
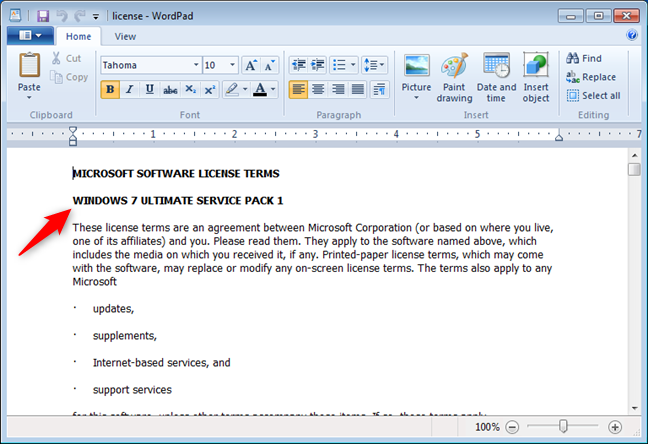
license.rtf waaruit blijkt dat u Windows 7 . hebt
Als u Windows 11 of Windows 10 gebruikt, geeft het bestand license.rtf niet aan welke Windows-versie u heeft. Dit gebrek aan informatie is eigenlijk nuttige informatie: als het niets zegt over de Windows-versie, gebruik je ofwel Windows 11 of Windows 10. Bovendien kun je, om precies te weten welke Windows je hebt, de datum controleren waarop de licentievoorwaarden zijn laatst bijgewerkt. Als de datum juni 2018 is, kun je zien dat je Windows 10 hebt.
license.rtf waaruit blijkt dat u Windows 10 . hebt
Als de datum juni 2021 of nieuwer is, hebt u Windows 11.
license.rtf waaruit blijkt dat u Windows 11 . hebt
Welke Windows heb je?
Nu kent u nogal wat verschillende manieren om erachter te komen welke versie van Windows u gebruikt. Voordat u deze handleiding sluit, kunt u in een opmerking onder ons de versie van Windows delen die u gebruikt. We zijn benieuwd welke versie het populairst is bij onze lezers. Reageer en laten we bespreken.
Met de One UI 6-update kunnen gebruikers camerawidgets toevoegen aan Samsung Galaxy-telefoons, die ze naar wens kunnen aanpassen.
In het volgende artikel leggen we de basisbewerkingen uit voor het herstellen van verwijderde gegevens in Windows 7 met behulp van de ondersteuningstool Recuva Portable. Met Recuva Portable kunt u deze op een handige USB-stick opslaan en gebruiken wanneer u maar wilt. Compact, eenvoudig en gebruiksvriendelijk gereedschap met de volgende kenmerken:
Ontdek hoe je verwijderde bestanden uit de Prullenbak kunt herstellen in Windows 10 met behulp van verschillende handige methoden.
Ontdek hoe je het volume in Windows 10 en Windows 11 kunt regelen, inclusief sneltoetsen en de Volume Mixer.
Een nieuwe map maken in Windows met behulp van het rechtsklikmenu, Verkenner, het toetsenbord of de opdrachtregel.
Leer hoe u uw ontbrekende Samsung Galaxy-apparaten kunt lokaliseren met SmartThings Find. Vind eenvoudig uw smartphone, tablet of smartwatch terug.
Ontdek waar de Prullenbak zich bevindt in Windows 10 en 11 en leer alle manieren om deze te openen, inclusief toegang tot de verborgen map $Recycle.Bin.
Ontdek hoe u de overlay van Radeon Software (ALT+R) kunt uitschakelen wanneer u games speelt in Windows of apps in volledig scherm uitvoert.
Leer hoe je nieuwe lokale gebruikersaccounts en Microsoft-accounts kunt toevoegen in Windows 11. Uitgebreide handleiding met snelkoppelingen en opdrachten.
Ontdek hoe je Microsoft Edge kunt openen in Windows 10 met verschillende methoden. Leer handige tips om snel toegang te krijgen tot Edge.
Leer hoe u WordPad in elke versie van Windows kunt gebruiken om eenvoudige tekstdocumenten te maken, op te maken, te bewerken en af te drukken. Hoe het lint in WordPad te gebruiken.
Ontdek hoe je WordPad kunt openen in Windows 10 en Windows 7 met handige tips en stappen. Hier zijn alle methoden om WordPad te openen.
Leer hoe je de Event Viewer kunt openen in Windows 10 en Windows 11 met verschillende methoden zoals CMD, eventvwr.msc, Windows Terminal en meer.
Hier zijn verschillende manieren hoe je het Action Center kunt openen in Windows 10, inclusief gebruik van de muis, toetsenbord, aanraakbewegingen of Cortana.
Leer hoe u bureaubladpictogrammen kunt verbergen en hoe u pictogrammen van het bureaublad kunt verwijderen, zowel in Windows 10 als in Windows 11.
Als u Galaxy AI op uw Samsung-telefoon niet meer nodig hebt, kunt u het met een heel eenvoudige handeling uitschakelen. Hier vindt u instructies voor het uitschakelen van Galaxy AI op Samsung-telefoons.
Als je geen AI-personages op Instagram wilt gebruiken, kun je deze ook snel verwijderen. Hier is een handleiding voor het verwijderen van AI-personages op Instagram.
Het deltasymbool in Excel, ook wel het driehoeksymbool in Excel genoemd, wordt veel gebruikt in statistische gegevenstabellen en geeft oplopende of aflopende getallen weer, of andere gegevens, afhankelijk van de wensen van de gebruiker.
Naast het delen van een Google Sheets-bestand met alle weergegeven sheets, kunnen gebruikers er ook voor kiezen om een Google Sheets-gegevensgebied te delen of een sheet op Google Sheets te delen.
Gebruikers kunnen ChatGPT-geheugen ook op elk gewenst moment uitschakelen, zowel op de mobiele versie als op de computerversie. Hier vindt u instructies voor het uitschakelen van ChatGPT-opslag.
Standaard controleert Windows Update automatisch op updates. U kunt ook zien wanneer de laatste update is uitgevoerd. Hier vindt u instructies om te zien wanneer Windows voor het laatst is bijgewerkt.
In principe is de handeling om de eSIM van de iPhone te verwijderen, ook voor ons eenvoudig te volgen. Hier vindt u instructies voor het verwijderen van een eSIM op een iPhone.
Naast het opslaan van Live Photos als video's op de iPhone, kunnen gebruikers Live Photos ook heel eenvoudig naar Boomerang converteren op de iPhone.
Veel apps schakelen SharePlay automatisch in wanneer u FaceTime gebruikt. Hierdoor kunt u per ongeluk op de verkeerde knop drukken en uw videogesprek verpesten.
Wanneer u Klik om te doen inschakelt, werkt de functie en begrijpt de tekst of afbeelding waarop u klikt. Vervolgens worden op basis daarvan relevante contextuele acties uitgevoerd.
Als u de achtergrondverlichting van het toetsenbord inschakelt, licht het toetsenbord op. Dit is handig als u in omstandigheden met weinig licht werkt, of om uw gamehoek er cooler uit te laten zien. Hieronder vindt u 4 manieren om de verlichting van uw laptoptoetsenbord in te schakelen.
Er zijn veel manieren om de Veilige modus in Windows 10 te openen, voor het geval dat het u niet lukt om Windows te openen. Raadpleeg het onderstaande artikel van WebTech360 voor informatie over het openen van de Veilige modus van Windows 10 bij het opstarten van uw computer.
Grok AI heeft zijn AI-fotogenerator uitgebreid om persoonlijke foto's om te zetten in nieuwe stijlen, zoals het maken van foto's in Studio Ghibli-stijl met bekende animatiefilms.
Google One AI Premium biedt een gratis proefperiode van 1 maand aan waarmee gebruikers zich kunnen aanmelden en veel verbeterde functies, zoals de Gemini Advanced-assistent, kunnen uitproberen.
Vanaf iOS 18.4 biedt Apple gebruikers de mogelijkheid om te bepalen of recente zoekopdrachten in Safari worden weergegeven.




























